Як безкоштовно отримати Microsoft Office для студентів і вчителів

Дізнайтеся, як безкоштовно отримати Microsoft Office 365, якщо ви викладач або студент.
Ви створили гігантську електронну таблицю в Excel і маєте проблеми з пошуком певних значень. Пошук даних вручну займе надто багато часу, тож чи є спосіб автоматизувати процес? Є – все, що вам потрібно зробити, це скористатися ярликом або функцією.
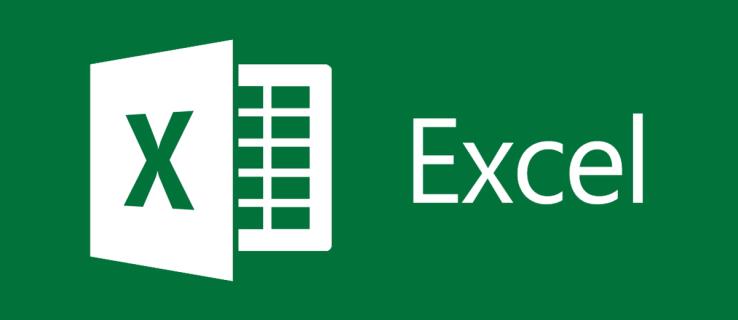
Цей посібник покаже вам, як визначити, чи є значення у списку за допомогою ярликів і функцій у Excel.
Як шукати значення в Excel за допомогою ярлика
Хоча Excel інколи може бути складним, інструмент зберігає основні функції простими. Однією з таких легкодоступних функцій є можливість пошуку значень. Метод подібний до того, як ви досягли б цього в Microsoft Word, Блокноті та інших програмах. Точніше, вам потрібно використовувати ярлик «Знайти».
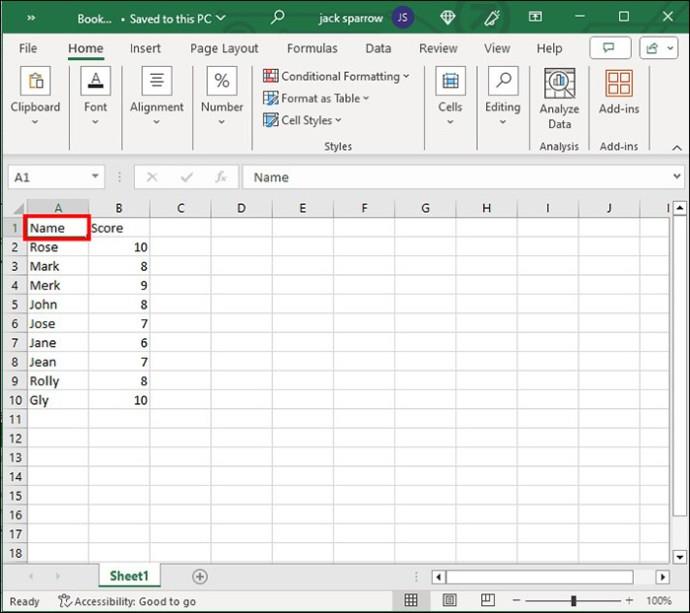

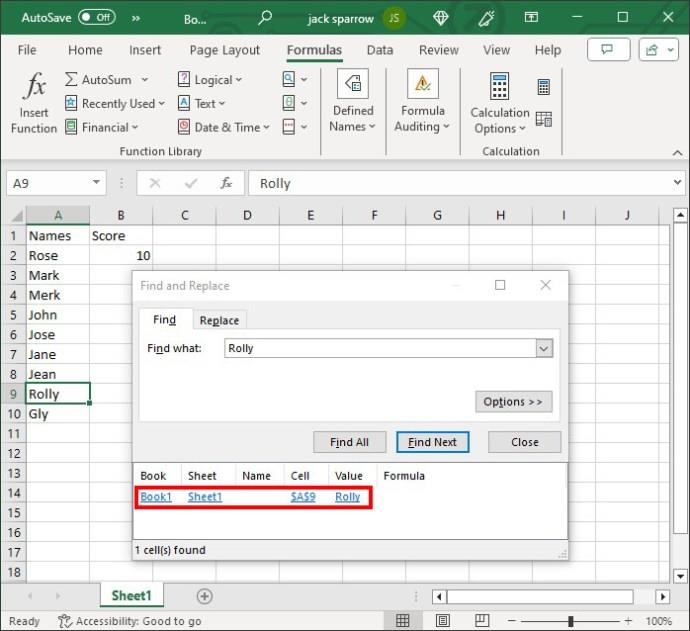
Якщо ви хочете здійснити пошук у книзі чи аркуші, переконайтеся, що жоден стовпець не вибрано.
Як шукати значення в Excel за допомогою функцій
На іншому кінці спектра знаходяться функції. Їх трохи складніше застосувати, ніж функцію швидкого доступу, але багато хто віддає перевагу їм, оскільки вони дозволяють налаштувати пошук. Після використання функції ви можете легко скопіювати формулу на аркуш, щоб застосувати її до інших клітинок.
Ви можете використовувати кілька функцій, щоб визначити, чи містить ваш список певне значення.
MATCH і ISNUMBER
Перша функція, яку ми розглянемо, це вбудована функція. Тут функція MATCH є частиною функції ISNUMBER . Це може здатися страшним, але це відносно легко зробити.
У функції Match перше число – це значення, яке ви шукаєте. Друге число - це список, який може містити значення. Третє число — 0, яке вказує функції шукати ідентичні значення. Функція ISNUMBER перевіряє, чи число справжнє чи щось інше.
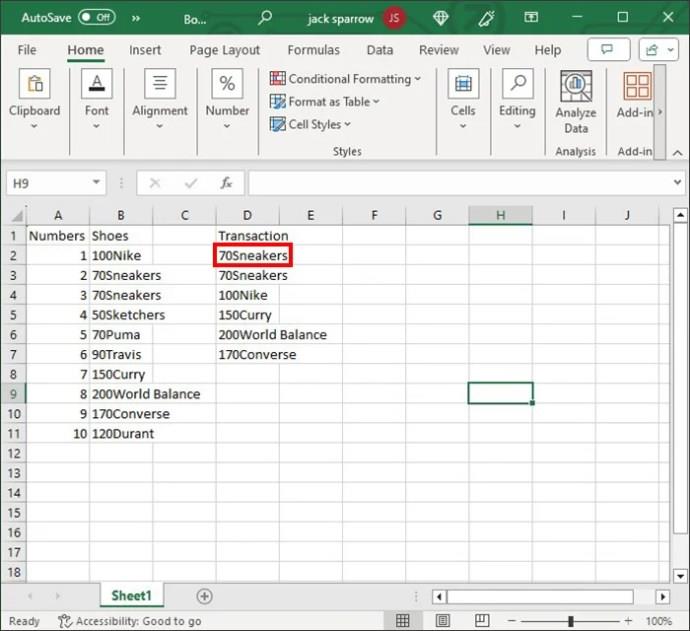
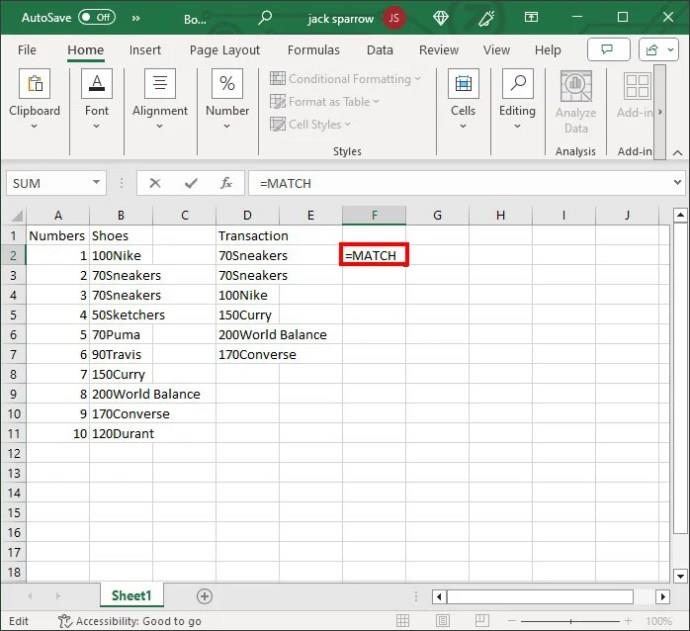

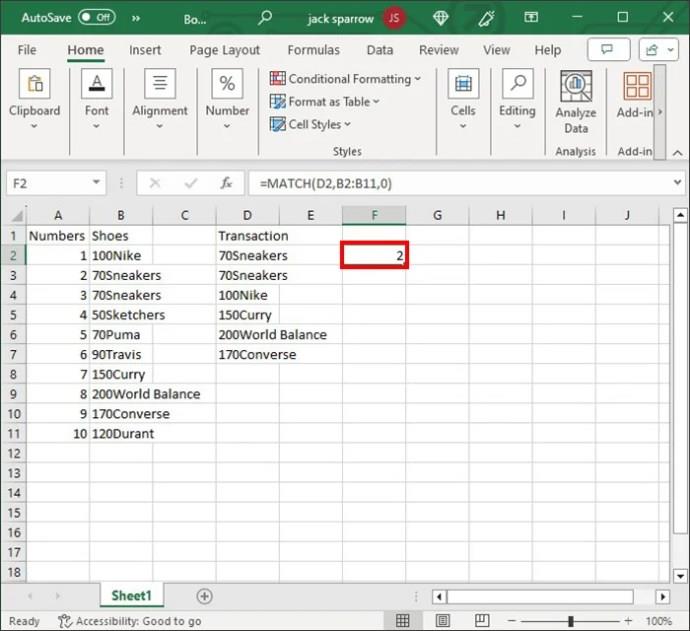
COUNTIF
Ще один простий спосіб перевірити наявність значень у списках Excel — скористатися функцією COUNTIF . Ця зручна функція може врятувати ситуацію, навіть якщо ви шукаєте голку в стозі сіна.
COUNTIF є простішою альтернативою; вам потрібно ввести лише два параметри. Спочатку повідомте системі, де вона має шукати значення (діапазон). А по-друге, у лапках повідомляє функції, що вона шукає.
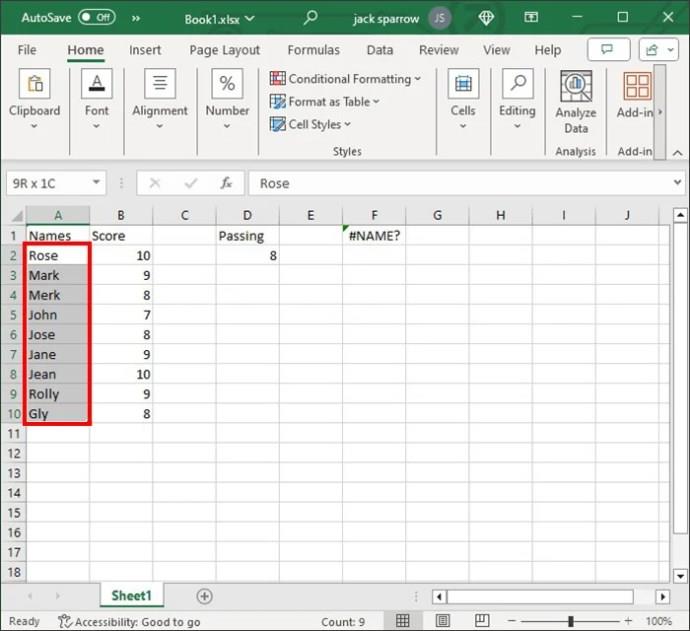
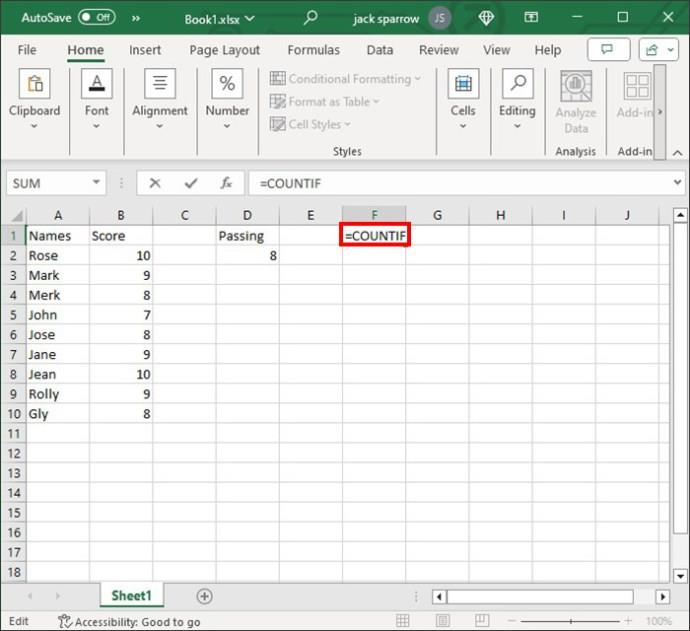
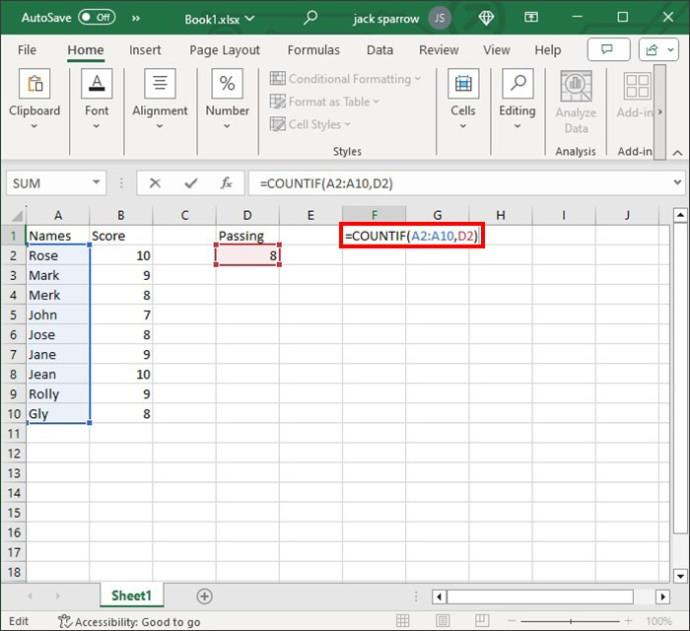
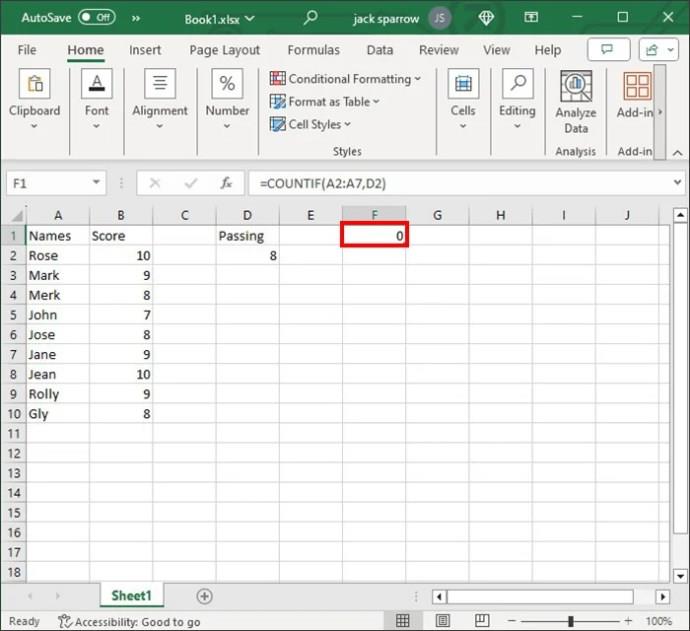
IF і COUNTIF
Якщо функція COUNTIF не допомагає, не хвилюйтеся. Вбудована версія може стати порятунком. Ви можете додати цю функцію до функції IF, щоб отримати більше логічних виразів. Це дозволяє ще більше звузити коло пошуку.
Функція COUNTIF підраховує кількість клітинок, які відповідають певному критерію. Для функції потрібні чотири параметри: список, критерії (значення), значення, якщо істина, і значення, якщо невірно.
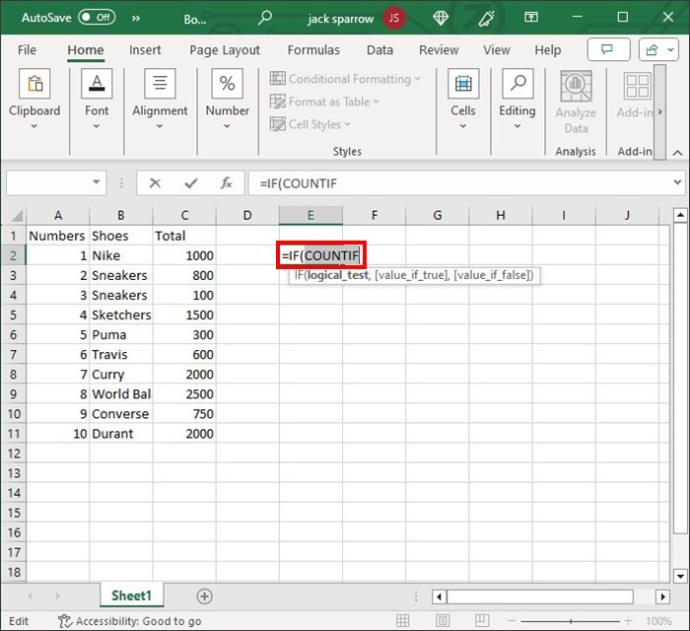
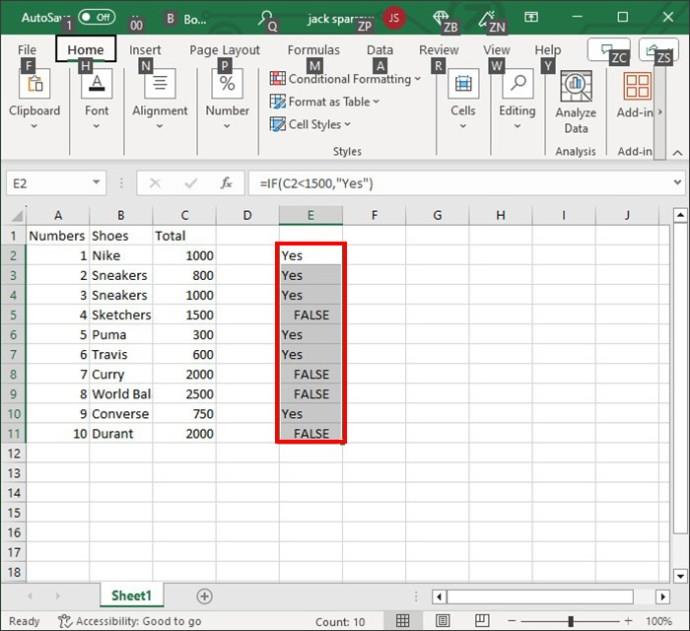
Як знайти найбільше значення в списку в Excel
Як професіонала Excel, вас можуть попросити отримати найвище значення в певному списку. Наведені вище функції дозволять вам дістатися, лише якщо ви не знаєте точного числа.
У таких випадках функція MAX — ваш рятувальний жилет. Як випливає з назви, він витягує максимальне значення з вибраного списку. Ви не повинні мати проблем із застосуванням цієї формули.
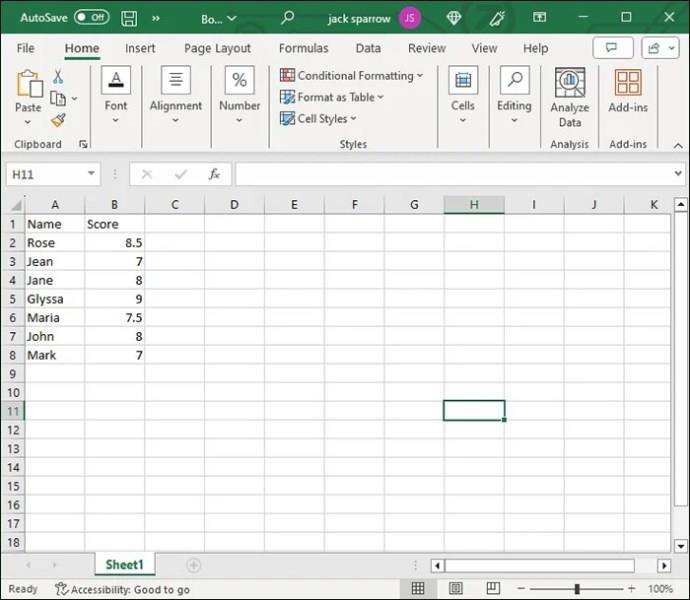
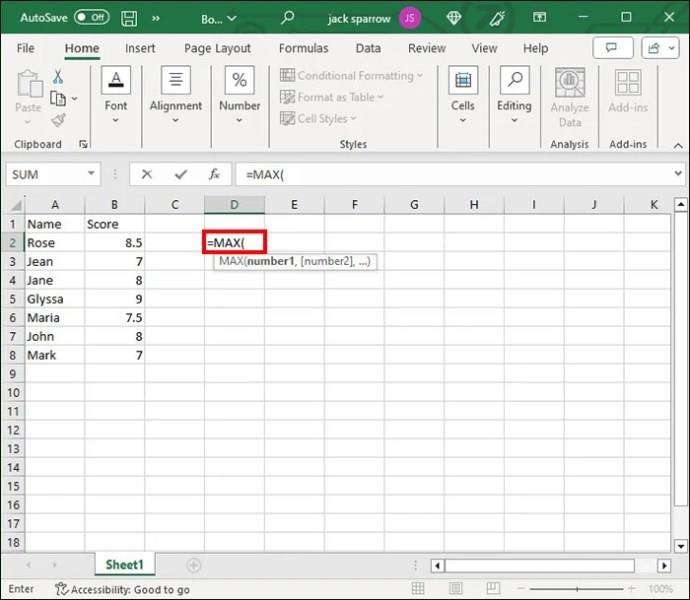
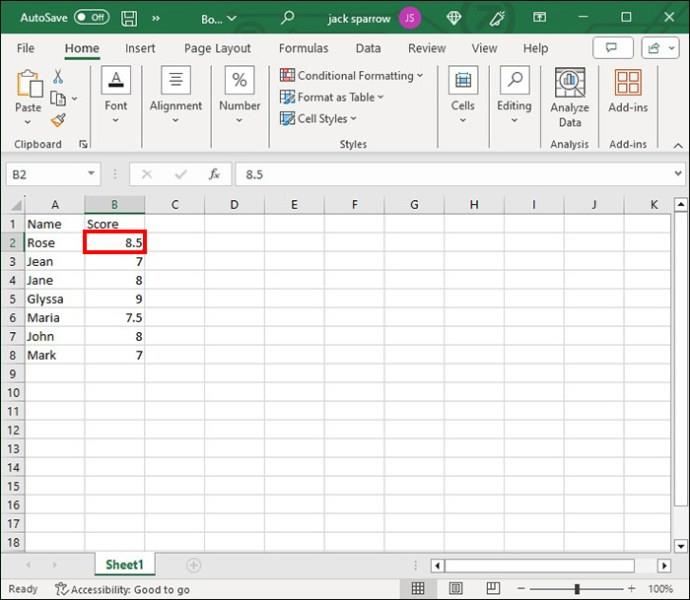
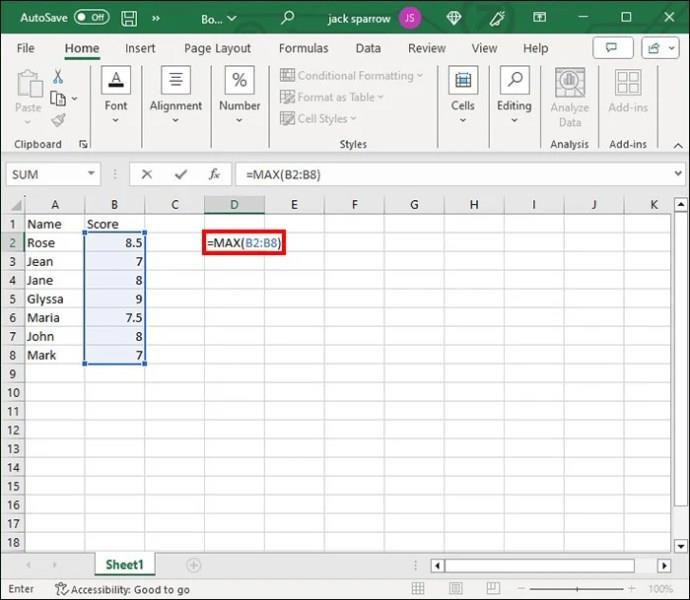
Це стає ще простіше, якщо значення знаходяться в суміжних (сусідніх) полях. У такому випадку Excel може автоматично ввімкнути формулу MAX . З вашого боку потрібен мінімальний внесок.
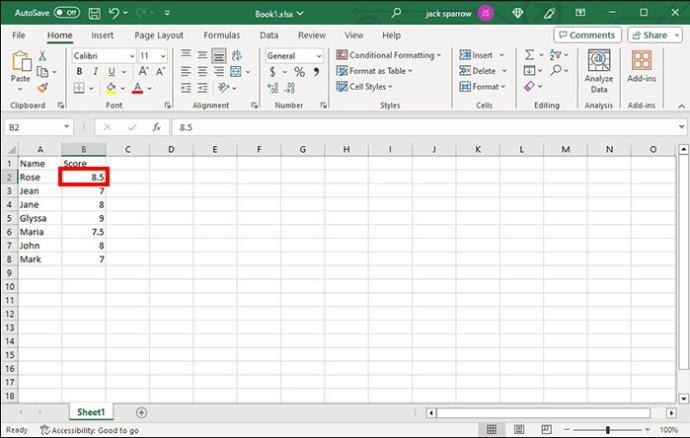
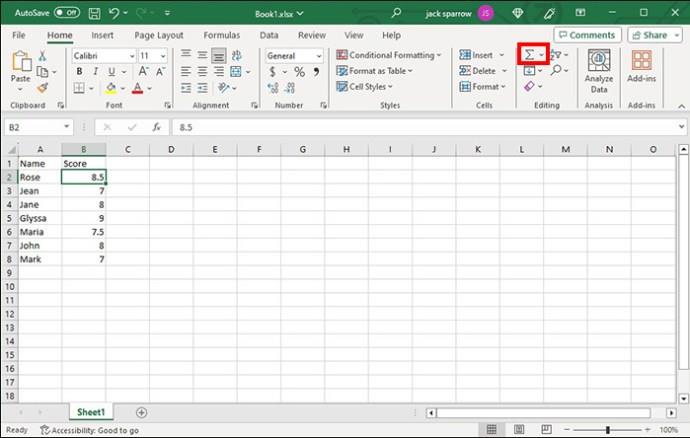
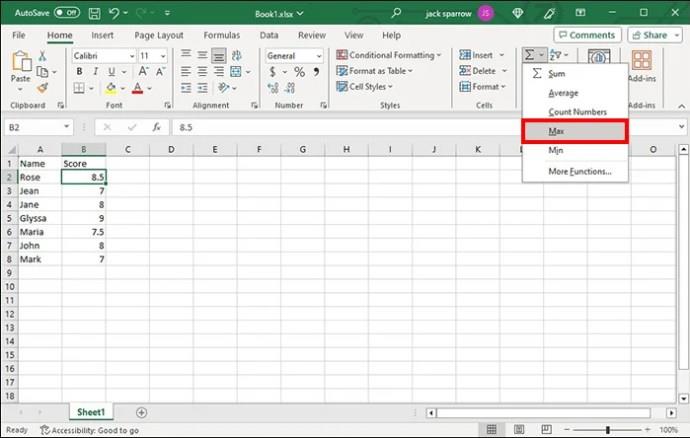
Якщо клітини несусідні, вам доведеться трохи постаратися. Зокрема, вам потрібно буде посилатися на кожен діапазон перед виконанням функції.
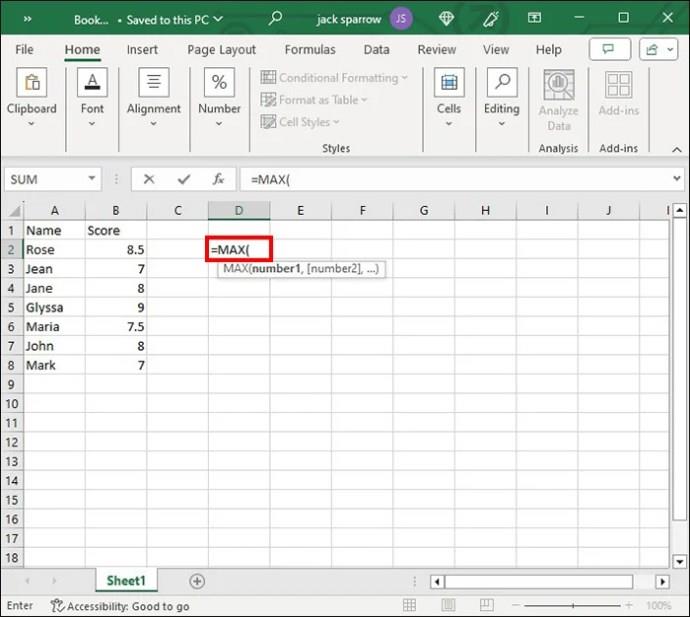
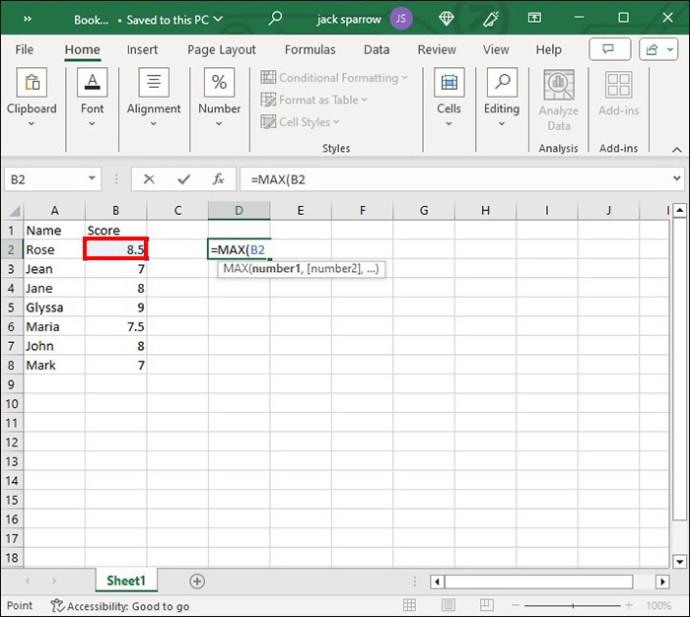
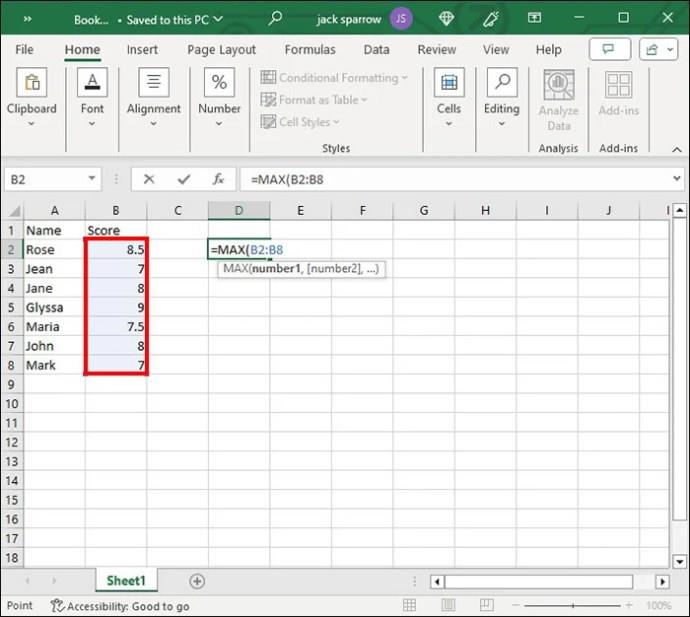
Хоча функція MAX зручна, вона не є всемогутньою. Ви повинні знати про такі обмеження під час використання цієї функції:
Ви завжди можете відсортувати рядок або стовпець в Excel, щоб швидко знайти найнижче або найвище значення. Однак цей спосіб рекомендується використовувати лише при роботі з невеликими електронними таблицями.
Розширюйте свої горизонти Excel
Excel тримає вас за руку з різними навчальними посібниками та основними функціями, які допоможуть вам почати роботу. Але коли ви обробляєте більше даних, ви повинні вдосконалювати свої знання, додаючи нові функції та можливості. Це саме те, що ви робите, застосовуючи наведені вище формули. Вони дозволяють швидко отримувати потрібні значення, стрімко підвищуючи вашу продуктивність.
Пам’ятайте, що ви завжди можете повернутися до попередньої версії Excel, якщо ви внесли багато змін до аркуша, який вам більше не потрібен.
Ви коли-небудь знаходили значення в списку в Excel? Якщо так, чи скористалися ви порадами та хитрощами, наведеними в цій статті? Поділіться своїм досвідом у розділі коментарів нижче.
FAQ
Що робить комбінація IF і ISNUMBER в Excel?
IF обчислює функцію та повертає значення на основі певних результатів, тоді як ISNUMBER перевіряє чисельні значення. Обидва разом означають, що ви отримаєте відповідь, якщо числові значення знаходяться в діапазоні.
Чи можу я написати формулу для пошуку значень у Excel?
Так, ти можеш. Ваша формула має містити деякі функції, які ми досліджували в цьому посібнику, як-от COUNTIF або ISNUMBER.
Дізнайтеся, як безкоштовно отримати Microsoft Office 365, якщо ви викладач або студент.
Помилка Office 0x426-0x0 – це код помилки, який з’являється, коли програми Office не запускаються. Використовуйте цей посібник, щоб виправити це.
Досліджуйте способи виправлення проблеми з копіюванням та вставкою в Microsoft Word, включаючи очищення кешу буфера обміну та запуск у безпечному режимі.
Обчислення великих обсягів даних у Excel може бути непосильним і займати багато часу, тому автоматизація є корисною. Якщо ви регулярно використовуєте Excel, ви це зробите
Кількість слів є важливою мірою для будь-якого письмового проекту. Вам може бути важко встановити обмеження на кількість слів для есе або ви хочете з’ясувати, чи потрібно це робити
Хоча документи Microsoft Word сумісні з іншими текстовими процесорами, вам може знадобитися зберегти їх як зображення JPG або GIF. Поки ви не можете експортувати свій
Excel — неймовірно корисний інструмент для зберігання, керування та відображення великих наборів даних. Незалежно від того, чи працюєте ви з повторюваними результатами наукових досліджень
Якщо ви хочете покращити своє спілкування в Повідомленнях і зробити його більш динамічним і веселим, Messenger має чудову функцію під назвою Word Effects. З Word
З Excel ви можете зробити так багато: список нескінченний, від написання складних формул до розділень Excel. Однак такі процеси, як видалення рядків, є частиною
Востаннє оновлено/редаговано Стівом Ларнером 5 листопада 2023 р. Якщо ви маєте справу з кількома клітинками в Excel, змінити десяткові знаки вручну легко. ви








