Як безкоштовно отримати Microsoft Office для студентів і вчителів

Дізнайтеся, як безкоштовно отримати Microsoft Office 365, якщо ви викладач або студент.
Ви хочете знати, як додати свята до календаря Outlook? Читайте далі, щоб дізнатися, як додати календар свят до Outlook.
Календар Outlook допомагає користувачам планувати зустрічі та організовувати події. Але ефективно використовувати його буде неможливо, якщо в ньому немає списку свят.
Не впадайте у відчай; ми розповімо вам, як додати свята до календаря Outlook. Незалежно від того, чи використовуєте ви Windows Outlook чи веб-програму, цей посібник допоможе вам із покроковими методами.
Чому вам потрібно додавати свята до календаря Outlook?

Чому вам потрібно додавати свята до календаря Outlook
Уявіть, що ви запланували подію, і після того, як ви надіслали запрошення, один із ваших колег повідомляє вам, що день вихідний.
Вам буде не тільки соромно, але й потрібно буде перенести подію та знову надіслати всім запрошення. Це вимагає багато часу та зусиль, якщо у вас немає списку розсилки Outlook .
В іншому випадку ви могли надіслати клієнту електронний лист для схвалення. Минуло два дні, а ви досі не отримали відповідь від цієї людини.
Але це могло бути свято в їхній країні, і ви б знали це, якби додали календар свят у свій Outlook.
Крім того, як фрілансер, який працює з клієнтами з різних країн, включаючи США, ви можете додати свята США до календаря Outlook, окрім календаря вашої країни.
Керівники проектів і керівники команд дистрибутивів повинні завжди додавати списки свят до своїх календарів.
Це допомагає їм спілкуватися зі своїми товаришами по команді в різних країнах і призначати завдання.
Крім зазначених вище причин, наявність свят у вашому календарі Outlook допоможе вам правильно спланувати роботу.
Як додати свята до календаря Outlook у Windows
Для користувачів Windows Outlook додавання свят є легким завданням за допомогою таких кроків:
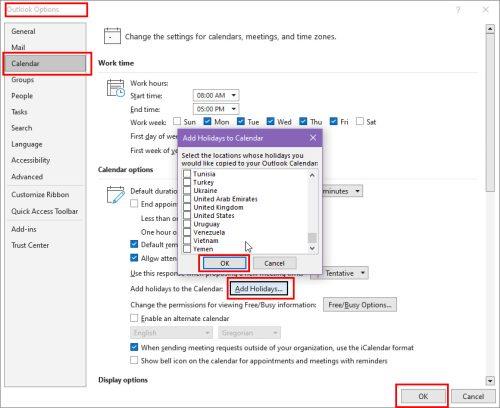
Як додати свята до календаря Outlook у параметрах Windows Outlook
Як додати свята до календаря Outlook у браузері чи Інтернеті
Якщо ви використовуєте Outlook у веб-браузері через його веб-програму, ви також можете додавати свята до календаря Outlook.
Ці кроки дещо відрізнятимуться від тих, що застосовуються в настільній програмі, тому давайте поділимося повними кроками нижче.
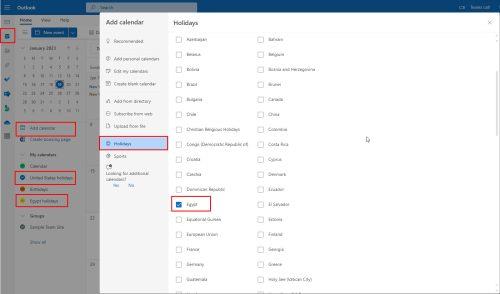
Як додати свята до календаря Outlook у браузері чи Інтернеті
Якщо ви хочете додати свята США до веб-програми календаря Outlook, виконайте наведені вище дії. У списку країн поставте прапорець біля Сполучених Штатів.
Перш ніж виконувати ці кроки, розгорніть розділ «Мої календарі», щоб перевірити, чи американський календар уже додано до вашого облікового запису за замовчуванням.
Як додати свята США до календаря Outlook у настільній програмі
Свята США можуть бути додані до календаря Outlook за замовчуванням, якщо ви вибрали регіон як США під час встановлення Windows.
Однак ви завжди можете додати свята США до календаря Outlook, якщо вони ще не додані. Ось як ви можете це зробити:
Висновок
Додавання свят до календаря Outlook допоможе вам розподіляти завдання та планувати зустрічі.
Це також дасть вам уявлення про те, коли очікувати відповіді від зацікавлених сторін у різних країнах.
Однак ви повинні знати, як додавати свята до календаря Outlook, щоб отримати ці переваги. У цій публікації обговорювалися різні методи для настільної та веб-версії Windows.
Чи знаєте ви інші причини важливого додавання календаря свят до Outlook? Поділіться з нами в коментарях.
Ви також можете дізнатися, як вирішити проблему Outlook, яка не змогла підключитися до спільного календаря .
Дізнайтеся, як безкоштовно отримати Microsoft Office 365, якщо ви викладач або студент.
Помилка Office 0x426-0x0 – це код помилки, який з’являється, коли програми Office не запускаються. Використовуйте цей посібник, щоб виправити це.
Досліджуйте способи виправлення проблеми з копіюванням та вставкою в Microsoft Word, включаючи очищення кешу буфера обміну та запуск у безпечному режимі.
Обчислення великих обсягів даних у Excel може бути непосильним і займати багато часу, тому автоматизація є корисною. Якщо ви регулярно використовуєте Excel, ви це зробите
Кількість слів є важливою мірою для будь-якого письмового проекту. Вам може бути важко встановити обмеження на кількість слів для есе або ви хочете з’ясувати, чи потрібно це робити
Хоча документи Microsoft Word сумісні з іншими текстовими процесорами, вам може знадобитися зберегти їх як зображення JPG або GIF. Поки ви не можете експортувати свій
Excel — неймовірно корисний інструмент для зберігання, керування та відображення великих наборів даних. Незалежно від того, чи працюєте ви з повторюваними результатами наукових досліджень
Якщо ви хочете покращити своє спілкування в Повідомленнях і зробити його більш динамічним і веселим, Messenger має чудову функцію під назвою Word Effects. З Word
З Excel ви можете зробити так багато: список нескінченний, від написання складних формул до розділень Excel. Однак такі процеси, як видалення рядків, є частиною
Востаннє оновлено/редаговано Стівом Ларнером 5 листопада 2023 р. Якщо ви маєте справу з кількома клітинками в Excel, змінити десяткові знаки вручну легко. ви








