Як безкоштовно отримати Microsoft Office для студентів і вчителів

Дізнайтеся, як безкоштовно отримати Microsoft Office 365, якщо ви викладач або студент.
Excel корисний для організації та аналізу зібраних даних в одному місці. Однак, оскільки ваша зібрана інформація стає дедалі складнішою, точність ваших даних може постраждати. Додавання розкривних списків до електронної таблиці Excel може допомогти вам спростити та оптимізувати введення даних, зменшити кількість помилок і підтримувати послідовність у всій електронній таблиці.

Ця стаття покаже вам, як створити спадний список у Excel у покроковому процесі, щоб полегшити введення даних.
Створення випадаючого списку
Існує два основних способи створення розкривного списку в Excel: перевірка даних і використання таблиць Excel. Ця стаття проведе вас через обидва методи, щоб ви зрозуміли, як створити розкривний список.
Використання перевірки даних
Перевірка даних — це функція в Excel, яка дозволяє встановити обмеження на те, які дані можна вводити в комірку. Перевірку даних можна використовувати для створення спадного списку, виконавши такі дії:
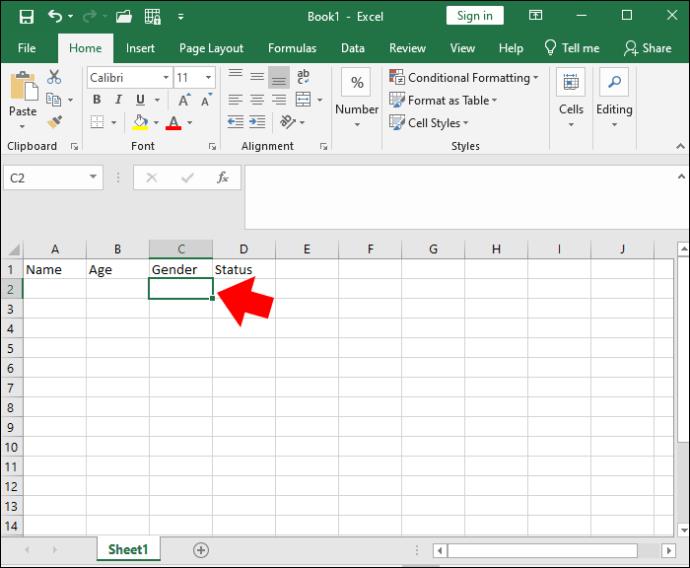
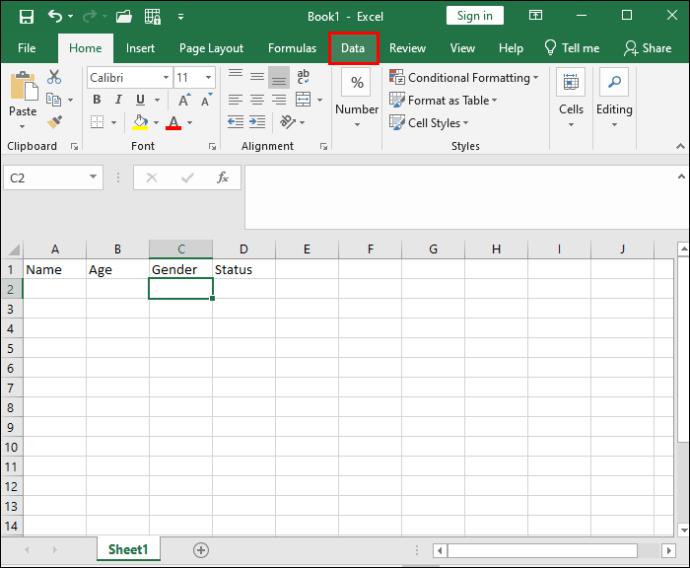
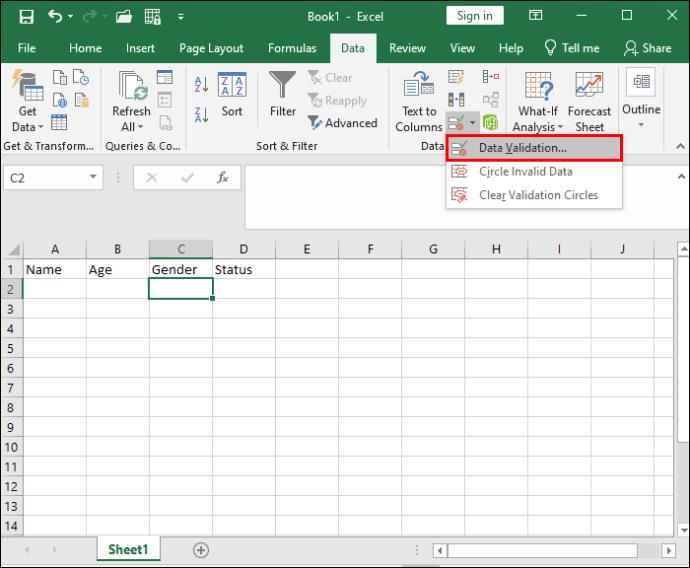
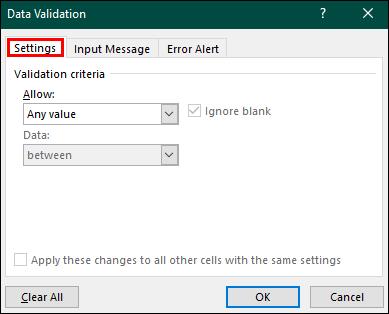
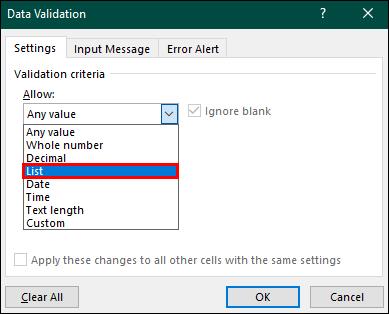


Коли ви застосували перевірку даних і клацнули вибрану комірку, з’явиться маленька стрілка спадного меню. Натиснувши стрілку, ви можете вибрати один із варіантів зі списку.
Використовуючи метод перевірки даних, ви можете створити простий спадний список у Excel. З іншого боку, якщо ви використовуєте складніший або більший набір даних, використання таблиць Excel є кращим варіантом.
Налаштування випадаючих списків
Коли розкривний список буде створено, ви можете редагувати його за потреби. Наприклад, якщо ваш список містить продукти для бізнесу, ви можете представити нові продукти через вихідний список або видалити їх, видаливши з вихідного списку. Крім того, ви можете редагувати елементи, які вже є в списку, або вказати обмеження на введення даних, щоб обмежити додаткову інформацію, яку можна додати.
Додавання/видалення елементів у розкривному списку
Якщо ви бажаєте додати або видалити параметри зі свого спадного списку, виконайте такі дії:





Розкривний список тепер включатиме нові елементи, або якщо ви видалили елементи, вони більше не відображатимуться у розкривному списку робочого аркуша.
Редагування елементів у розкривному списку
Щоб редагувати будь-які елементи в розкривному списку, виконайте такі дії:





Вказівка обмежень на введення даних
Щоб дані були введені правильно у форматі, який ви бажаєте використовувати, ви можете встановити спеціальні обмеження щодо типу інформації, яку користувачі можуть вводити.
Це може включати формат або довжину клітинки, наприклад, якщо ваш список містить діапазон доступних продуктів, вони повинні ввести дійсний продукт. Якщо вони не введуть дійсний продукт, вони отримають повідомлення про помилку.
Вказавши обмеження щодо введення даних, ви можете змінити текст повідомлення про помилку, щоб користувачі вводили правильну інформацію у правильному форматі. Це покращить взаємодію з користувачем і дасть точніші результати.
Нижче наведено список способів визначення обмежень щодо введення даних:
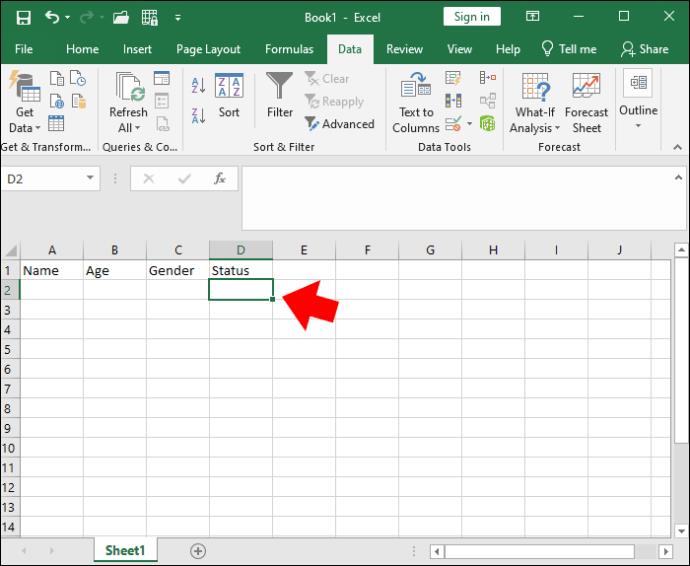
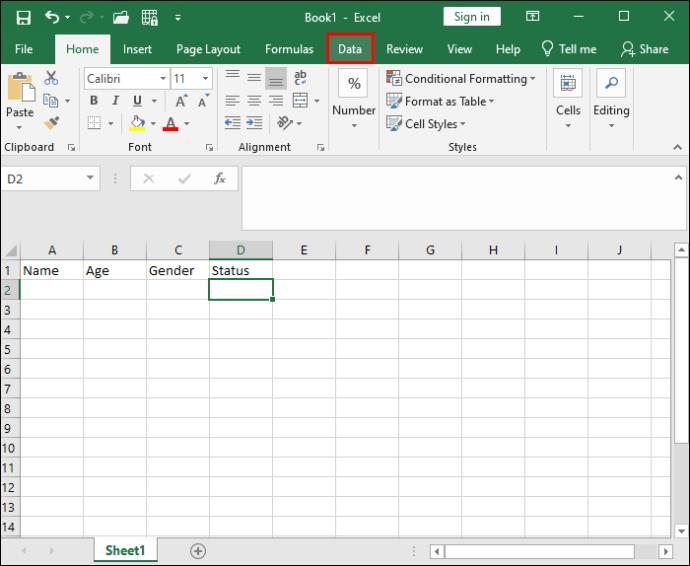
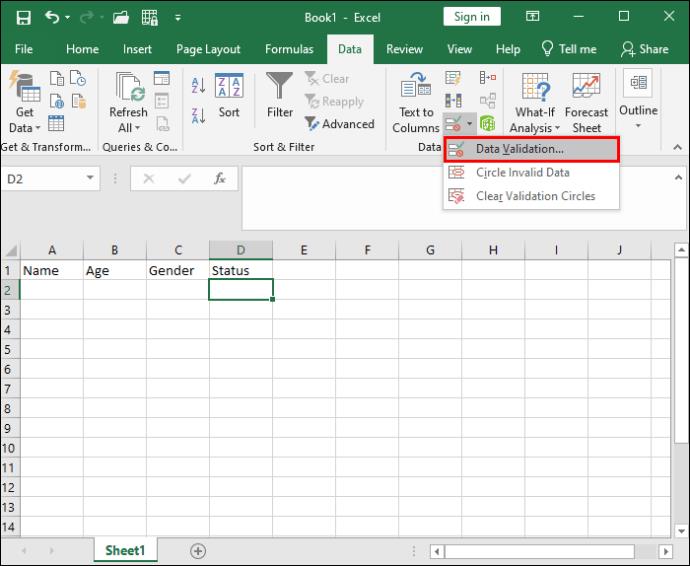

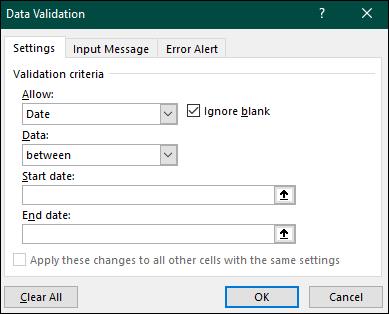
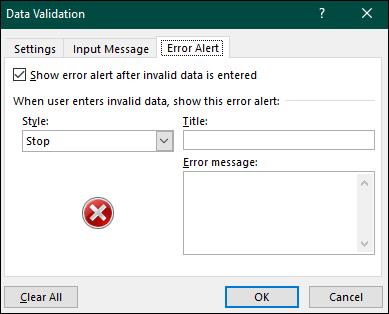
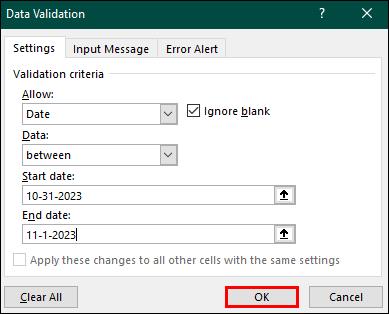
Використовуючи ці параметри, ви можете налаштувати свій спадний список відповідно до конкретних потреб вашого проекту.
Корисні поради щодо використання випадаючих списків
Тепер, коли ви знаєте, як створити розкривний список у Excel, вам слід навчитися ефективно використовувати його, щоб максимально ефективно використовувати дані. Ось кілька порад щодо використання спадних списків:
Тримайте списки оновленими
Регулярно оновлюйте свій аркуш найновішою доступною інформацією, щоб підтримувати точні результати та цілісність даних.
Захистіть свій аркуш
Додайте пароль до загального робочого аркуша, щоб зупинити несанкціоновані зміни ваших даних, що випадають. Ви також можете заблокувати окремі комірки, щоб ніхто не міг підробити інформацію, включену до вашого списку.
Крім того, клацніть правою кнопкою миші вкладку, у якій міститься ваш список перевірки даних, а потім натисніть «сховати», щоб приховати вкладку, тому іншим користувачам буде важче її знайти та підробити.
Навчіть користувачів робочого аркуша
Дайте своїм користувачам короткий опис того, як правильно використовується ваш аркуш, щоб вони могли скористатися всією доступною для них інформацією.
Освоєння ваших випадаючих списків
Додавання розкривного списку до ваших електронних таблиць не тільки покращує досвід користувача при введенні даних, але й гарантує, що введені дані є правильними та мають дійсний формат для аналізу. Завдяки тому, що розкривні списки легко редагувати, ви можете оновлювати або видаляти параметри за потреби, зберігаючи високий рівень контролю за допомогою захисту аркушів і блокування клітинок, щоб переконатися, що неавторизовані користувачі не можуть підробити вихідний список.
Скориставшись інструкціями, наведеними в цій статті, щоб створити власні спадні списки в Excel, ви зможете зробити ваші приватні чи професійні проекти більш здатними вирішувати проблеми з даними.
Чи скористалися ви будь-якими порадами, наведеними в цій статті, щоб створити ваші спадні списки? Якщо так, то як вони вам допомогли? Повідомте нам у розділі коментарів нижче.
Дізнайтеся, як безкоштовно отримати Microsoft Office 365, якщо ви викладач або студент.
Помилка Office 0x426-0x0 – це код помилки, який з’являється, коли програми Office не запускаються. Використовуйте цей посібник, щоб виправити це.
Досліджуйте способи виправлення проблеми з копіюванням та вставкою в Microsoft Word, включаючи очищення кешу буфера обміну та запуск у безпечному режимі.
Обчислення великих обсягів даних у Excel може бути непосильним і займати багато часу, тому автоматизація є корисною. Якщо ви регулярно використовуєте Excel, ви це зробите
Кількість слів є важливою мірою для будь-якого письмового проекту. Вам може бути важко встановити обмеження на кількість слів для есе або ви хочете з’ясувати, чи потрібно це робити
Хоча документи Microsoft Word сумісні з іншими текстовими процесорами, вам може знадобитися зберегти їх як зображення JPG або GIF. Поки ви не можете експортувати свій
Excel — неймовірно корисний інструмент для зберігання, керування та відображення великих наборів даних. Незалежно від того, чи працюєте ви з повторюваними результатами наукових досліджень
Якщо ви хочете покращити своє спілкування в Повідомленнях і зробити його більш динамічним і веселим, Messenger має чудову функцію під назвою Word Effects. З Word
З Excel ви можете зробити так багато: список нескінченний, від написання складних формул до розділень Excel. Однак такі процеси, як видалення рядків, є частиною
Востаннє оновлено/редаговано Стівом Ларнером 5 листопада 2023 р. Якщо ви маєте справу з кількома клітинками в Excel, змінити десяткові знаки вручну легко. ви








