Як безкоштовно отримати Microsoft Office для студентів і вчителів

Дізнайтеся, як безкоштовно отримати Microsoft Office 365, якщо ви викладач або студент.
Коли ви використовуєте Excel професійно чи особисто, може настати час, коли вам захочеться вставити кілька рядків у вашу електронну таблицю. Можливо, ви пропустили важливу інформацію або намагалися додати додатковий простір між таблицями. Але замість того, щоб додавати рядки один за одним, ви можете вставити кілька рядків у Excel, щоб зробити роботу легшою та швидшою.
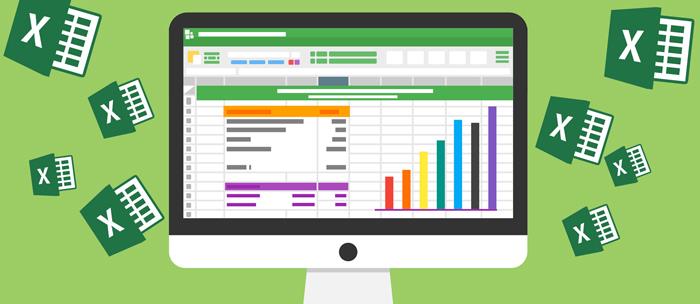
У цій статті пояснюється, як вставити кілька рядків у Excel, за допомогою кількох прийомів і ярликів.
Як вставити кілька рядків в Excel
Клацнувши правою кнопкою миші
Це швидкий і простий спосіб вставляти рядки в Excel за допомогою миші. Контекстне меню в Excel — це зручний спосіб виконувати багато різних завдань — і це не виняток.
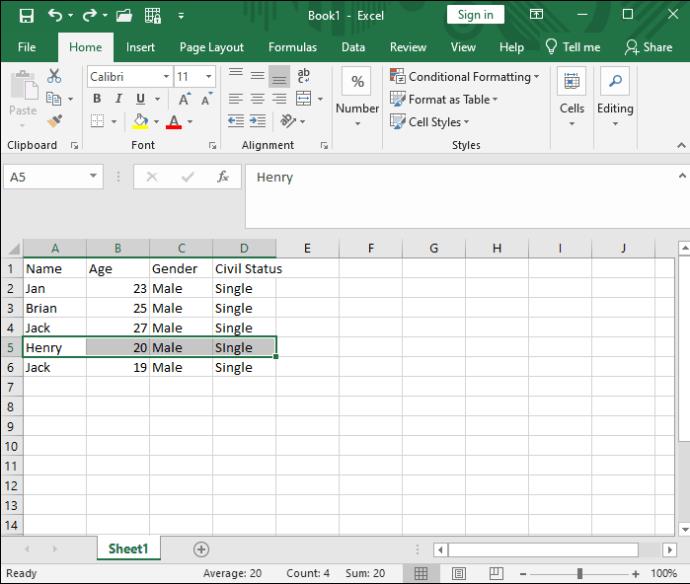
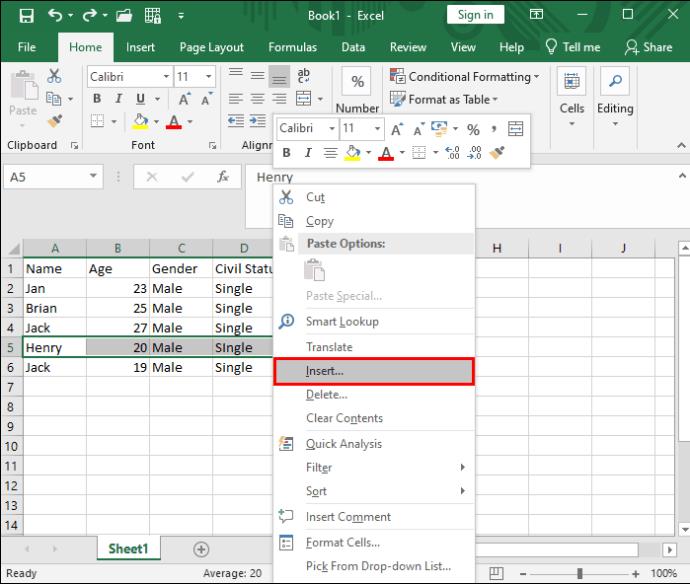

Після того, як ви внесли необхідні зміни в електронну таблицю, захистіть файл Microsoft Excel паролем, щоб інші не могли вносити до нього зміни.
Використання комбінації клавіш
Якщо ви віддаєте перевагу користуванню клавіатурою і якомога більше тримаєте руку подалі від миші, ви можете скористатися зручним ярликом Excel для вставки рядків.

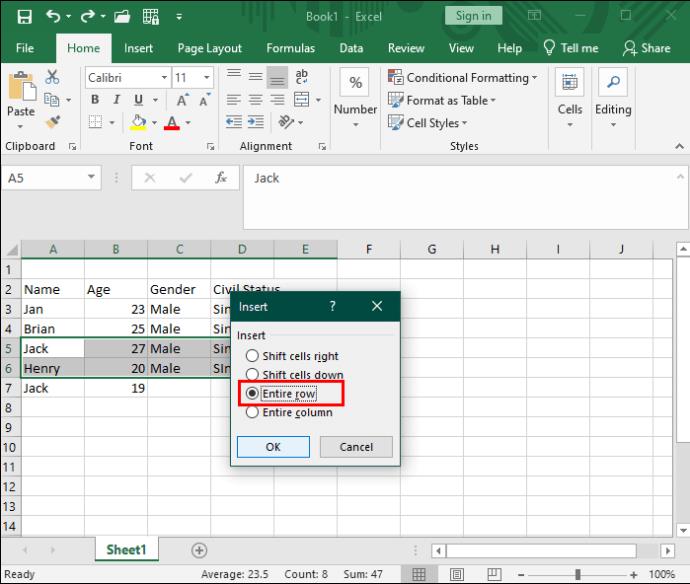
Використання маркера заповнення
Індикатор заповнення зазвичай використовується для дублювання або автозаповнення клітинок у Excel . Але ви можете не знати, що його також можна використовувати для вставки рядків простим перетягуванням мишею. Цей метод позбавляє вас від необхідності постійного вибору кількох рядків.
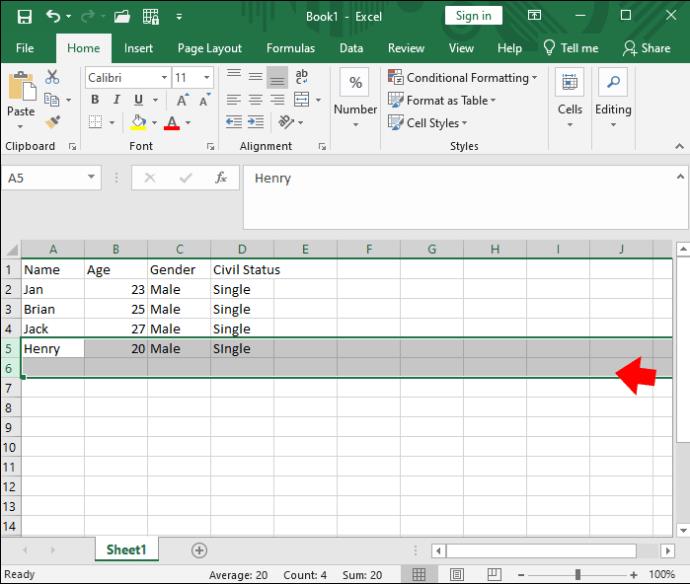
Це чудовий спосіб швидко додати кілька рядків у Excel, не вибираючи кілька рядків заздалегідь.
Використання командної стрічки
На стрічці команд Excel можна лише одним клацанням миші відвести багато важливих функцій від електронної таблиці. Меню комірок дозволяє не лише форматувати та видаляти комірки, а й вставляти інші.

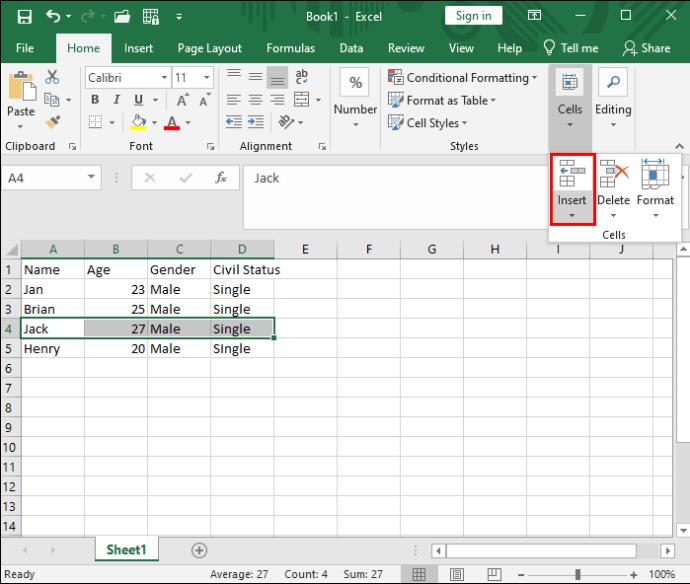
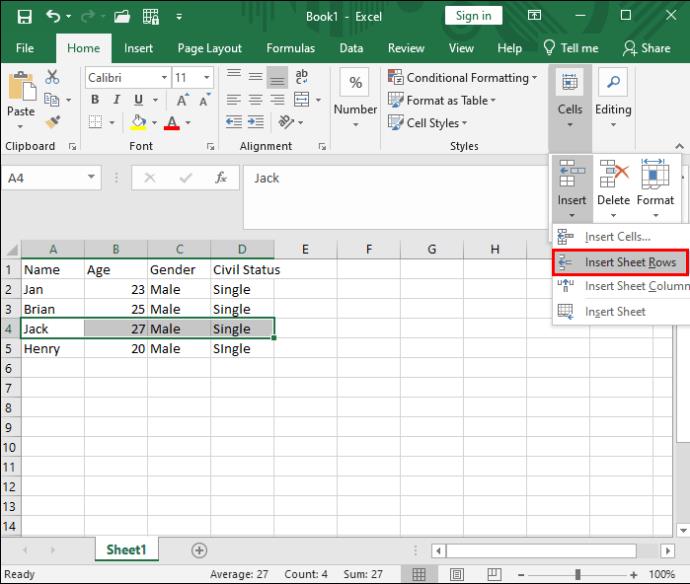
Якщо у вас є кілька несуміжних рядків, які ви хочете вставити, тоді Ctrl + клацніть потрібні заголовки рядків, щоб вибрати кілька окремих рядків одночасно.
Для професіоналів клавіатури стрічка команд також доступна за допомогою швидкого доступу. Ось як додати рядки без жодного натискання:



Скопіюйте та вставте кілька рядків
Якщо ви хочете перемістити кілька рядків з однієї області електронної таблиці в іншу, це чудовий варіант. Тільки будьте обережні, оскільки вибір не всього рядка може призвести до помилок форматування під час вставлення.
Ось як скопіювати та вставити кілька рядків у Excel:

Вставлення рядків між рядками
Скажімо, ви хочете вставити новий порожній рядок під кожним наявним рядком у вашій електронній таблиці. Це було б важко і нудно робити один за іншим. Ви можете скористатися дією «Сортувати та фільтрувати» в Excel, щоб виконати це.
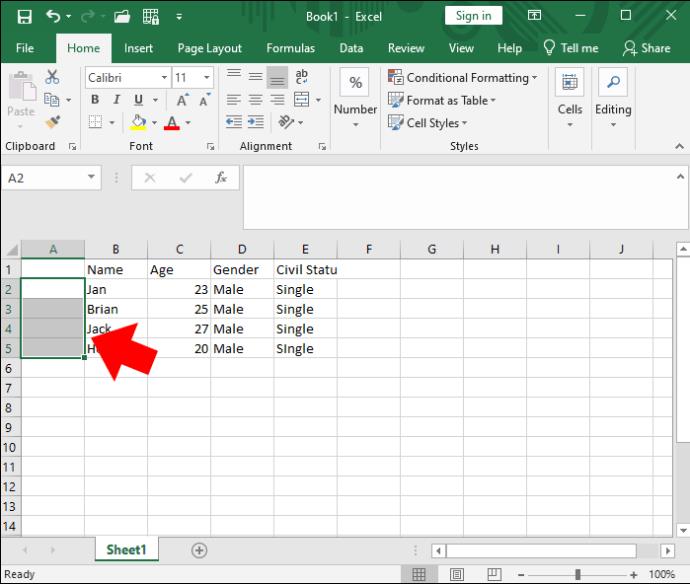
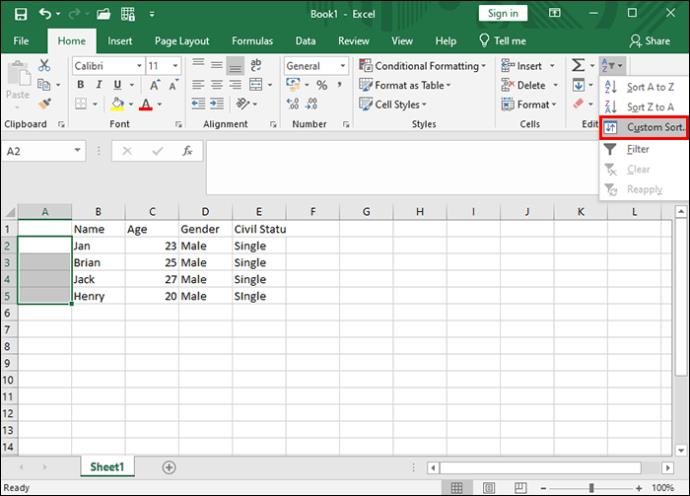
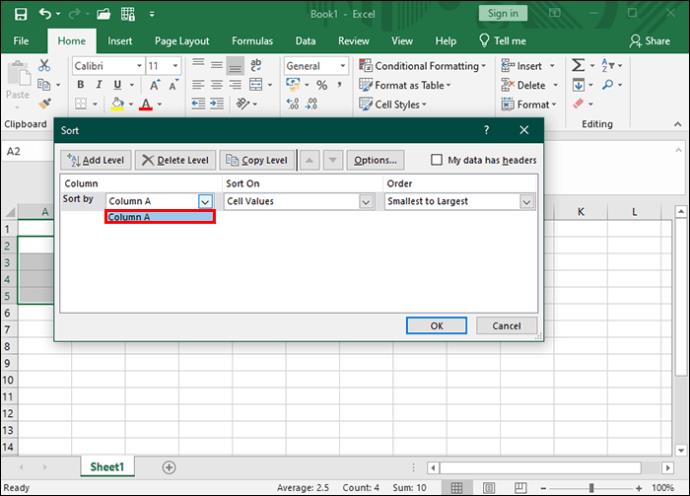
Додайте більше рядків у свою електронну таблицю
Основні завдання форматування в Excel не обов’язково можуть бути найяскравішими чи захоплюючими, але навчитися оволодіти ними заощадить час у довгостроковій перспективі. На щастя, для кожного користувача є рішення для вставки рядків. Таким чином ви зможете швидко й ефективно виконувати свої ділові чи особисті завдання.
Якщо вас турбує дублювання даних в електронній таблиці, подивіться, як знайти повторювані рядки в Excel .
Дізнайтеся, як безкоштовно отримати Microsoft Office 365, якщо ви викладач або студент.
Помилка Office 0x426-0x0 – це код помилки, який з’являється, коли програми Office не запускаються. Використовуйте цей посібник, щоб виправити це.
Досліджуйте способи виправлення проблеми з копіюванням та вставкою в Microsoft Word, включаючи очищення кешу буфера обміну та запуск у безпечному режимі.
Обчислення великих обсягів даних у Excel може бути непосильним і займати багато часу, тому автоматизація є корисною. Якщо ви регулярно використовуєте Excel, ви це зробите
Кількість слів є важливою мірою для будь-якого письмового проекту. Вам може бути важко встановити обмеження на кількість слів для есе або ви хочете з’ясувати, чи потрібно це робити
Хоча документи Microsoft Word сумісні з іншими текстовими процесорами, вам може знадобитися зберегти їх як зображення JPG або GIF. Поки ви не можете експортувати свій
Excel — неймовірно корисний інструмент для зберігання, керування та відображення великих наборів даних. Незалежно від того, чи працюєте ви з повторюваними результатами наукових досліджень
Якщо ви хочете покращити своє спілкування в Повідомленнях і зробити його більш динамічним і веселим, Messenger має чудову функцію під назвою Word Effects. З Word
З Excel ви можете зробити так багато: список нескінченний, від написання складних формул до розділень Excel. Однак такі процеси, як видалення рядків, є частиною
Востаннє оновлено/редаговано Стівом Ларнером 5 листопада 2023 р. Якщо ви маєте справу з кількома клітинками в Excel, змінити десяткові знаки вручну легко. ви








