Як безкоштовно отримати Microsoft Office для студентів і вчителів

Дізнайтеся, як безкоштовно отримати Microsoft Office 365, якщо ви викладач або студент.
Microsoft Outlook був найбільш часто використовуваною платформою електронної пошти. Завдяки світовій репутації та зручності використання цей інструмент на висоті. Outlook надає вам контроль над додаванням і зміною налаштувань ваших електронних листів. Завдяки можливості надавати такі послуги, Outlook також потребує обслуговування та догляду. Необхідно регулярно перевіряти налаштування та прибирати сміття.
Однією з найпоширеніших проблем, з якою ви можете зіткнутися, є пошук Outlook. "Пошук Microsoft Outlook не працює" - це звичайна проблема, яка виникає. Однак, щоб вирішити проблему пошуку в Outlook, ви повинні глянути на індекс пошуку Outlook, оскільки це єдина база, на якій функціонує пошук.
Кроки для вирішення проблеми пошуку в Outlook
Тут ми збираємося продемонструвати, як ви можете вирішити проблему пошуку Outlook:
Крок I – Внесіть ці зміни на комп’ютері:
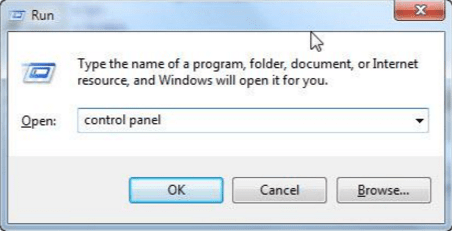
Джерело зображення: http://windows7themes.net
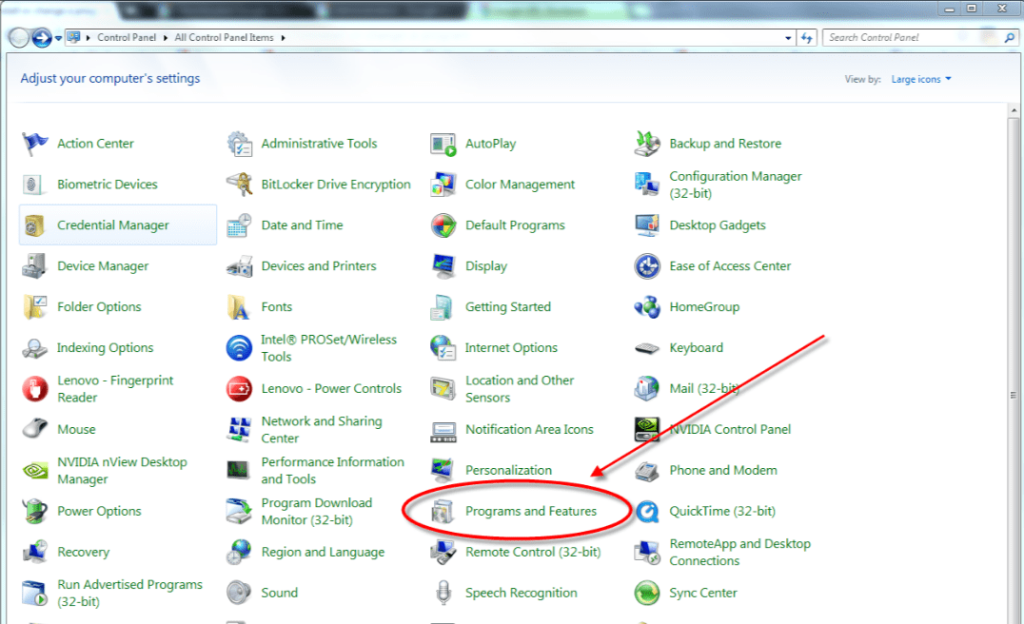
Джерело зображення: https://chrome.googleblog.com
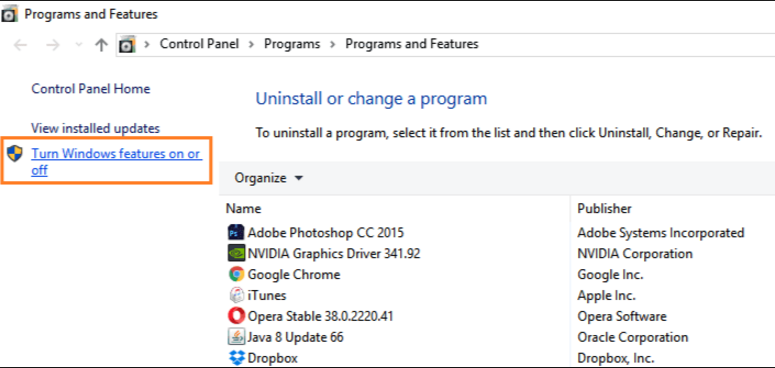
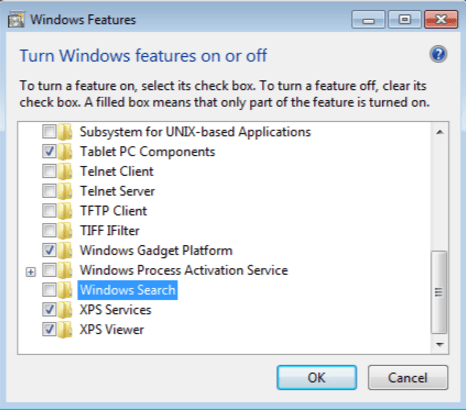 Джерело зображення: https://superuser.com
Джерело зображення: https://superuser.com
Джерело зображення: https://lookeen.com
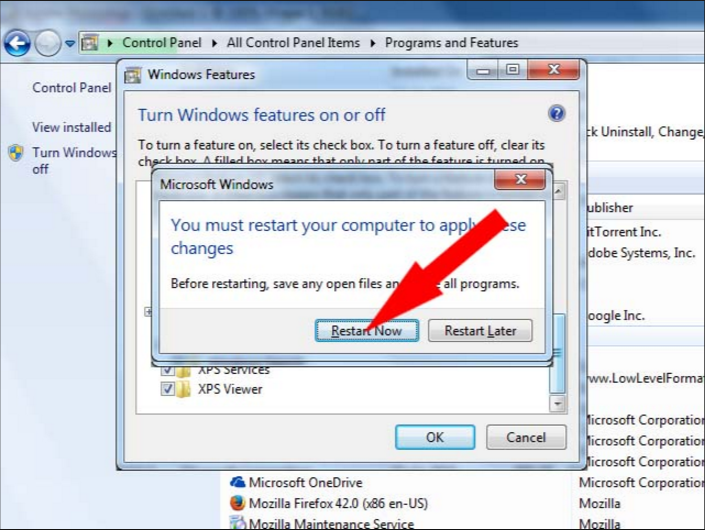
Джерело зображення: http://www.infovisionmedia.com
Джерело зображення: https://lookeen.com
Читайте також: Як використовувати «Помічник поза офісом» в Outlook 2016, 2013, 2010 і 365
Крок ІІ – Перейдіть до Outlook і виконайте такі зміни:
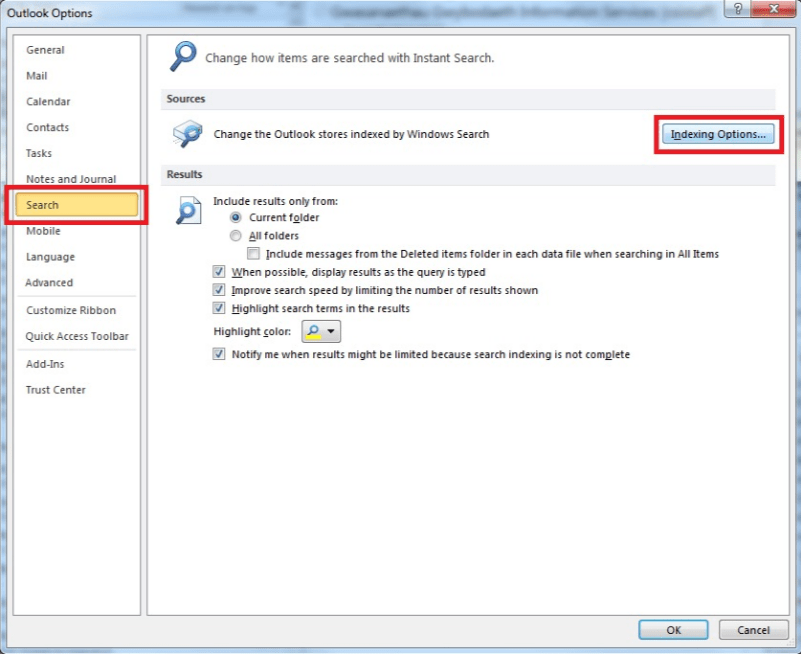
Джерело зображення: https://faqs.aber.ac.uk
Джерело зображення: https://community.spiceworks.com
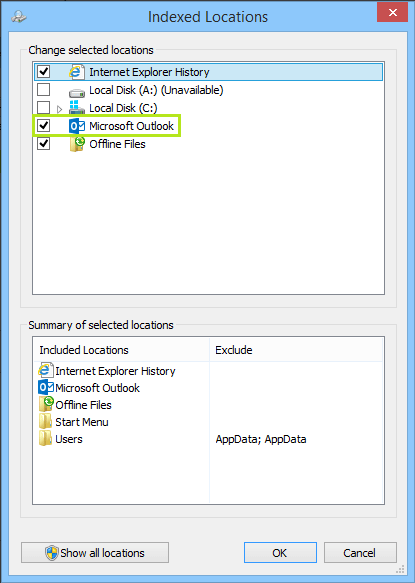
Джерело зображення: https://lookeen.com
Тут ви можете підтвердити, чи вибрано Outlook для індексування. Хоча в попередніх версіях Outlook можна було вказати, які файли поштової скриньки або файли .pst/.ost в Outlook для індексації; однак у Outlook 2016 ви можете або повністю індексувати Outlook, або не індексувати його взагалі.
Читайте також: Як налаштувати Windows Live Hotmail за допомогою Outlook
Тут ми виконуємо просту процедуру:
Читайте також: Як Outlook дозволяє відновити випадково видалені елементи з електронної пошти
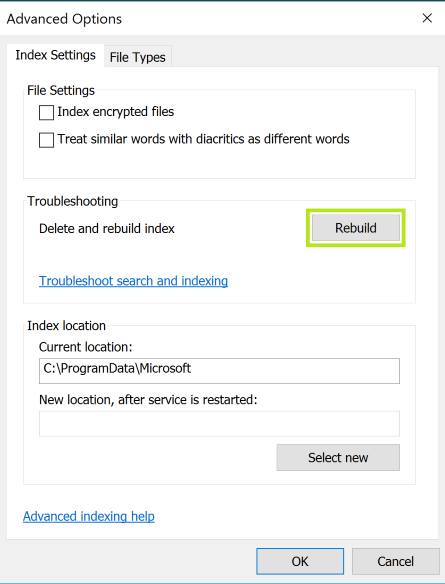
Джерело зображення: https://lookeen.com
Поки індекс перебудовується, ваш пошук може не працювати. Ви повинні дочекатися, поки відновлення буде завершено. Коли ваш індекс відновлено, потрібно перезапустити Outlook, а потім здійснити пошук. Це має вирішити проблему пошуку Outlook.
Читайте також: Як налаштувати Yahoo Mail в Outlook?
Загалом виконання обох вищезазначених кроків призведе до оновлення та скидання повної роботи Microsoft Outlook. Ця процедура дозволяє Outlook розпочати все заново. Скидання параметрів індексу та його перебудова змушують усе рахувати те, що залишилося через будь-який технічний збій.
[systweak-форма бюлетеня]
Дізнайтеся, як безкоштовно отримати Microsoft Office 365, якщо ви викладач або студент.
Помилка Office 0x426-0x0 – це код помилки, який з’являється, коли програми Office не запускаються. Використовуйте цей посібник, щоб виправити це.
Досліджуйте способи виправлення проблеми з копіюванням та вставкою в Microsoft Word, включаючи очищення кешу буфера обміну та запуск у безпечному режимі.
Обчислення великих обсягів даних у Excel може бути непосильним і займати багато часу, тому автоматизація є корисною. Якщо ви регулярно використовуєте Excel, ви це зробите
Кількість слів є важливою мірою для будь-якого письмового проекту. Вам може бути важко встановити обмеження на кількість слів для есе або ви хочете з’ясувати, чи потрібно це робити
Хоча документи Microsoft Word сумісні з іншими текстовими процесорами, вам може знадобитися зберегти їх як зображення JPG або GIF. Поки ви не можете експортувати свій
Excel — неймовірно корисний інструмент для зберігання, керування та відображення великих наборів даних. Незалежно від того, чи працюєте ви з повторюваними результатами наукових досліджень
Якщо ви хочете покращити своє спілкування в Повідомленнях і зробити його більш динамічним і веселим, Messenger має чудову функцію під назвою Word Effects. З Word
З Excel ви можете зробити так багато: список нескінченний, від написання складних формул до розділень Excel. Однак такі процеси, як видалення рядків, є частиною
Востаннє оновлено/редаговано Стівом Ларнером 5 листопада 2023 р. Якщо ви маєте справу з кількома клітинками в Excel, змінити десяткові знаки вручну легко. ви








