Як безкоштовно отримати Microsoft Office для студентів і вчителів

Дізнайтеся, як безкоштовно отримати Microsoft Office 365, якщо ви викладач або студент.
Ви отримуєте повідомлення «Правила Outlook не підтримуються для цього облікового запису?» Знайдіть перевірені рішення сумнозвісної проблеми, коли правила Outlook не працюють.
Outlook став популярним поштовим клієнтом завдяки своїм унікальним функціям. Однією з таких функцій є правила Outlook. Ці правила є автоматичними діями, які можна застосувати до вхідних і вихідних електронних листів у Outlook.
Створюючи та застосовуючи правила в Outlook, ви можете зробити свою папку "Вхідні" Outlook ефективнішою та оптимізованою. Крім того, кілька автоматизованих правил можуть перетворити керування електронними листами та вкладеннями в Outlook на прогулянку. Наприклад, усі робочі електронні листи, надіслані вам у копії, потрапляють у папку середньої важливості, тоді як ті, у яких у полі «Кому» указано вашу адресу електронної пошти, — до термінової папки.
Читайте також: Як автоматично копіювати або приховати себе в Outlook
Є багато інших завдань, які можна автоматизувати за допомогою правил Outlook. Вони дозволяють вам залишатися продуктивними та бути в курсі подій, не відволікаючись. Але що, якщо ви раптом почнете отримувати попередження, пов’язані з правилами Outlook, наприклад «Правила Outlook не підтримуються для цього облікового запису?»
Звучить неприємно, правда? Але не варто хвилюватися, тому що тут я розповім вам, як вирішити цю проблему, щоб ви й надалі мали ефективну поштову скриньку Outlook.
Правила Outlook не підтримуються для цього облікового запису: причини
Знайдіть нижче поширені причини проблем, пов’язаних із правилами Outlook, на пристроях Windows 11 і macOS.
Як вирішити проблему «Правила Outlook не підтримуються для цього облікового запису»: Windows 11
Існує багато різних способів вирішення проблеми, коли правила Outlook не працюють. Спробуйте наступні методи та спробуйте правила після кожного методу. Ці способи усунення несправностей також дійсні для Windows 10, 8, 7 і Vista.
1. Увімкніть правила Outlook адміністратором Outlook
Причиною повідомлення «Правила не підтримуються для цього облікового запису» є налаштування адміністратора Outlook. Більшість організацій можуть заборонити підлеглим співробітникам використовувати правила Outlook. Оскільки правила Outlook є одним із багатьох способів доступу хакерів до серверів організації та продажу даних серверів у темній мережі.
Читайте також: Deep Web проти Dark Web: дізнайтеся про відмінності
Таким чином, якщо ви бачите наведену вище помилку в перший день працевлаштування або пізніше на роботі, адміністратор сервера Outlook, мабуть, вимкнув цю функцію. Зверніться до адміністратора, щоб подати запит на правила Outlook.
2. Увімкніть певні правила, які не працюють
Біля всіх правил, які ви створюєте в Outlook, у діалоговому вікні «Правила та сповіщення» є прапорець. Ви повинні відмітити всі правила, які плануєте використовувати регулярно. Ось як увімкнути або вимкнути правила:
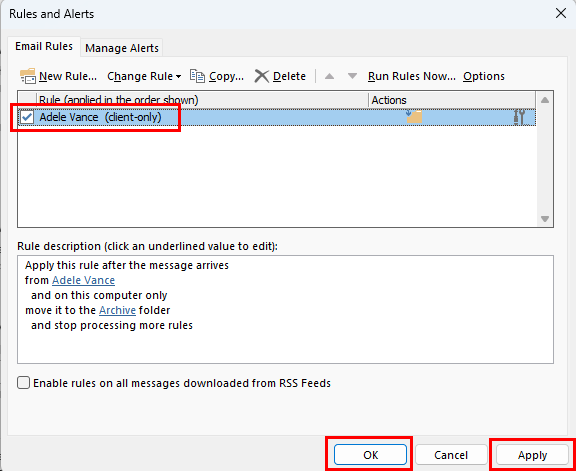
Активуйте конкретні правила, які не працюють
Читайте також: Увімкніть/вимкніть звук сповіщень про пошту в Outlook 2016
3. Перейменуйте правило
Іноді через пошкоджені файли кешу деякі складні правила можуть не працювати та відображати помилку «Правила Outlook не підтримуються». Ви можете вирішити цю проблему, перейменувавши правило, як описано нижче:
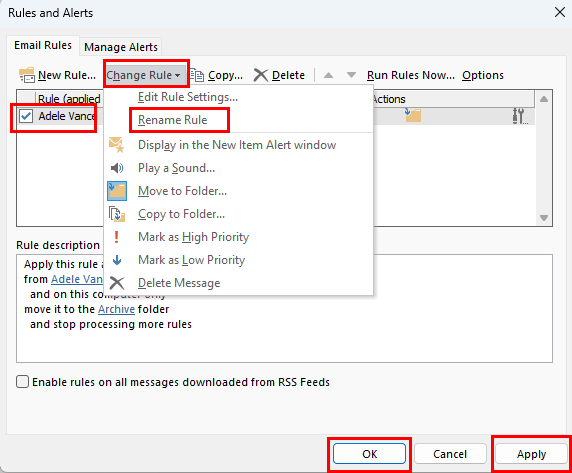
Виправте правила Outlook, які не підтримуються для цього облікового запису, перейменувавши правила
4. Скиньте або перейменуйте файл SRS
Файл SRS Outlook також називається файлом параметрів надсилання й отримання. Будь-яке пошкодження коду в цьому файлі також може вимкнути правила. Щоб повторно створити новий файл SRS, виконайте наведені нижче дії.
5. Активуйте режим кешування Exchange
Багато користувачів програми Outlook повідомили, що ввімкнення режиму кешування Exchange вирішило помилку «Правила Outlook не підтримуються для цього облікового запису». Ось як це робиться:
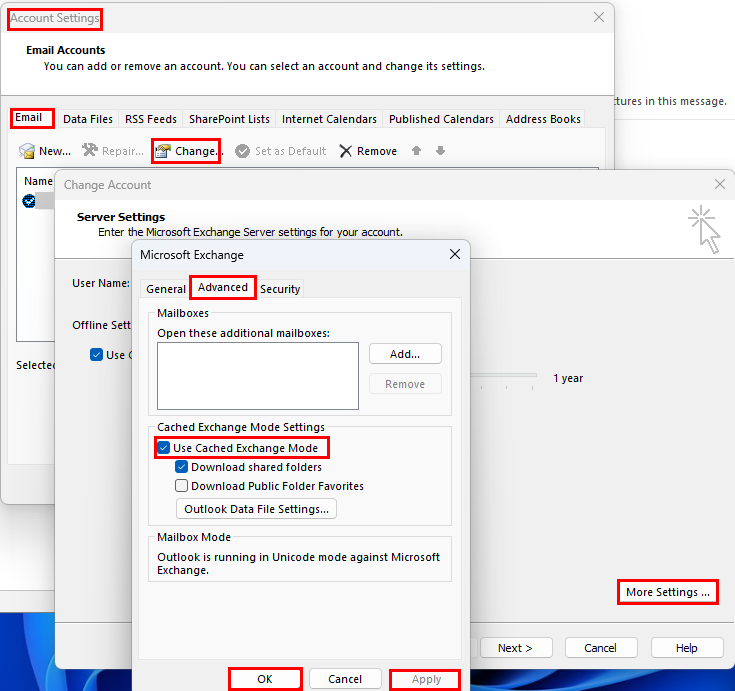
Правила вирішення Outlook не підтримуються для цього облікового запису в кешованому Exchange
6. Оновіть Outlook до останньої версії
Іншим варіантом для окремих користувачів програми Outlook для Windows є оновлення інсталяції Outlook. Ось як ви можете оновити програму:
7. Вимкніть Зупинити обробку інших правил
Коли ви створювали правило, ви могли вибрати параметр правила, який тепер перешкоджає його запуску. Виконайте ці швидкі кроки, щоб вирішити цю проблему:
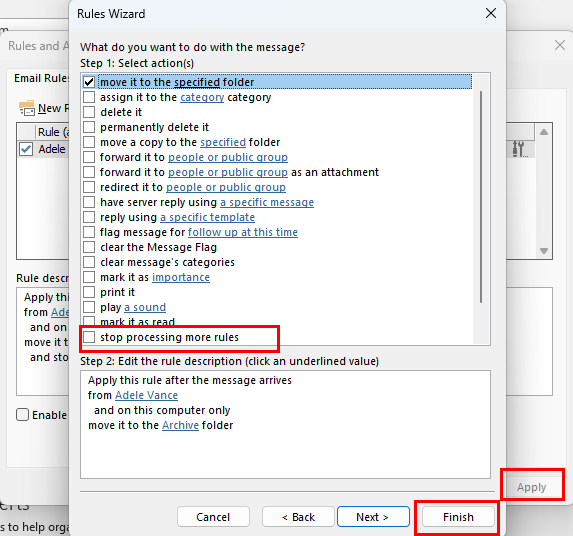
Як вимкнути правила зупинки обробки
8. Зніміть прапорець Ця функція лише комп’ютера
Чи створювали ви правила Outlook для клієнта чи комп’ютера? Це може перешкодити вам використовувати те саме правило з іншого комп’ютера за допомогою профілю Outlook. Спочатку відредагуйте правило, щоб зробити його універсальним, виконавши такі швидкі кроки:
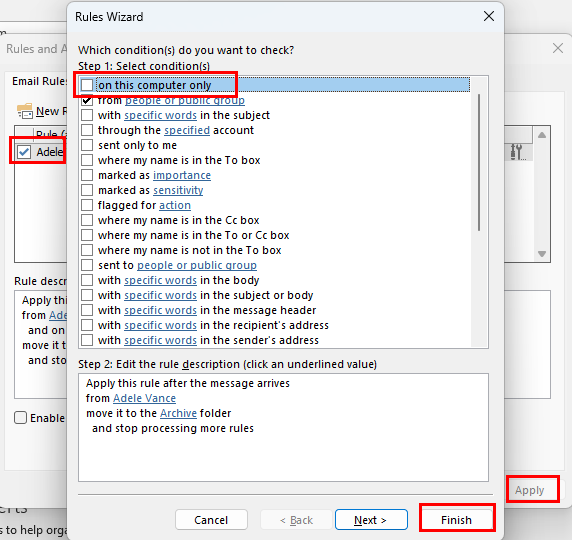
Вимкнути на цьому комп’ютері лише для правил Outlook
9. Видаліть файл OST
Ви також можете видалити файл OST і дозволити Outlook створити його заново. Цей процес часто усуває помилку «Правила Outlook не підтримуються». Оскільки комп’ютер з Windows 11 може містити більше одного файлу OST, видаліть його обережно. Ось як це можна зробити:
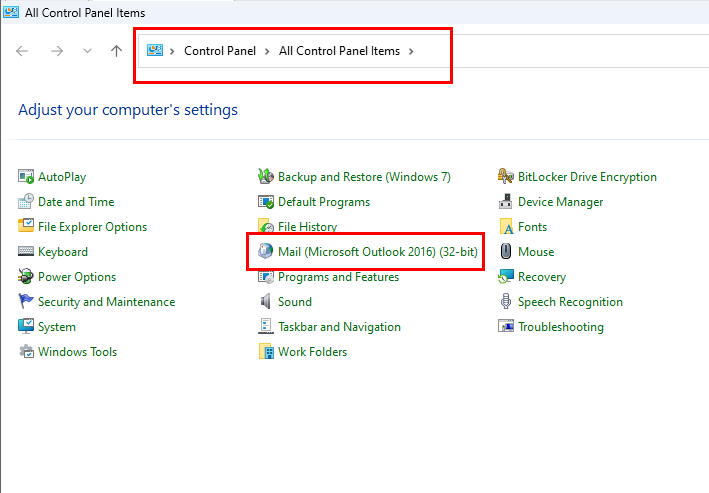
Знайдіть опцію «Пошта» на панелі керування
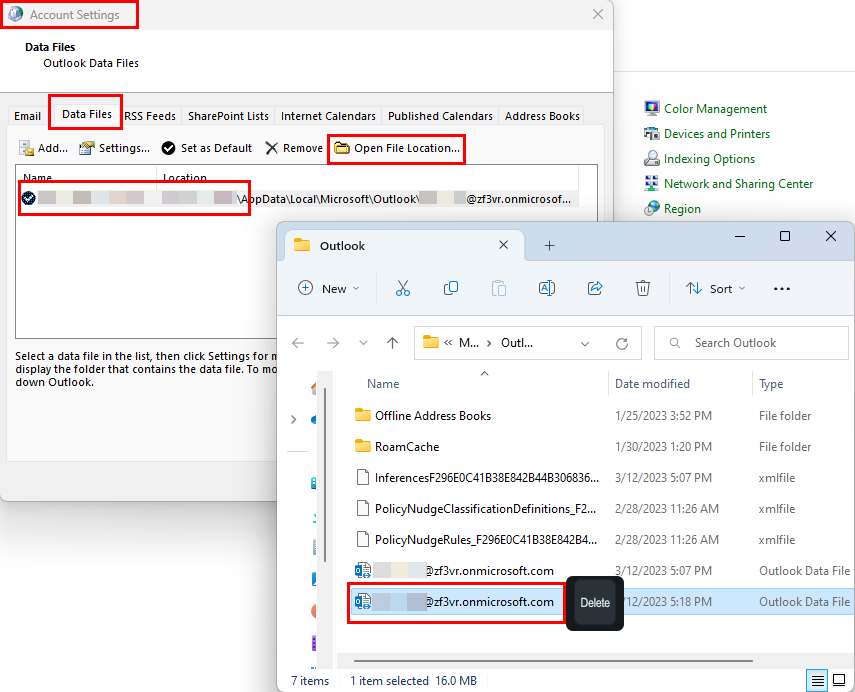
Видалення OST-файлу в Outlook
10. Скиньте всі правила та створіть нові
Якщо нічого з перерахованого вище не працює, останнім варіантом є видалення всіх існуючих правил Outlook і повторне створення правил з нуля. Завдяки бібліотеці шаблонів правил Outlook ви можете створювати популярні правила на робочому місці, просто вибираючи шаблони правил. Щоб видалити всі правила масово, виконайте такі дії:
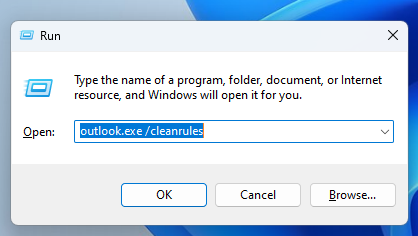
Запуск команди Outlook.exe /cleanrules в Outlook
Outlook.exe /cleanrules
Як вирішити проблему «Правила Outlook не підтримуються для цього облікового запису»: macOS
Нижче наведено кроки з усунення несправностей, які можна спробувати на своєму MacBook або iMac, якщо виникне помилка «Правила Outlook не підтримуються».
1. Поверніться до старої версії Outlook для Mac
У жовтні 2020 року Microsoft вимкнула підтримку клієнтських правил в Outlook для Mac. Ця зміна стосується лише нової програми Outlook для Mac. Нова програма підтримуватиме лише правила сервера для автоматизації отримання та надсилання електронної пошти Outlook.
Якщо ви використовували застарілу програму Outlook для Mac і нещодавно перейшли на нову програму, ви все одно бачитимете правила лише для клієнта. Але вони не працюватимуть. Ви повинні повернутися до застарілої версії Outlook, виконавши будь-який із наведених нижче кроків.
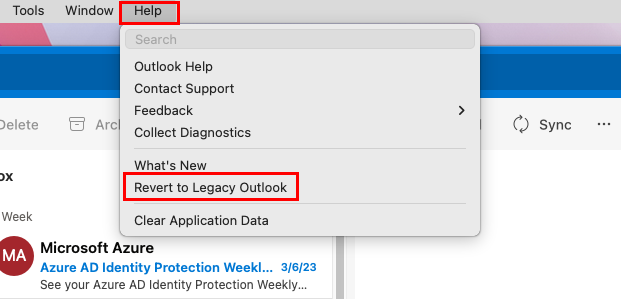
Перейдіть із нового Outlook на старий на Mac
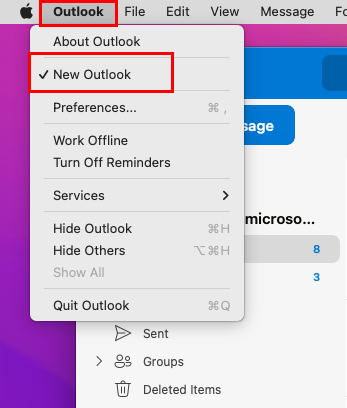
Зніміть прапорець New outlook у значку меню Outlook на Mac
Закрийте програму та запустіть її знову. Тепер ви повинні мати можливість використовувати наявні правила Outlook у старій програмі.
2. Примусово зупиніть програму Outlook для Mac
Якщо вищевказане не допомогло, примусово зупиніть усі екземпляри програми, виконавши такі дії:
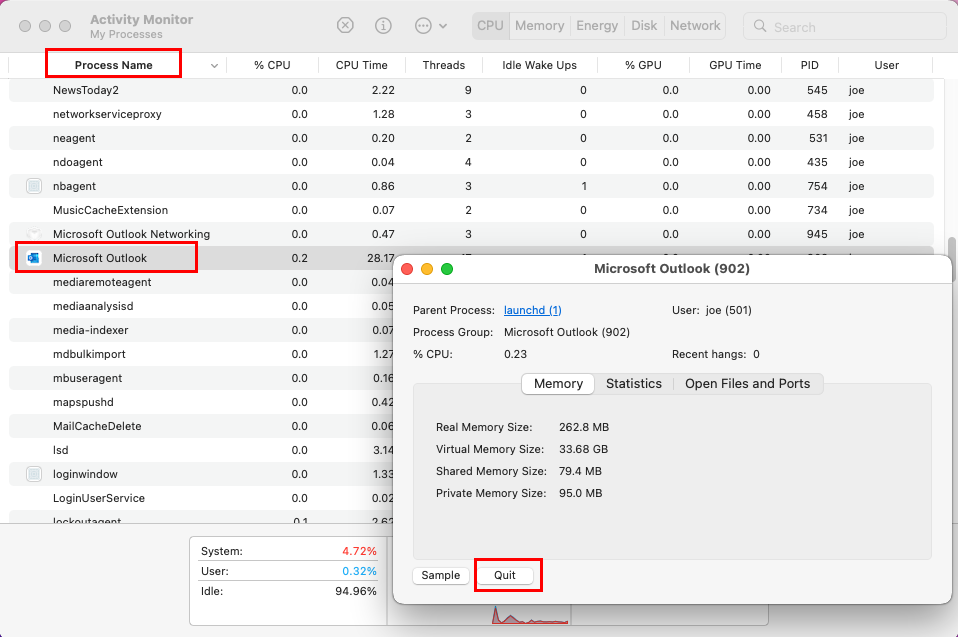
Закрийте процеси Outlook, щоб виправити правила Outlook, які не підтримуються для цього облікового запису
3. Видаліть і відновіть правила
Якщо жоден із наведених вище способів усунення несправностей не працює, ви можете видалити всі існуючі правила Outlook і створити нові. Ось кроки, які ви повинні спробувати:
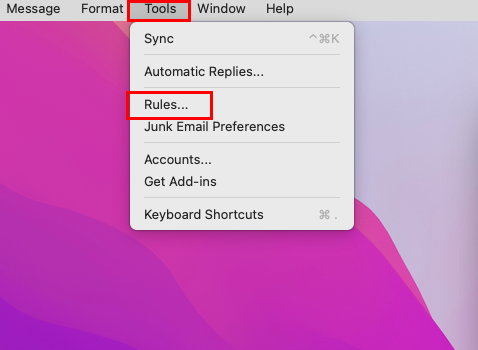
Перейдіть до правил Outlook
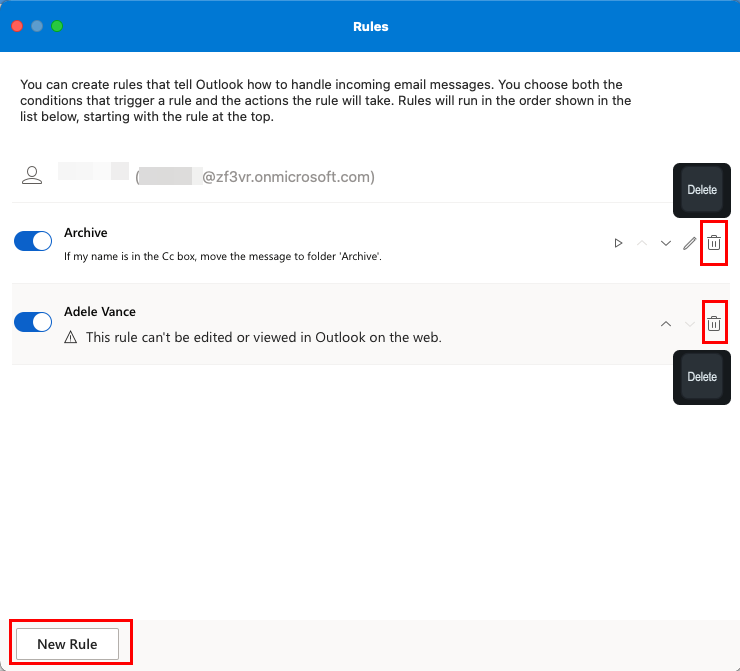
Видалення та створення правил Outlook у macOS
Висновок
Помилка «Правила Outlook не підтримуються для цього облікового запису» є типовою помилкою в Outlook. Якщо ви отримали це повідомлення, не потрібно панікувати. Просто дотримуйтесь методів, згаданих вище, і ви зможете продовжити використання правил Outlook у найкоротші терміни.
Якщо я пропустив якісь методи вирішення цієї проблеми з правилами Outlook, поділіться цим у розділі коментарів. Ви також можете поділитися цією статтею зі своїми друзями та підписниками в різних соціальних мережах. Далі, як увімкнути або вимкнути вікно сповіщень пошти Outlook і вигляд електронної пошти Outlook змінено .
Дізнайтеся, як безкоштовно отримати Microsoft Office 365, якщо ви викладач або студент.
Помилка Office 0x426-0x0 – це код помилки, який з’являється, коли програми Office не запускаються. Використовуйте цей посібник, щоб виправити це.
Досліджуйте способи виправлення проблеми з копіюванням та вставкою в Microsoft Word, включаючи очищення кешу буфера обміну та запуск у безпечному режимі.
Обчислення великих обсягів даних у Excel може бути непосильним і займати багато часу, тому автоматизація є корисною. Якщо ви регулярно використовуєте Excel, ви це зробите
Кількість слів є важливою мірою для будь-якого письмового проекту. Вам може бути важко встановити обмеження на кількість слів для есе або ви хочете з’ясувати, чи потрібно це робити
Хоча документи Microsoft Word сумісні з іншими текстовими процесорами, вам може знадобитися зберегти їх як зображення JPG або GIF. Поки ви не можете експортувати свій
Excel — неймовірно корисний інструмент для зберігання, керування та відображення великих наборів даних. Незалежно від того, чи працюєте ви з повторюваними результатами наукових досліджень
Якщо ви хочете покращити своє спілкування в Повідомленнях і зробити його більш динамічним і веселим, Messenger має чудову функцію під назвою Word Effects. З Word
З Excel ви можете зробити так багато: список нескінченний, від написання складних формул до розділень Excel. Однак такі процеси, як видалення рядків, є частиною
Востаннє оновлено/редаговано Стівом Ларнером 5 листопада 2023 р. Якщо ви маєте справу з кількома клітинками в Excel, змінити десяткові знаки вручну легко. ви








