Як безкоштовно отримати Microsoft Office для студентів і вчителів

Дізнайтеся, як безкоштовно отримати Microsoft Office 365, якщо ви викладач або студент.
Якщо ви користуєтеся комп’ютером, є велика ймовірність, що у вас є кілька ідентифікаторів електронної пошти для Yahoo, Google, Hotmail і Outlook . З часом деякі ідентифікатори електронної пошти, як правило, ігноруються, і завжди краще налаштувати той, який ви часто використовуєте, у папці "Вхідні" Outlook. Хоча ви можете налаштувати будь-яку адресу електронної пошти для роботи з Microsoft Outlook, найкраще використовувати Gmail з кількох причин. Пам’ять Gmail набагато більше, ніж у більшості постачальників послуг електронної пошти, і набагато кращий захист від спаму. А оскільки Gmail містить власний хмарний сервер, його налаштування за допомогою MS Outlook може бути дійсно корисним для користувачів.
Налаштування Gmail для роботи з Outlook
Почніть з налаштування облікового запису Gmail для роботи зі службою Outlook, перш ніж запускати Майстер Outlook на своєму комп’ютері.
Після налаштування параметрів Gmail ви можете запустити MS Outlook, щоб продовжити налаштування папки "Вхідні".
Дивіться також: Як налаштувати Yahoo Mail в Outlook?
Виконайте ці дії, щоб налаштувати свій обліковий запис Gmail за допомогою папки "Вхідні" Microsoft Outlook:
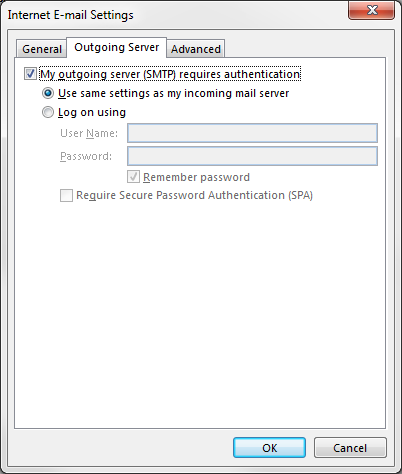
Дивіться також: Як запустити Outlook у безпечному режимі
Ось вам, люди! Ваша папка "Вхідні" MS Outlook тепер налаштована за допомогою облікового запису Gmail, і ви можете безпосередньо перевірити свою пошту, запустивши Outlook на своєму комп'ютері. Це не тільки позбавляє браузер від необхідності відкривати вашу скриньку електронної пошти, але й є набагато безпечнішим, ніж будь-який браузер завдяки шифруванню SSL. Хоча багато професіоналів віддають перевагу Outlook для своїх щоденних потреб електронної пошти, налаштування облікового запису Gmail додасть до нього деякі серйозні покращення. Аналогічно, ви також можете додати свої інші адреси електронної пошти для роботи з MS Outlook для зручного та безпечного рішення електронної пошти.
Дізнайтеся, як безкоштовно отримати Microsoft Office 365, якщо ви викладач або студент.
Помилка Office 0x426-0x0 – це код помилки, який з’являється, коли програми Office не запускаються. Використовуйте цей посібник, щоб виправити це.
Досліджуйте способи виправлення проблеми з копіюванням та вставкою в Microsoft Word, включаючи очищення кешу буфера обміну та запуск у безпечному режимі.
Обчислення великих обсягів даних у Excel може бути непосильним і займати багато часу, тому автоматизація є корисною. Якщо ви регулярно використовуєте Excel, ви це зробите
Кількість слів є важливою мірою для будь-якого письмового проекту. Вам може бути важко встановити обмеження на кількість слів для есе або ви хочете з’ясувати, чи потрібно це робити
Хоча документи Microsoft Word сумісні з іншими текстовими процесорами, вам може знадобитися зберегти їх як зображення JPG або GIF. Поки ви не можете експортувати свій
Excel — неймовірно корисний інструмент для зберігання, керування та відображення великих наборів даних. Незалежно від того, чи працюєте ви з повторюваними результатами наукових досліджень
Якщо ви хочете покращити своє спілкування в Повідомленнях і зробити його більш динамічним і веселим, Messenger має чудову функцію під назвою Word Effects. З Word
З Excel ви можете зробити так багато: список нескінченний, від написання складних формул до розділень Excel. Однак такі процеси, як видалення рядків, є частиною
Востаннє оновлено/редаговано Стівом Ларнером 5 листопада 2023 р. Якщо ви маєте справу з кількома клітинками в Excel, змінити десяткові знаки вручну легко. ви








