Як безкоштовно отримати Microsoft Office для студентів і вчителів

Дізнайтеся, як безкоштовно отримати Microsoft Office 365, якщо ви викладач або студент.
Працюючи в Excel із розширеними інформаційними панелями для бюджетів, витрат, введення даних тощо, вам може знадобитися автоматизувати кілька обчислень за допомогою логічних тестів. Тут вам на допомогу приходить формула Excel IF-THEN.
Оператори IF-THEN вже давно використовуються в програмуванні як логічний тест. Багато передових та інтелектуальних комп’ютерних програм містять тисячі тверджень ЯКЩО-ТО.
Microsoft пропонує таке ж умовне програмування обчислень за допомогою формули ЯКЩО-ТО в Excel. Використовуючи цю формулу IF-THEN Excel, ви можете автоматизувати свої електронні таблиці Excel, де оператор введення даних просто введе значення або текст, а аркуш Excel сам заповнить необхідні деталі, виконає обчислення за лічені секунди та видасть вам остаточний результат. потреба.
Приєднуйтесь до мене, і я поясню нижче визначення формули Excel IF-THEN, випадки використання формули Excel IF-THEN і те, як самостійно написати формулу IF-THEN в Excel без сторонньої допомоги. Зрештою, ви стаєте досвідченим користувачем Excel для логічного тестування ЯКЩО-ТО.
Що таке формула Excel IF-THEN?
Формула IF-THEN в Excel — це не що інше, як широко використовувана функція IF бібліотеки формул Excel. Оскільки вона перевіряє задану логіку та виконує дії на основі логіки, вона широко відома як формула ЯКЩО-ТОДІ Excel.
Використовуючи цю формулу, ви можете логічно порівнювати значення в кількох клітинках Excel. Якщо формула вірна для логіки, Excel введе текст, обчислить значення, відформатує комірки тощо. Дії THEN залежать від вашої креативності в робочих аркушах Excel. Формула IF-THEN сумісна з багатьма логічними тестуваннями та іншими формулами, включно з такими:
Як працює формула Excel IF-THEN?
Функціонування формули IF-THEN Excel досить просте. Якщо ви можете точно надати деякі дані, як-от аргумент IF, який підтримується логічним тестом і вивести інструкції в тому порядку, який приймає Microsoft Excel, у вас не повинно виникнути проблем.
Отже, подивіться на конструкцію функції нижче та зрозумійте її різні аргументи:
Просте пояснення формули таке:
=ЯКЩО (логічний тест має значення True, тоді виконайте те, що запитали, інакше виконайте щось інше, що було запропоновано)
Спираючись на наведене вище спрощення формули Excel IF-THEN, нижче знайдіть її фактичний синтаксис для кожної настільної версії Excel, включаючи веб-програму Excel:
=IF(ваш логічний_тест, ваше значення_якщо_істина, ваше [значення_якщо_хибність])
Наведена вище функція для оператора IF-THEN в Excel досить проста. Тепер дізнайтеся нижче, як написати формулу ЯКЩО-ТО в Excel на справжньому аркуші Excel із числами, значеннями та текстом:
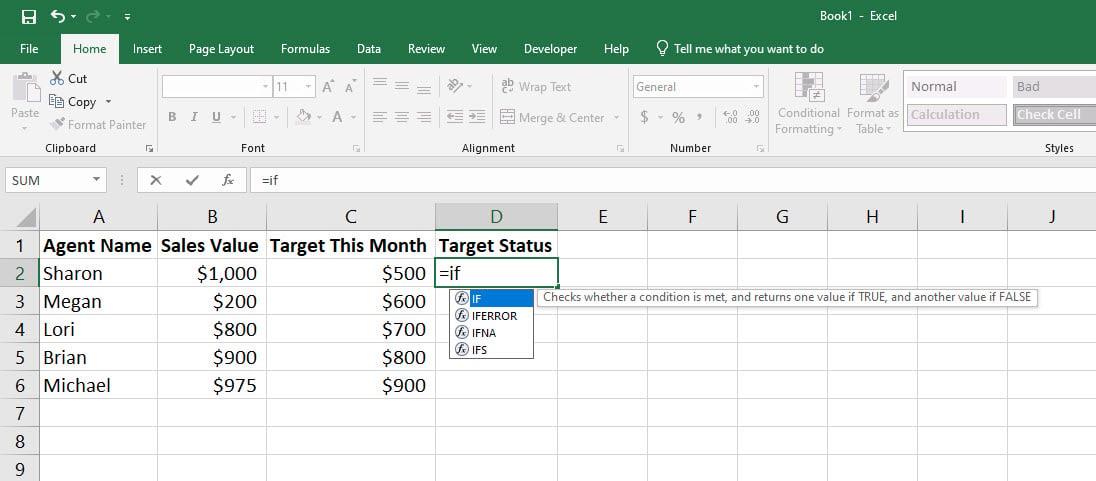
Дізнайтеся, як працює формула Excel IF-THEN
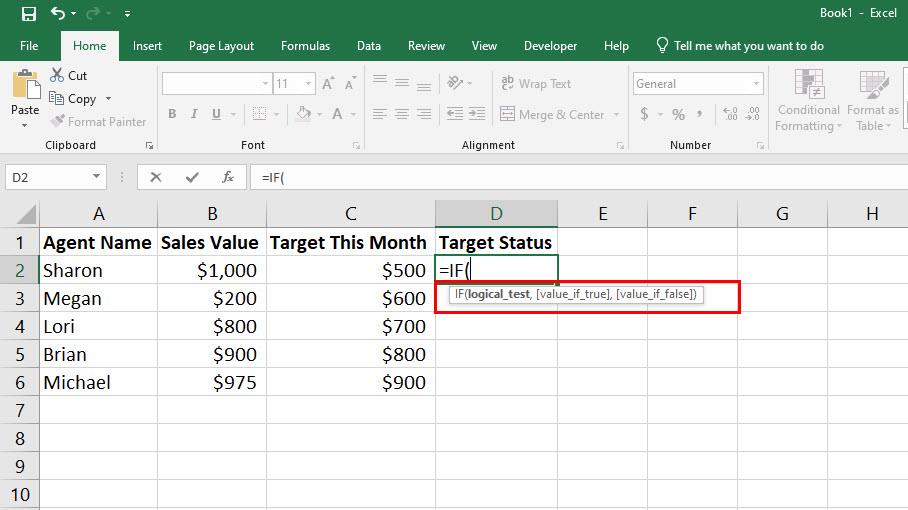
Дізнайтеся, яка структура формули Excel then
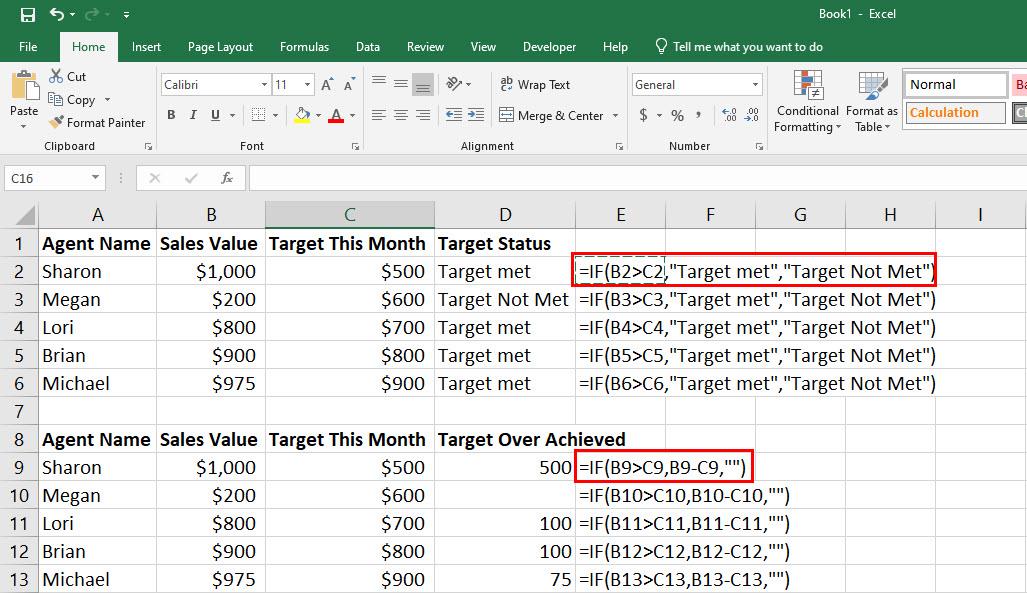
IF-THEN Формула Excel із формулою та текстом для значень Then
Наразі ви отримали відповідь на своє запитання: «Як написати формулу ЯКЩО-ТО в Excel?» Для простих випадків формули Excel IF-THEN вам не складе труднощів ввести синтаксис із відповідними логічними умовами, потім значення, коли логічна перевірка є істинною, а потім значення, коли логічна перевірка не є істинною.
Однак останній аргумент цієї функції необов’язковий. Ви можете залишити цільову клітинку порожньою для легшої ідентифікації, якщо не виконується логічна умова для посилання на клітинку, ввівши лише лапки, значення не потрібні.
Тепер ви готові дізнатися більше реальних прикладів використання формули ЯКЩО-ТОДІ в Excel, щоб отримати чітке уявлення про те, де саме підходить формула Excel ЯКЩО-ТОДІ.
Коли використовувати формулу IF-THEN в Excel
1. Оцінювання студентів або кандидатів на роботу
Припустімо, у вас є таблиця з тисячами оцінок студентів або кандидатів на роботу, отриманих на конкурсному іспиті. Ви встановили відсоток для короткого списку, який становить 65%.
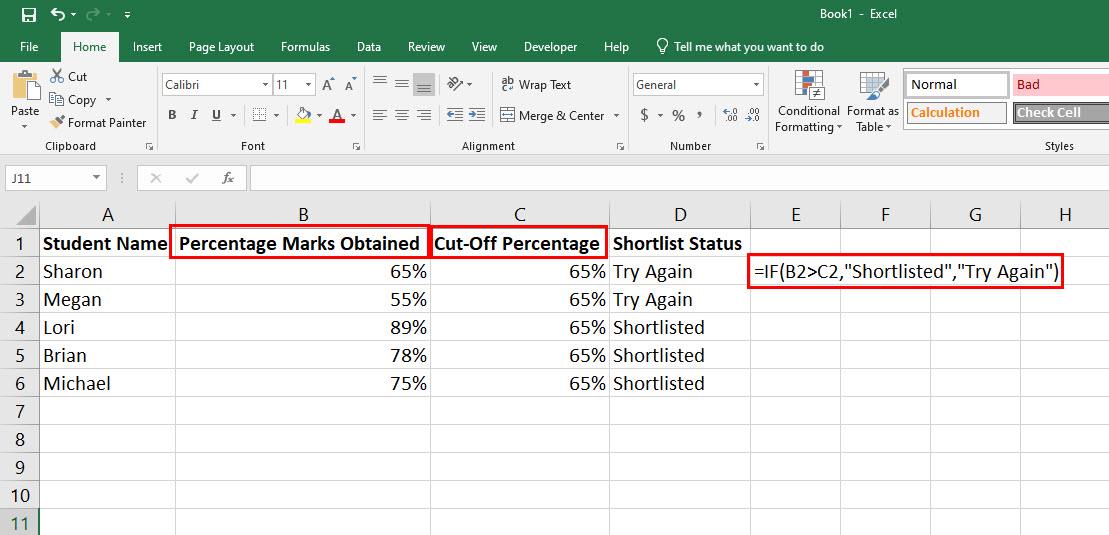
Ви можете оцінити студентів або кандидатів на роботу за допомогою формули Excel IF-THEN
Тепер ви не можете просто переглядати відсоткові бали кожного студента або кандидата на роботу, отримані по черзі, щоб створити короткий список, тому що це займе кілька днів і збільшиться ймовірність помилок. Замість цього ви використовуєте таку формулу Excel ЯКЩО-ТО:
=ЯКЩО(B2>C2;«Вибраний список»,«Спробуйте ще раз»)
2. Використання математичних операторів у формулі IF-THEN Excel
Ви можете використовувати прості математичні операції, такі як множення, ділення, додавання та віднімання в Excel у формулі ЯКЩО-ТО як значення для аргументів Значення_якщо_Істина та Значення_якщо_Хибно.
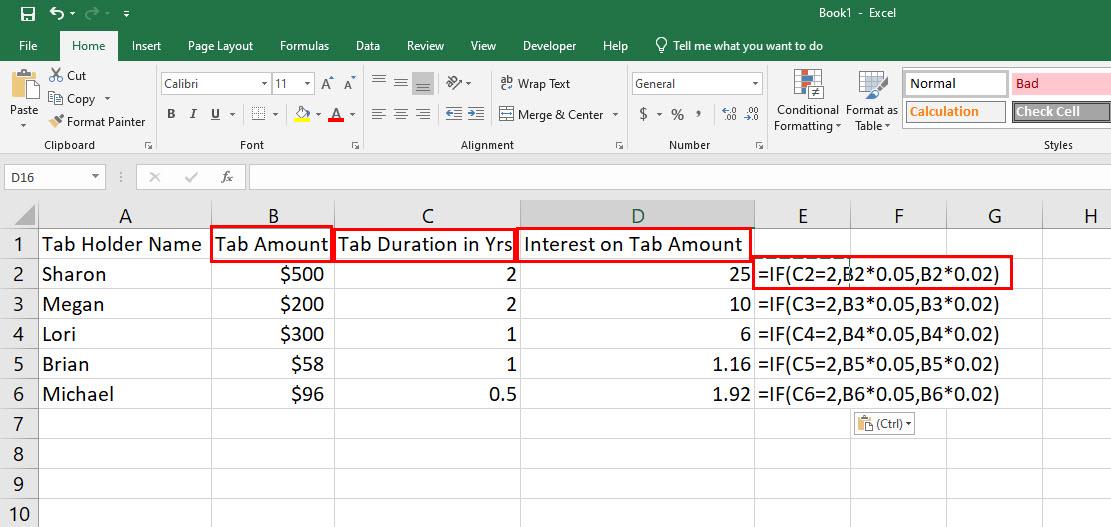
Дізнайтеся, як використовувати математичні оператори у формулі IF-THEN Excel
Наприклад, вам потрібно стягувати відсотки за довгостроковими вкладками у вашій закусочній. Тепер ви вирішили нараховувати 5% відсотків тим, чиї вкладки старше 2 років, а решта буде 2%. Ось як виглядатиме формула IF-THEN у цьому сценарії:
=ЯКЩО(C2=2;B2*0,05;B2*0,02)
3. Формула Excel IF-THEN із вкладеною формулою
Ви можете використовувати формулу як часткову логіку логічної умови у формулі ІФ-ТЕХН. Це відомо як вкладення іншої формули в іншу функцію.
Наприклад, вам потрібно оцінити групу студентів з різних середніх шкіл. Ці студентські групи брали участь у науковій виставці, і ваша організація присудила цим групам бали залежно від їх проекту та презентації.
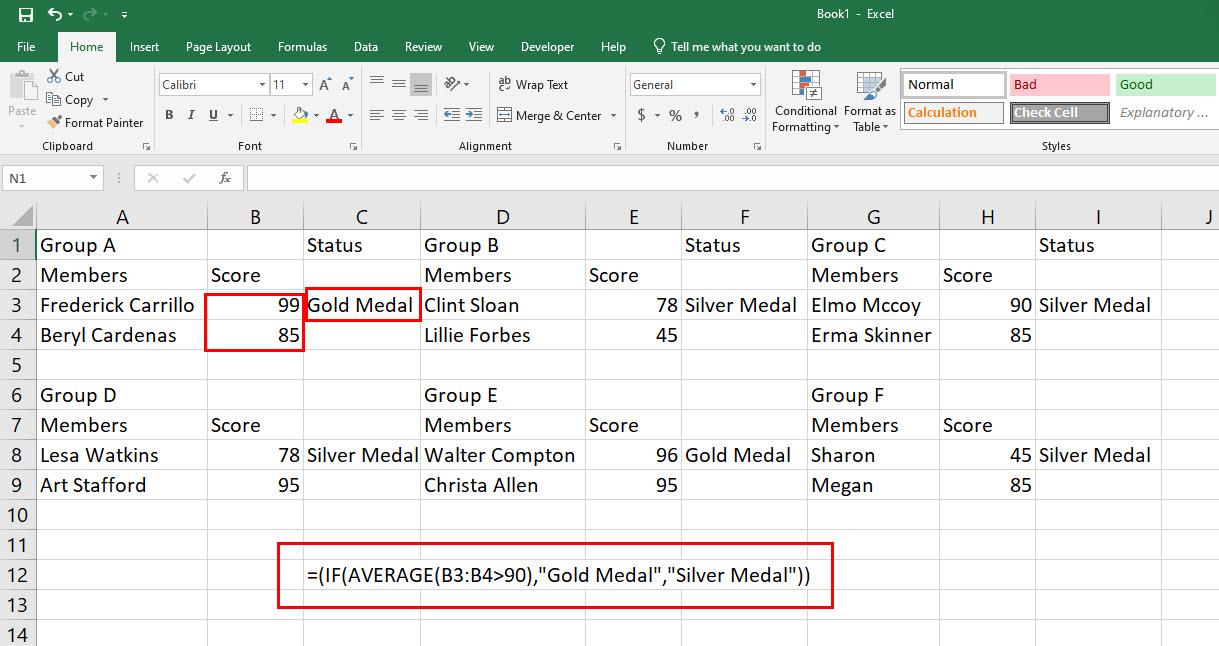
Відкрийте для себе формулу Excel IF-THEN за допомогою вкладеної формули
Давайте подумаємо, що є сотні шкільних груп, які вам потрібно оцінити. Найкращим варіантом є наступна формула IF-THEN, вкладена в формулу AVERAGE:
=(ЯКЩО(СЕРЕДНЄ(B3:B4>90),«Золота медаль»,«Срібна медаль»))
4. Формула IF-THEN в Excel для управління запасами
Якщо ви керуєте малим або домашнім бізнесом і вам важко стежити за товарними запасами, це ідеальна формула Excel ЯКЩО-ТОДІ для вас.
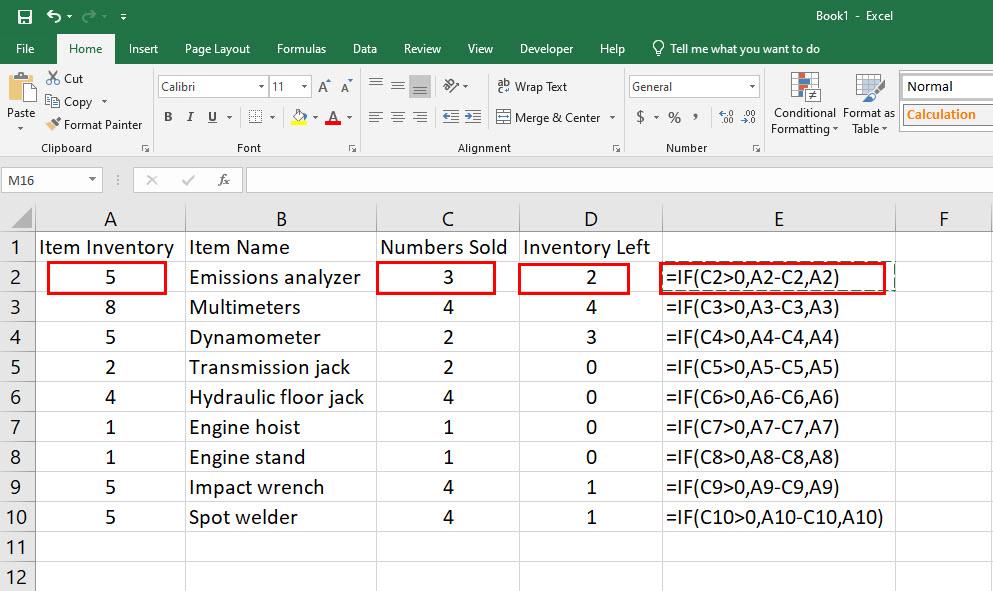
Дізнайтеся, як використовувати формулу IF-THEN в Excel для керування запасами
Тут ви або ваш бізнес-оператор можете позначити продукт як проданий. Робочий аркуш Excel миттєво відніме продукт із основного запасу, показуючи поточний баланс продукту відповідно до ваших книг. Ось формула, яку ви можете використовувати:
=ЯКЩО(C2>0;A2-C2;A2)
5. Кілька формул Excel IF-THEN в одній клітинці
Excel дозволяє об’єднувати до 64 операторів IF-THEN в одну функцію для кількох обчислень значень на основі умов для певних діапазонів клітинок. Для прикладу подивіться на цю ситуацію:
Ви платите комісійні торговим агентам за одиницю проданих автомобілів у 50 штатах США. Тепер ставка комісії відрізняється від штату до штату.
Уявімо, що в цих 50 штатах є сотні торгових агентів. Крім того, ви щодня продаєте тисячі одиниць транспортних засобів.
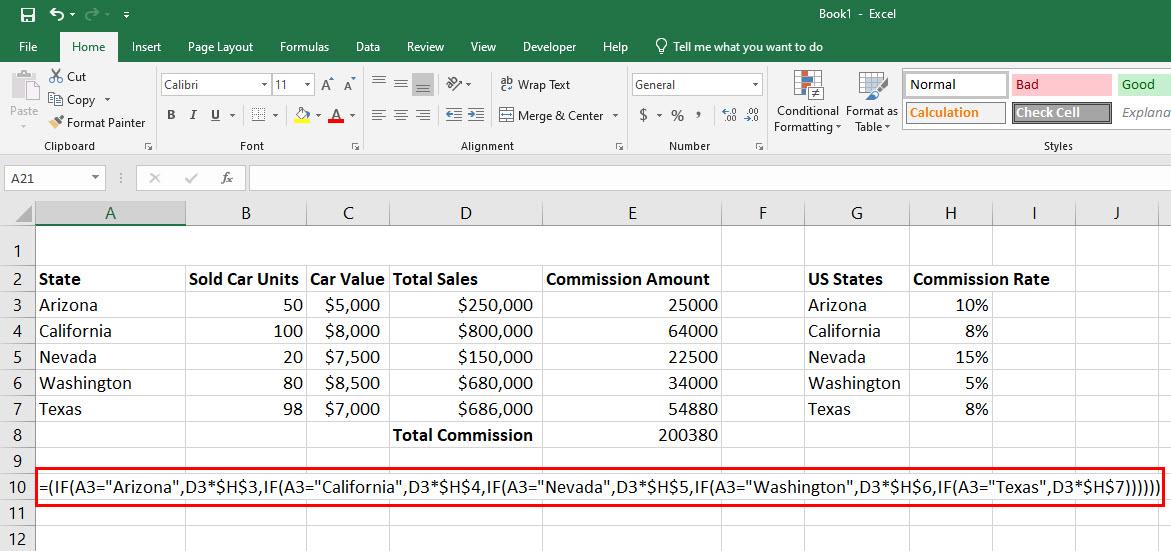
Дізнайтеся, як використовувати кілька формул Excel IF-THEN в одній клітинці
Тоді розрахунок комісійних агентів від цих продажів автомобілів може бути складним завданням, навіть якщо ви використовуєте електронну таблицю Excel. Однак ви можете вкласти до 50 різних умов IF-THEN в одну формулу, щоб миттєво розрахувати комісійні, отримані від різних станів. Ось формула, яку вам слід використовувати:
=(IF(A3="Аризона",D3*$H$3,IF(A3="Каліфорнія",D3*$H$4,IF(A3="Невада",D3*$H$5,IF(A3="Вашингтон) ",D3*$H$6,IF(A3="Техас",D3*$H$7))))))
Наразі ви вивчили різні реальні приклади використання формули Excel IF-THEN, ви можете змінити наведені вище формули на основі точного сценарію, який вам потрібно вирішити, і використовувати їх, де вам це зручно. Насолоджуйтесь роботою на аркушах Excel і автоматизацією формул за допомогою операторів IF-THEN!
Висновок
Тепер ви знаєте, як використовувати формулу Excel IF-THEN у простих і дуже складних обчисленнях в електронній таблиці Excel.
Це, у свою чергу, допоможе вам автоматизувати різні обчислення вручну та остаточний аналіз робочого аркуша Excel і заощадить час. Не кажучи вже про те, що ризик помилки під час людського аналізу логічних тестів можна уникнути за допомогою формули Excel ЯКЩО-ТОДІ.
Не забудьте прокоментувати нижче, якщо вам відомі унікальні випадки використання формули Excel IF-THEN.
Далі навчіться робити копію аркуша Excel і копіювати та вставляти значення без формул у Excel .
Дізнайтеся, як безкоштовно отримати Microsoft Office 365, якщо ви викладач або студент.
Помилка Office 0x426-0x0 – це код помилки, який з’являється, коли програми Office не запускаються. Використовуйте цей посібник, щоб виправити це.
Досліджуйте способи виправлення проблеми з копіюванням та вставкою в Microsoft Word, включаючи очищення кешу буфера обміну та запуск у безпечному режимі.
Обчислення великих обсягів даних у Excel може бути непосильним і займати багато часу, тому автоматизація є корисною. Якщо ви регулярно використовуєте Excel, ви це зробите
Кількість слів є важливою мірою для будь-якого письмового проекту. Вам може бути важко встановити обмеження на кількість слів для есе або ви хочете з’ясувати, чи потрібно це робити
Хоча документи Microsoft Word сумісні з іншими текстовими процесорами, вам може знадобитися зберегти їх як зображення JPG або GIF. Поки ви не можете експортувати свій
Excel — неймовірно корисний інструмент для зберігання, керування та відображення великих наборів даних. Незалежно від того, чи працюєте ви з повторюваними результатами наукових досліджень
Якщо ви хочете покращити своє спілкування в Повідомленнях і зробити його більш динамічним і веселим, Messenger має чудову функцію під назвою Word Effects. З Word
З Excel ви можете зробити так багато: список нескінченний, від написання складних формул до розділень Excel. Однак такі процеси, як видалення рядків, є частиною
Востаннє оновлено/редаговано Стівом Ларнером 5 листопада 2023 р. Якщо ви маєте справу з кількома клітинками в Excel, змінити десяткові знаки вручну легко. ви








