Як безкоштовно отримати Microsoft Office для студентів і вчителів

Дізнайтеся, як безкоштовно отримати Microsoft Office 365, якщо ви викладач або студент.
Хочете дізнатися, чи отримуєте ви прибуток чи збиток від усіх своїх інвестицій? Потрібно оновити інвентар, віднявши продані товари від збережених? Або хочете знати, чи відповідаєте ви місячному бюджету цільовим показникам витрат домогосподарства? У всіх таких випадках вам потрібно знати, як використовувати формулу віднімання Excel.
Microsoft Excel надає нескінченну кількість математичних формул для таких областей, як статистика, фінанси, інженерія, базові обчислення, логіка, база даних, пошук, посилання, тригонометрія тощо.
Однак ви будете здивовані, що в Excel немає формули віднімання. Однак це один із найпростіших математичних операторів, який використовується від базових обчислень до найскладнішої фінансової математики.
Щоразу, коли вам потрібно відняти суму або значення від іншої цифри, вам потрібно використовувати формулу віднімання Excel. Але, як я вже казав раніше, такої функції немає, тоді як це зробити чи як інші мільйони користувачів Excel це роблять?
Читайте далі, щоб дізнатися про кілька способів віднімання чисел і значень у Excel за допомогою математичного оператора як формули Excel для віднімання.
Що таке формула Excel для віднімання?
В Excel немає спеціальних функцій для віднімання та ділення. Ви можете отримати спеціальні функції додавання, як-от SUM, і множення, як-от PRODUCT, у Excel.
Однак основним математичним оператором для віднімання є знак мінус (-), а для ділення — знак ділення (/). Ці знаки працюють бездоганно, коли використовуються між двома чи багатьма числами або у вкладених складних формулах.
Тому, щоб відняти будь-яке значення від батьківського номера, ви можете легко використовувати знак мінус (-) у робочому столі та веб-програмі Excel.
Використовуючи цей оператор, ви можете віднімати будь-що, наприклад числа, долари, дні, місяці, години, хвилини, відсотки, списки, матриці та текстові рядки.
Нижче наведено кілька поширених випадків, коли можна використовувати оператор віднімання в Excel:
1. Формула віднімання Excel для віднімання одного числа від іншого
Подумайте, що вам потрібно використовувати оператор віднімання, щоб швидко відняти одне велике число від іншого під час роботи в Excel. Замість того, щоб перемикатися на онлайн-калькулятор або програму-калькулятор Windows, виконайте обчислення в Excel, виконавши такі дії:

Відніміть одне число з іншої формули віднімання Excel
Цей екземпляр не лише для двох номерів. Ви можете відняти скільки завгодно чисел, ввівши знак мінус перед кожним числом. Подивіться на наступне зображення, щоб краще зрозуміти:

Формула віднімання в Excel віднімає багато чисел в одній клітинці
Якщо ви повернулися з продуктового магазину і хочете перевірити рахунок, щоб переконатися, що ви нічого не заплатили, ви можете швидко відняти всі куплені товари із загальної суми сплачених грошей, дотримуючись наведеної вище формули.
2. Формула віднімання Excel для віднімання однієї клітинки від іншої
Ви можете використовувати наведену вище формулу, щоб відняти одне чи багато чисел від батьківського значення. Як щодо того, щоб ви хотіли створити автоматичний робочий аркуш Excel, де ви можете просто ввести значення елементів, а функція відніме їх із батьківського значення?
У цьому випадку ви не можете вручну відняти одне чи багато чисел. Ви повинні використовувати віднімання посилань на клітинки. Знайдіть інструкції тут:

Формула Excel для віднімання віднімає одну клітинку з іншої
У цьому випадку формула, яку ви щойно створили, завжди віднімає будь-які числа, які є в другій клітинці, з першої клітинки.
У наведеному вище прикладі продажів Apple ви можете будь-коли змінити ціну продажу та ціну покупки. Комірка J3 все одно віднімає клітинку F3 від клітинки C3 , і таким чином ви можете переробити формулу.
3. Формула віднімання Excel для вирахування значень стовпців
Уявімо, що у вашому магазині є два стовпці цін на різні предмети. Один стовпець для ціни продажу, інший для ціни покупки. З цих значень потрібно вивести прибуток. Ось як ви повинні діяти в Excel, щоб визначити свої здобутки:

Вирахування одного стовпця з іншого за допомогою формули віднімання в Excel

Скопіюйте та вставте формулу в стовпець, щоб відняти стовпці
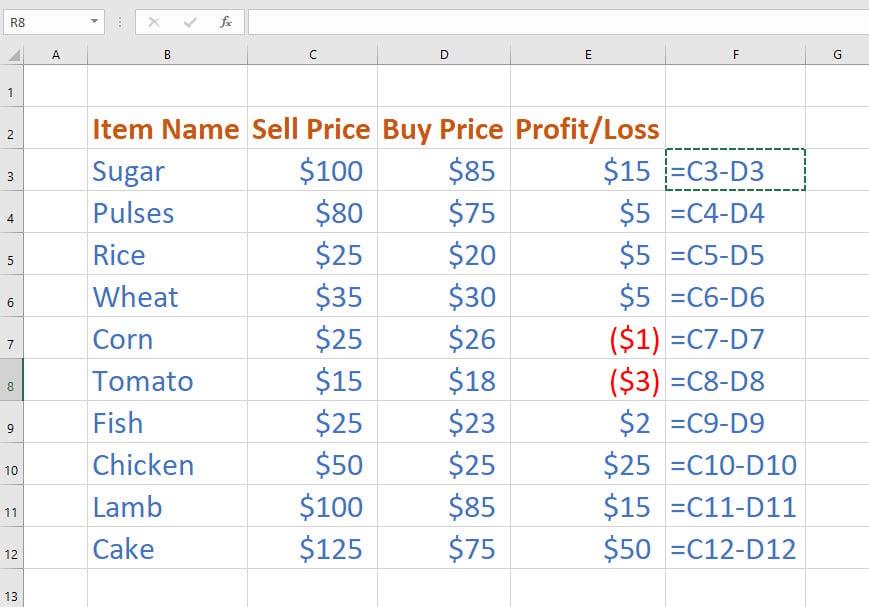
Використання формули віднімання excel у двох стовпцях
4. Формула віднімання Excel із функцією SUM
Якщо вам потрібно відняти багато значень клітинки з однієї клітинки, ви можете вручну відняти кожну клітинку з батьківської клітинки або використати функцію SUM разом із оператором віднімання, виконавши такі швидкі кроки:
Виявлення прибутку з довгого ряду чисел
Використання оператора SUM і мінус у формулі віднімання в Excel
5. Формула віднімання матриць в Excel
Давайте припустимо, що ви отримали дві матриці, і вам потрібно значення віднімання для відповідних комірок в іншій матриці. Ось як ви можете використовувати формулу віднімання своїми руками в Excel для обчислення значень матриці:

Віднімання матриць у Excel за допомогою DIY формули Excel для віднімання
{=(A2:C4)-(E2:G4)}
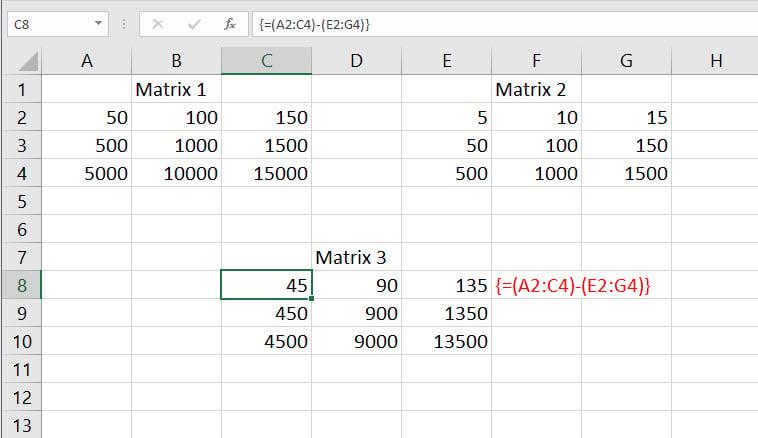
Використання формули віднімання Excel для вирахування однієї матриці з іншої
6. Формула віднімання Excel: інші популярні випадки використання
Ви можете використовувати оператор віднімання, щоб відняти різні значення від його батьківського значення, і деякі приклади, як зазначено нижче:

Різні часто використовувані формули віднімання в Excel
Ви можете використовувати таку формулу, щоб відняти місяць від іншого місяця та вирахувати дні:
1 березня 23 - 1 лютого 23 = 28 = (B2-C2)
Крім того, використовуйте наведену нижче формулу, щоб відняти час завершення від часу початку, щоб дізнатися спожитий час щодо проекту:
16:00 - 12:45 = 3:15 = (H2-I2)
Крім того, ви можете відняти відсоток від відсотка або відняти відсоток від значення, щоб отримати кінцеві значення:
100% - 80% = 20% =(B6-C6) (вирахування відсотка з відсотка)
$3,000.00 - 30% = $2,100.00 ={B8*(1-30%)} (зменшення суми на 30%)
Висновок
Наразі ви досліджували багато способів використання формули віднімання DIY Excel, яка використовує оператор віднімання або знак мінус (-).
Якщо я пропустив будь-який відомий вам метод про формулу Excel для віднімання, зазначте це у полі для коментарів нижче.
Далі легко навчіться об’єднувати два стовпці в Excel і блокувати або розблоковувати клітинки в Excel .
Дізнайтеся, як безкоштовно отримати Microsoft Office 365, якщо ви викладач або студент.
Помилка Office 0x426-0x0 – це код помилки, який з’являється, коли програми Office не запускаються. Використовуйте цей посібник, щоб виправити це.
Досліджуйте способи виправлення проблеми з копіюванням та вставкою в Microsoft Word, включаючи очищення кешу буфера обміну та запуск у безпечному режимі.
Обчислення великих обсягів даних у Excel може бути непосильним і займати багато часу, тому автоматизація є корисною. Якщо ви регулярно використовуєте Excel, ви це зробите
Кількість слів є важливою мірою для будь-якого письмового проекту. Вам може бути важко встановити обмеження на кількість слів для есе або ви хочете з’ясувати, чи потрібно це робити
Хоча документи Microsoft Word сумісні з іншими текстовими процесорами, вам може знадобитися зберегти їх як зображення JPG або GIF. Поки ви не можете експортувати свій
Excel — неймовірно корисний інструмент для зберігання, керування та відображення великих наборів даних. Незалежно від того, чи працюєте ви з повторюваними результатами наукових досліджень
Якщо ви хочете покращити своє спілкування в Повідомленнях і зробити його більш динамічним і веселим, Messenger має чудову функцію під назвою Word Effects. З Word
З Excel ви можете зробити так багато: список нескінченний, від написання складних формул до розділень Excel. Однак такі процеси, як видалення рядків, є частиною
Востаннє оновлено/редаговано Стівом Ларнером 5 листопада 2023 р. Якщо ви маєте справу з кількома клітинками в Excel, змінити десяткові знаки вручну легко. ви








