Як безкоштовно отримати Microsoft Office для студентів і вчителів

Дізнайтеся, як безкоштовно отримати Microsoft Office 365, якщо ви викладач або студент.
Якщо ви знаєте результат формули, але не знаєте вхідного значення, яке генеруватиме результат, Microsoft Excel допоможе вам. Просто навчіться використовувати Goal Seek в Excel і виконувати моделювання формул і великих числових даних без зміни фактичних даних.
Незалежно від того, чи йдеться про ваші особисті фінанси, заощадження чи бізнес-проект, прийняття обґрунтованих рішень є ключем до успіху. Для прийняття обґрунтованого рішення вам потрібні змодельовані дані з моделювання баз даних на основі формули та вашої мети. Excel Goal Seek є інструментом для такого моделювання на основі даних.
Якщо ви новачок у програмі Excel або маєте певний досвід її використання, але не є експертом, читайте далі, щоб дізнатися про основи пошуку цілі в Excel і про те, як використовувати функцію пошуку цілі в Excel.
Що таке пошук цілі в Excel?
Goal Seek — це вбудований інструмент аналізу "Що, якщо" Excel. Він показує, як остаточне значення у формулі впливає на вхідне значення. Простими словами, це вказує вхідне значення для формули, щоб отримати бажаний результат з тієї самої формули.
Читайте також: Увімкнення/вимкнення відображення формул у клітинках у Excel
Фінансові інвестори, фінансові менеджери, власники бізнесу та спеціалісти з менеджменту широко використовують цей інструмент аналізу «Що, якщо» Excel, щоб передбачити вхідні дані для отримання бажаного результату на основі будь-якої математичної моделі.
Ви також можете назвати Goal Seek в Excel автоматизованою системою моделювання, яка аналізує вашу формулу, пов’язану з наборами даних будь-якого розміру, і повідомляє вам вхідне значення. Якщо ви введете вхідне значення у свою математичну модель, ви отримаєте результат, який шукаєте.
Ви можете використовувати цей інструмент майже в будь-якому випадку, але наведені нижче є основними.
Де Goal Seek в Excel?
Excel Goal Seek — це один із трьох інструментів аналізу «Що, якщо» Microsoft Excel. Отже, ви можете знайти цей інструмент у меню команд Аналіз що-якщо. У меню стрічки Excel клацніть вкладку Дані, а потім перейдіть до крайнього правого кута стрічки. Там ви повинні побачити розділ Прогноз. Натисніть кнопку «Що, якщо аналіз», і «Пошук цілі» стане номером два у спадному списку .
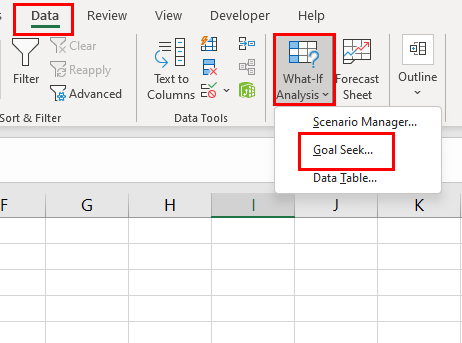
Де знаходиться пошук цілі в Excel
Розташування інструмента те саме в програмі Excel для Mac. На момент написання цієї статті функція доступна в таких версіях Excel:
Вимоги до використання функції пошуку цілі в Excel
Excel Goal Seek виконає всі обчислення у серверній частині. Все, що вам потрібно зробити, це визначити наступні три параметри з вашої математичної моделі або таблиці даних:
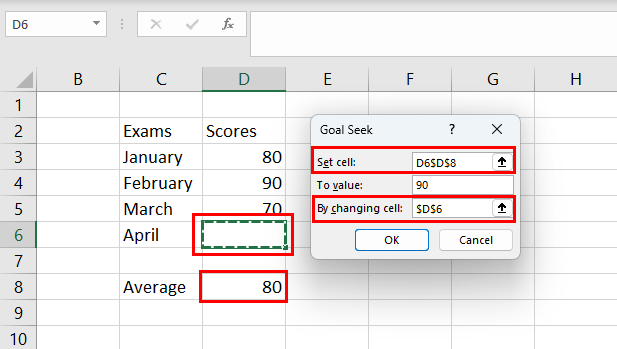
Компоненти та параметри для Excel Goal Seek
Як використовувати пошук цілі в Excel
Нижче наведено декілька прикладів сценаріїв, у яких ви можете використовувати пошук цілі в Excel для прогнозування вхідних даних для бажаного виходу з математичної формули. Кроки однакові для пристроїв Windows 11 і macOS.
1. Цільовий пошук, щоб передбачити оцінку іспиту
Скажімо, вам потрібно прискорити свої плани навчання в останньому семестрі коледжу, щоб досягти 85% середнього балу, коли ви закінчите навчання. Ось як ви можете застосувати формулу «Пошук цілі», щоб симулювати необхідний бал в останньому семестрі, якщо ви отримали бали за інші сім семестрів:
=СЕРЕДНЄ(B2:B9)
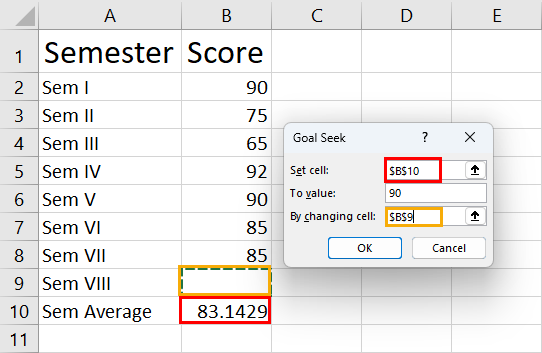
Дізнайтеся, як використовувати пошук цілі для прогнозування результатів іспиту
Вам потрібно набрати 98% в останньому семестрі, щоб отримати цільовий випускний бал.
Читайте також: Microsoft Excel: як легко керувати аркушами
2. Передбачте суму позики за допомогою Goal Seek
Припустімо, вам потрібно позичити капітал на 40 років під фіксований відсоток (8%) із фіксованою щомісячною виплатою для вашого бізнесу. Тепер ви знаєте, що можете платити 1800 доларів США на місяць із прибутку від бізнесу. Однак ви не знаєте, яку суму ви повинні позичити під зазначені вище відсотки на вказаний вище період. Ви можете легко розрахувати суму позики, виконавши такі дії:
=PMT(B1/12;B2*12;B3;0)
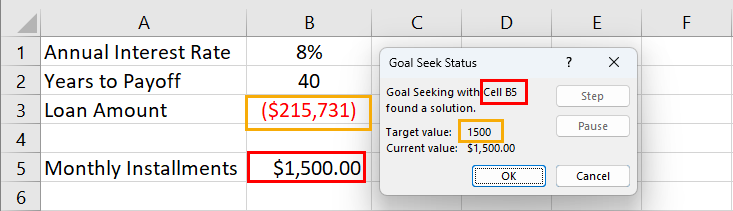
Навчіться передбачати суму кредиту за допомогою Goal Seek
Згідно з функцією Goal Seek, сума позики має складати 215 731 долар, якщо ви бажаєте позичити її на 40 років під 8% річних і сплачувати щомісячний внесок у 1500 доларів.
3. Знайдіть ціль продажів за допомогою Goal Seek
Якщо ви очолюєте відділ продажів і маркетингу або працюєте керівником відділу продажів і вам потрібно створити цільовий обсяг продажів, щоб досягти конкретної мети доходу, Goal Seek — ідеальний інструмент. Наприклад, ваш бізнес зараз продає 1000 одиниць продукції.
Рекомендована роздрібна ціна продукту становить 50 доларів США, і ви також пропонуєте оптовикам знижку 10%. Однак ви хотіли б збільшити цільовий дохід вашої компанії від продажу продукту до 75 000 доларів США без зміни MSRP і ставки дисконту. Тоді скільки продуктів ви повинні продати? Давайте дізнаємось за допомогою Goal Seek нижче:
=B2*(B3*(1-B4))
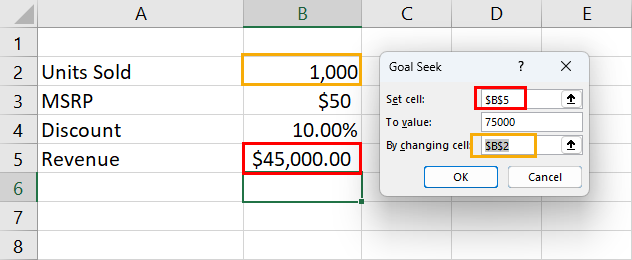
Навчіться знаходити ціль продажів за допомогою Goal Seek
Переконайтеся, що ви налаштували посилання на клітинки відповідно до ваших власних даних і аркуша Excel. Натисніть OK , і ви отримаєте цільовий обсяг продажів продуктів, який становить 1667 одиниць за тієї самої MSRP і ставки дисконту.
Пошук цілі в Excel: поширені запитання
Як використовувати пошук цілі в Excel для кількох клітинок?
Goal Seek в Excel дає змогу імітувати введення для математичної формули, щоб отримати заздалегідь визначений результат. На жаль, він не підтримує врахування змінних або кількох комірок. Для кількох комірок і аналізу "що-якщо" на основі варіацій ви можете використовувати надбудову Solver Excel.
Який ярлик для пошуку мети?
Наразі в Excel немає спеціального ярлика для функції пошуку цілі. Ви можете використовувати клавішу Alt в Excel, а потім натискати кілька клавіш на клавіатурі, щоб викликати інструмент пошуку цілі без використання миші. Кроки описані тут:
Press Alt on Excel > without clicking anywhere on the app press A > press W > press G to open Goal Seek
Як я можу зробити свою мету точнішою?
Іноді Goal Seek може отримати вхідне значення в десяткових дробах. Якщо вам потрібна округлена цифра автоматично, ви можете збільшити її точність. Ось як ви можете це зробити:
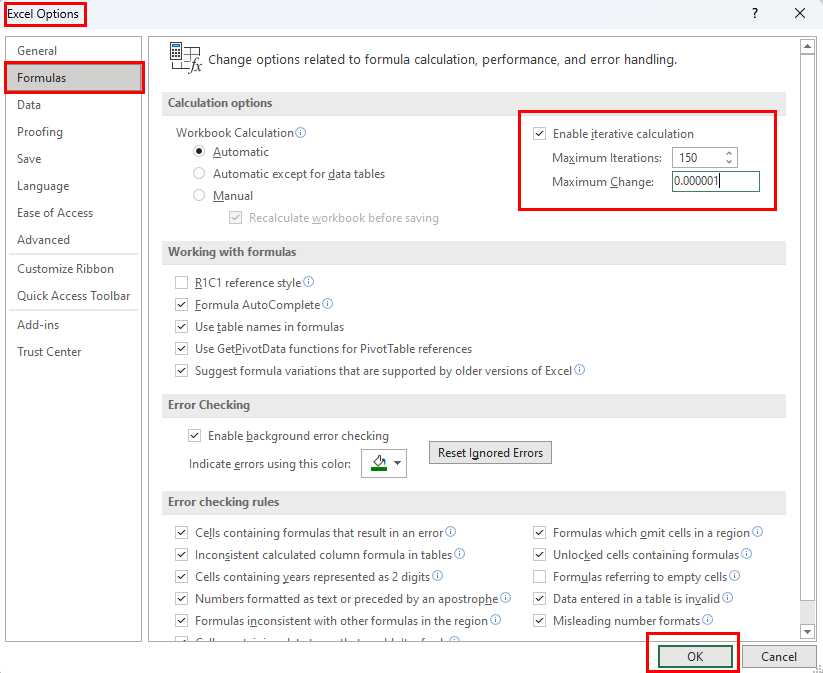
Як оптимізувати Excel Goal Seek
Чи можу я виконати пошук цілі в кількох клітинках?
Ви не можете виконати пошук цілі в Excel для кількох клітинок.
Які переваги пошуку мети?
Ось переваги Goal Seek у Excel:
Які обмеження пошуку цілі в Excel?
Goal Seek в Excel має такі недоліки:
Excel Goal Seek: Заключні слова
Прочитавши наведену вище статтю про Excel Goal Seek, ви повинні були розвинути базове та середнє розуміння того, як виконувати аналіз «Що, якщо» в Excel. Goal Seek у Excel особливо корисний у математичних завданнях, де є чітка формула, вхідне значення, кілька змінних, пов’язаних із формулою, і одна мета, яку потрібно досягти.
Залиште свій коментар нижче щодо свого досвіду роботи з наведеним вище покроковим посібником Excel Goal Seek. Якщо ви знаєте будь-які інші методи аналізу «що-якщо» в Excel, дайте мені знати.
Далі, як порівняти текст в Excel .
Дізнайтеся, як безкоштовно отримати Microsoft Office 365, якщо ви викладач або студент.
Помилка Office 0x426-0x0 – це код помилки, який з’являється, коли програми Office не запускаються. Використовуйте цей посібник, щоб виправити це.
Досліджуйте способи виправлення проблеми з копіюванням та вставкою в Microsoft Word, включаючи очищення кешу буфера обміну та запуск у безпечному режимі.
Обчислення великих обсягів даних у Excel може бути непосильним і займати багато часу, тому автоматизація є корисною. Якщо ви регулярно використовуєте Excel, ви це зробите
Кількість слів є важливою мірою для будь-якого письмового проекту. Вам може бути важко встановити обмеження на кількість слів для есе або ви хочете з’ясувати, чи потрібно це робити
Хоча документи Microsoft Word сумісні з іншими текстовими процесорами, вам може знадобитися зберегти їх як зображення JPG або GIF. Поки ви не можете експортувати свій
Excel — неймовірно корисний інструмент для зберігання, керування та відображення великих наборів даних. Незалежно від того, чи працюєте ви з повторюваними результатами наукових досліджень
Якщо ви хочете покращити своє спілкування в Повідомленнях і зробити його більш динамічним і веселим, Messenger має чудову функцію під назвою Word Effects. З Word
З Excel ви можете зробити так багато: список нескінченний, від написання складних формул до розділень Excel. Однак такі процеси, як видалення рядків, є частиною
Востаннє оновлено/редаговано Стівом Ларнером 5 листопада 2023 р. Якщо ви маєте справу з кількома клітинками в Excel, змінити десяткові знаки вручну легко. ви








