Як безкоштовно отримати Microsoft Office для студентів і вчителів

Дізнайтеся, як безкоштовно отримати Microsoft Office 365, якщо ви викладач або студент.
Зазвичай іменовані діапазони є чудовим способом оптимізації аналізу даних. Вони дозволяють призначати імена різним коміркам для посилань у функціях і формулах. Якими б зручними не були іменовані діапазони, вони можуть так само легко стати на заваді. На щастя, є кілька методів, за допомогою яких можна видалити формули іменованого діапазону в електронній таблиці.
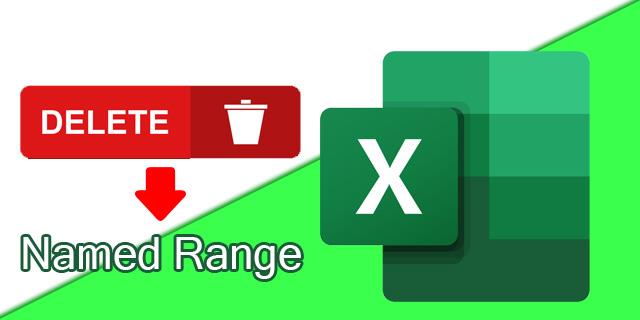
Тут ми розглянемо, як видалити іменовані діапазони в Excel.
Метод диспетчера імен для видалення іменованих діапазонів
Excel має зручну функцію, відому як «іменований менеджер». Це дозволяє зручно призначати та видаляти імена. Ось як ним користуватися:

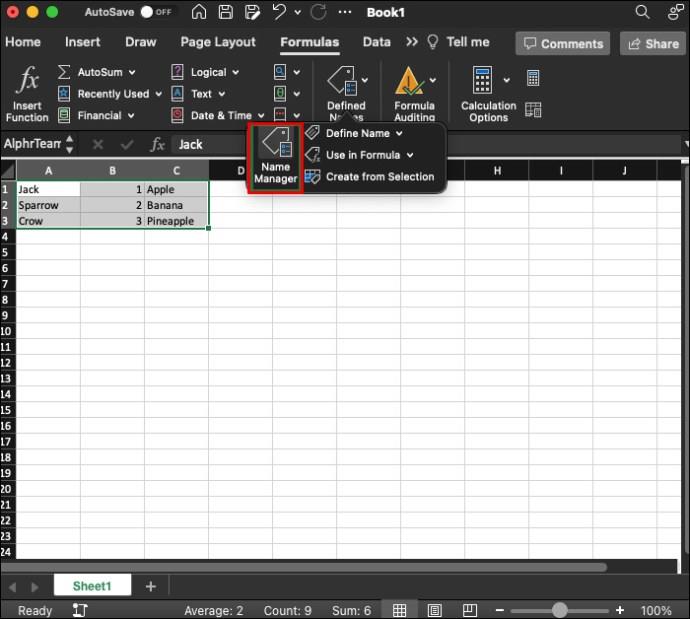
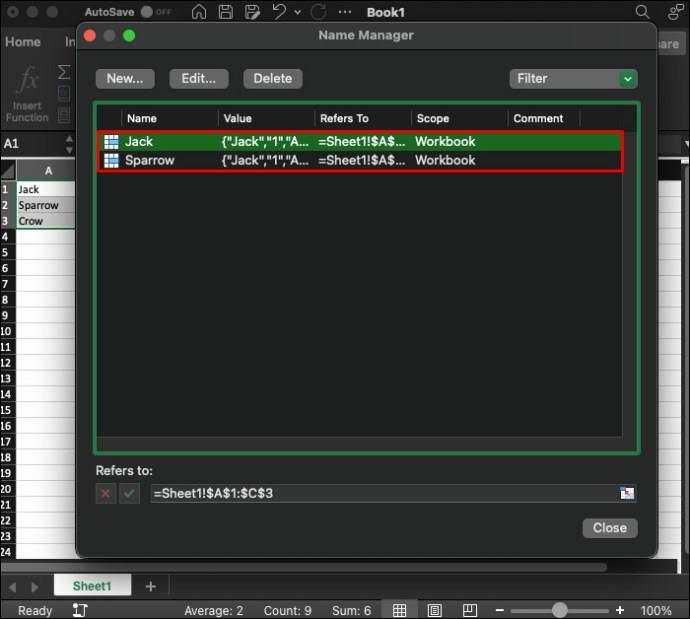
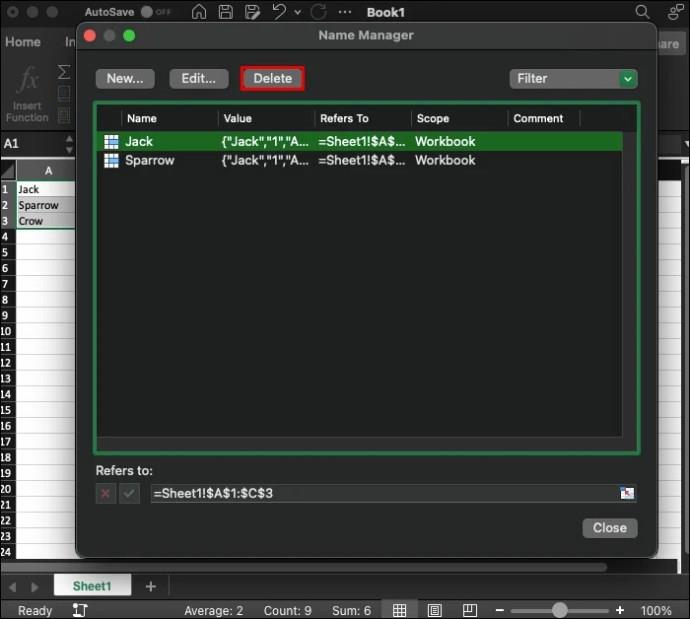
Це так просто. Ви навіть можете одночасно вибрати більше іменованих діапазонів, видаливши їх, якщо необхідно. Для цього, утримуючи клавішу SHIFT, клацайте лівою кнопкою миші та перетягуйте мишу, щоб вибрати всі названі діапазони. Якщо ви хочете видалити кілька іменованих діапазонів, але не всі, утримуйте клавішу CTRL, клацаючи окремо ті, які ви хочете позбутися.
Як використовувати фільтр у диспетчері імен
Наведений вище метод працює, якщо у вас є відносна невелика кількість іменованих діапазонів, від яких потрібно відмовитися. Однак може бути важко прокрутити або переглянути їх усі, якщо у вас багато даних. На щастя, опція фільтра може заощадити вам багато часу та зусиль. Ось деякі параметри, доступні на вкладці «Фільтр» менеджера імен:
Використання параметра фільтра в Excel — це чудовий спосіб сортувати, упорядковувати, видаляти та перейменовувати іменовані діапазони в книзі. Це особливо корисно, коли ви маєте справу з великими обсягами інформації одночасно.
Редагування іменованих діапазонів у Excel
Ви можете змінити або відредагувати деякі іменовані діапазони замість їх видалення. Правильне ім’я клітинки чи діапазону є важливим, тому цей параметр може бути корисним для оновлення даних у книзі. Ось як це швидко зробити:


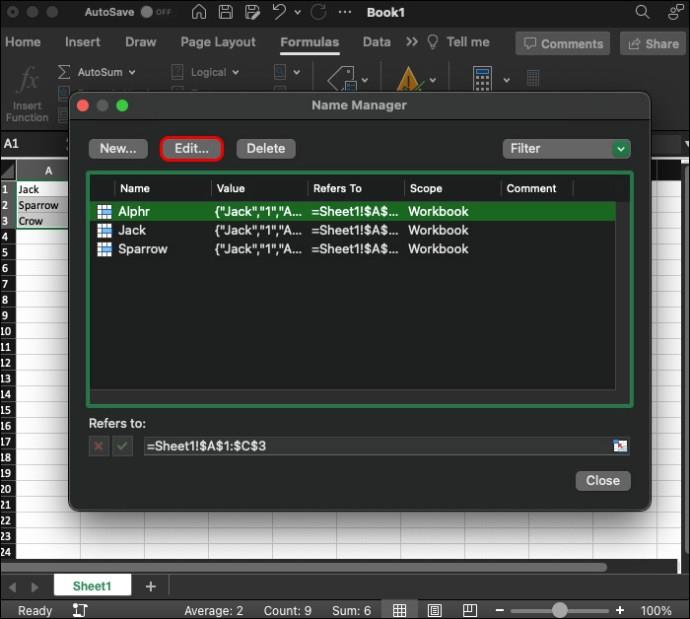
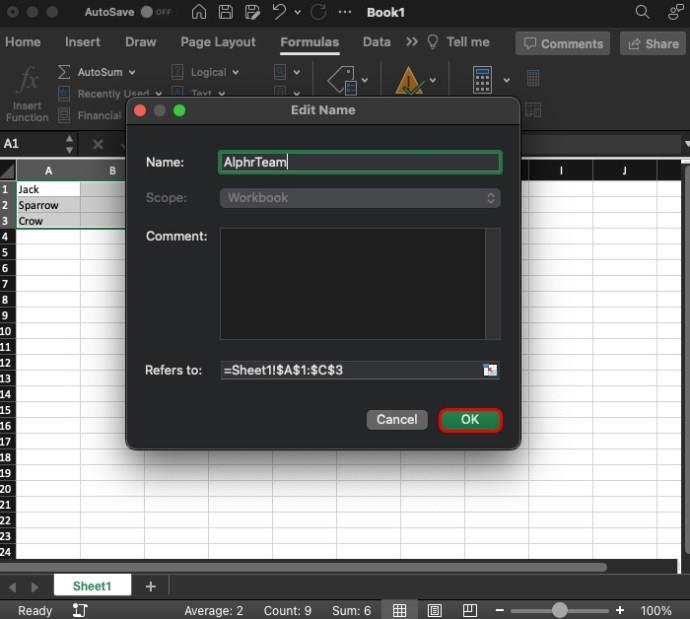
Завдяки цьому ви можете перепризначати назви потрібним клітинкам і діапазонам. Однак використання опції фільтра тут також корисно, оскільки це може бути складним із великою кількістю записів.
Як створити іменовані діапазони в Excel
Отже, тепер ви знаєте, як видалити іменовані діапазони в Excel і як їх змінити. Однак їх створення не менш важливо. Метод для цього простий:
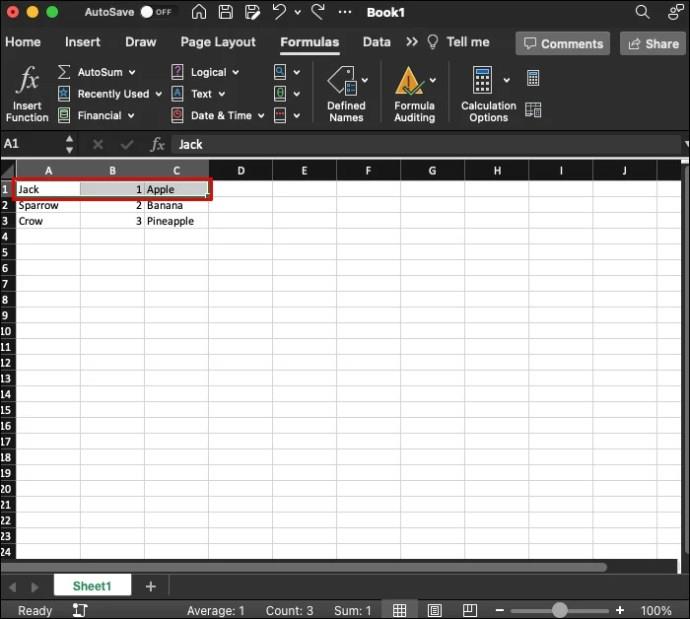
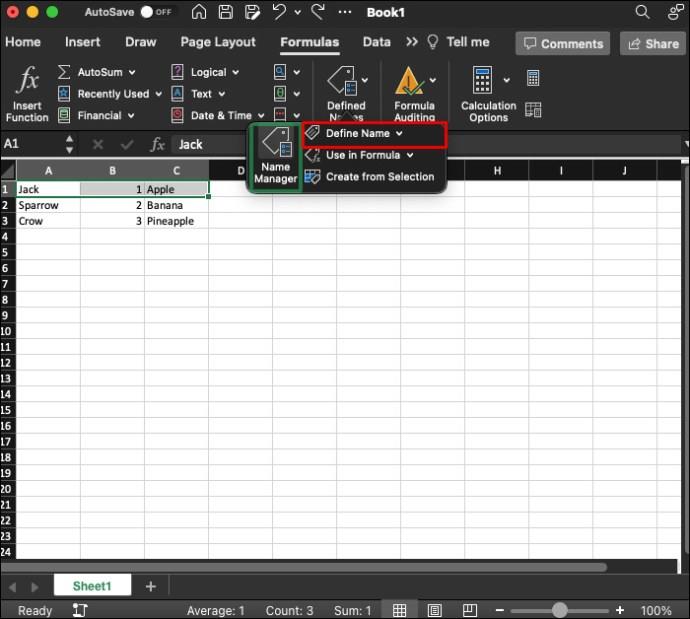
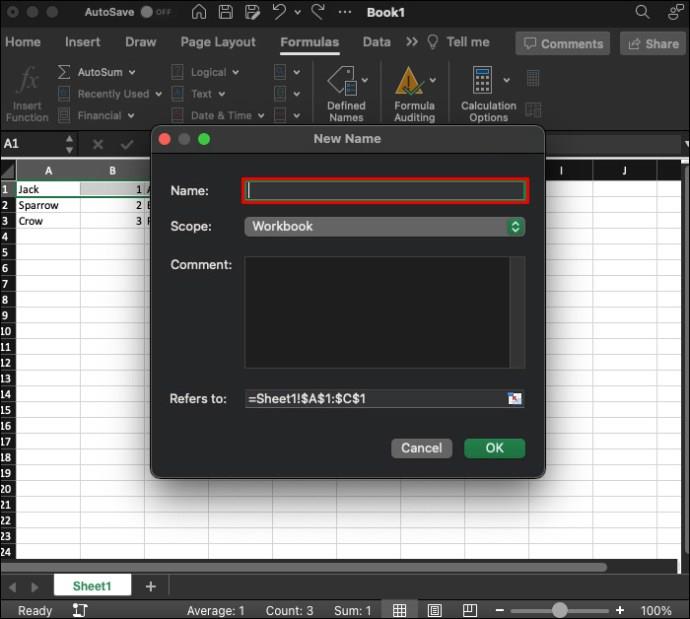
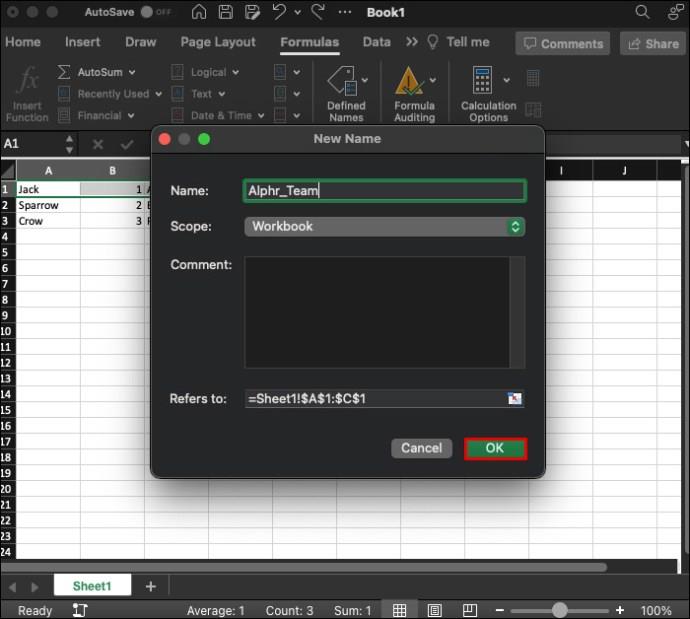
Чому вам знадобиться використовувати іменовані діапазони в Excel
Іменовані діапазони є корисним інструментом. Знання того, як ними маніпулювати, може значно полегшити обробку й аналіз даних для вас і будь-кого, хто займається вашим проектом. Ось лише деякі способи, якими можуть допомогти іменовані діапазони:
Існують також деякі реальні програми під час використання іменованих діапазонів у Excel. Деякі з них можуть включати:
FAQ
Якої довжини можуть бути діапазони імен?
Ви можете вибрати якомога більше клітинок, щоб призначити їм одне ім’я. Просто скористайтеся командою CTRL+A, щоб вибрати всі комірки, а потім скористайтеся описаними вище методами, щоб призначити їм ім’я.
Якої довжини можуть бути назви діапазонів?
При призначенні назви будь-якому аранжуванню ви обмежені 255 символами. Однак вам слід скористатися опцією поля для коментарів, якщо вам потрібно залишити довші нотатки. Це стане в нагоді, якщо інші користувачі будуть входити в книгу або вам потрібно залишити коротке нагадування.
Чому не вводиться назва мого діапазону?
Крім крапок і підкреслень, ви не зможете використовувати символи або пробіли для іменування діапазонів. Натомість ви можете назвати діапазон за допомогою літер і цифр.
Зробіть дані легшими за допомогою іменованих діапазонів
Іменовані діапазони є зручним способом аналізу даних. Однак вам часто доведеться видаляти їх, перепризначати та створювати нові. Як правило, ви знайдете варіанти для цього у верхній стрічці з опцією диспетчера імен на вкладці формули. Опція фільтра полегшує процес.
Чи легко вам було видалити іменовані діапазони за допомогою описаного вище методу? А як щодо їх перейменування та створення? Повідомте нам у розділі коментарів нижче.
Дізнайтеся, як безкоштовно отримати Microsoft Office 365, якщо ви викладач або студент.
Помилка Office 0x426-0x0 – це код помилки, який з’являється, коли програми Office не запускаються. Використовуйте цей посібник, щоб виправити це.
Досліджуйте способи виправлення проблеми з копіюванням та вставкою в Microsoft Word, включаючи очищення кешу буфера обміну та запуск у безпечному режимі.
Обчислення великих обсягів даних у Excel може бути непосильним і займати багато часу, тому автоматизація є корисною. Якщо ви регулярно використовуєте Excel, ви це зробите
Кількість слів є важливою мірою для будь-якого письмового проекту. Вам може бути важко встановити обмеження на кількість слів для есе або ви хочете з’ясувати, чи потрібно це робити
Хоча документи Microsoft Word сумісні з іншими текстовими процесорами, вам може знадобитися зберегти їх як зображення JPG або GIF. Поки ви не можете експортувати свій
Excel — неймовірно корисний інструмент для зберігання, керування та відображення великих наборів даних. Незалежно від того, чи працюєте ви з повторюваними результатами наукових досліджень
Якщо ви хочете покращити своє спілкування в Повідомленнях і зробити його більш динамічним і веселим, Messenger має чудову функцію під назвою Word Effects. З Word
З Excel ви можете зробити так багато: список нескінченний, від написання складних формул до розділень Excel. Однак такі процеси, як видалення рядків, є частиною
Востаннє оновлено/редаговано Стівом Ларнером 5 листопада 2023 р. Якщо ви маєте справу з кількома клітинками в Excel, змінити десяткові знаки вручну легко. ви








