Як безкоштовно отримати Microsoft Office для студентів і вчителів

Дізнайтеся, як безкоштовно отримати Microsoft Office 365, якщо ви викладач або студент.
Excel створить проміжний підсумок під час застосування певної функції до клітинок. Це може бути середнє, сума чи медіана ваших значень, що дає вам повне уявлення про значення. Однак проміжні підсумки не завжди є кращими. Можливо, вам доведеться повторно проаналізувати дані, імпортувати їх на інші платформи або взагалі спростити. На щастя, є кілька простих рішень для усунення проміжних підсумків у Excel.
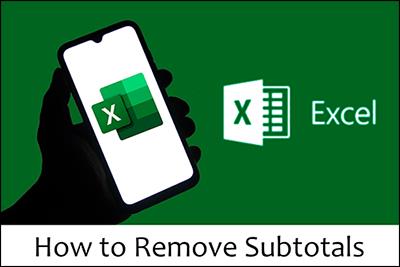
Ця стаття пояснює все, що вам потрібно знати.
Найшвидший спосіб видалення проміжних підсумків у Excel
Припустімо, ви відстежуєте запаси на аркуші проекту Excel. Унизу ваших даних є рядок, позначений як загальна сума. Це приклад підрядка, який ви можете видалити.
Ось як це робиться:
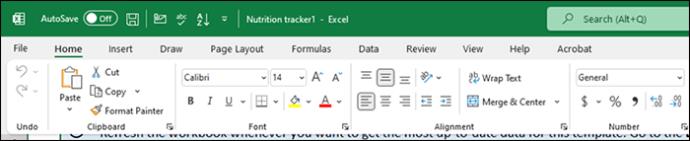
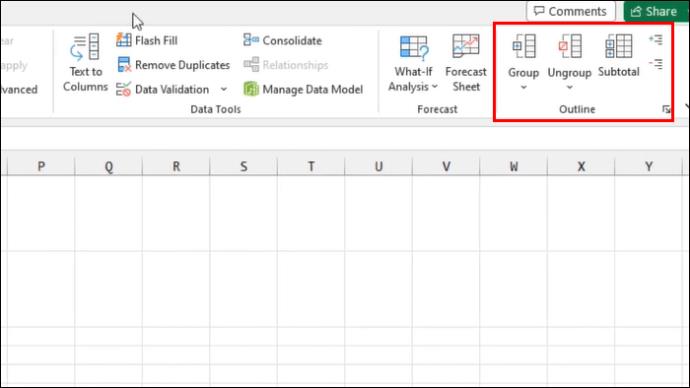
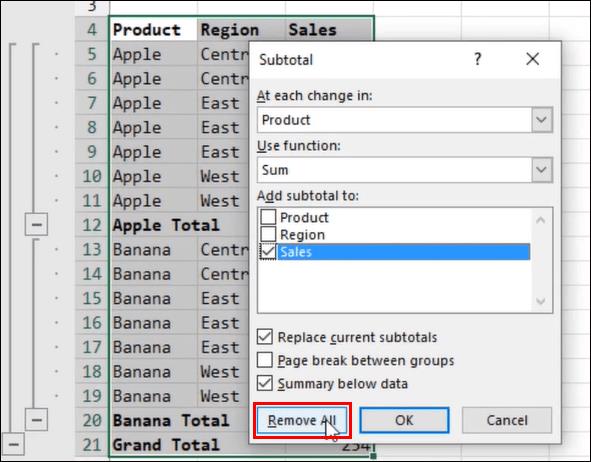
Це так просто. Коли ви вибираєте параметр видалення, усі ваші дані розгруповуються, а проміжні підсумки зникають. Якщо ви хочете розгрупувати дані замість видалення всіх проміжних підсумків, виберіть натомість опцію «розгрупувати».
Додавання зворотних проміжних підсумків у Excel
Видалити проміжні підсумки легко. Лише кількома клацаннями миші ви можете розгрупувати свої дані. Однак ви можете знову застосувати їх після повторного аналізу значень. Для цього знадобляться певні функції. Але нехай це вас не лякає. Додавання проміжних підсумків — це простий процес, який дає змогу краще аналізувати дані для подальшого використання.
Ось деякі функції проміжних підсумків, які ви можете зробити для своїх даних:
Тепер, коли ви знаєте деякі важливі функції, ви можете переходити до створення проміжних підсумків. Однак переконайтеся, що ваш список відсортовано належним чином. Ось що вам потрібно зробити:
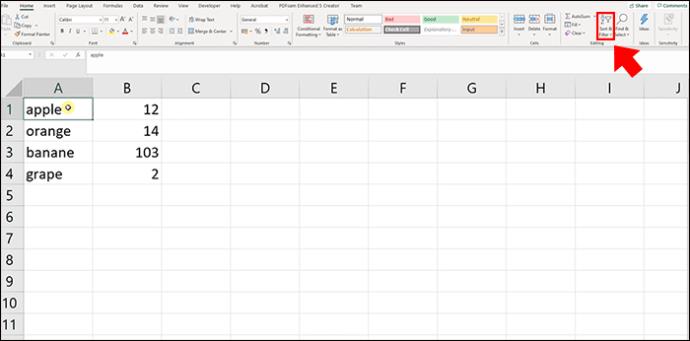
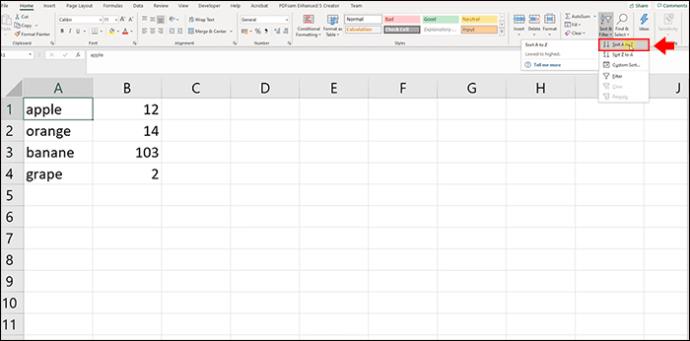
Це воно. З відсортованим вмістом і без порожніх значень ви можете додавати функції та створювати проміжні підсумки для своїх даних.
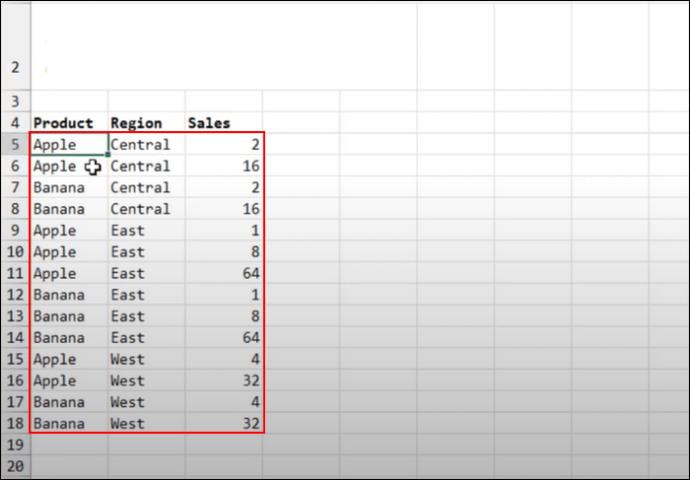
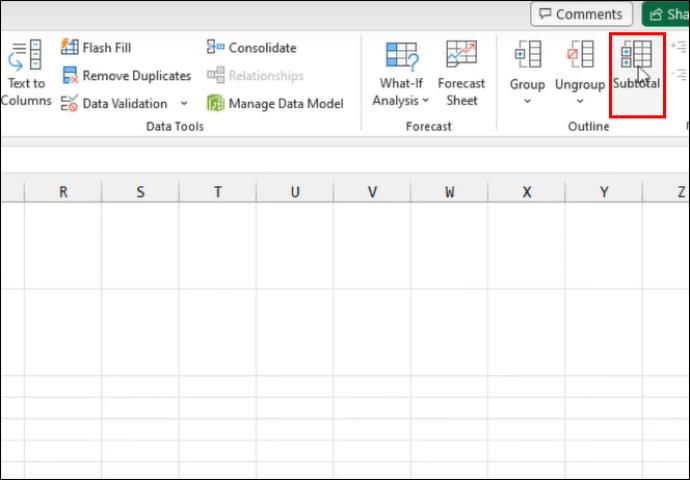
Після завершення ви побачите встановлені проміжні підсумки в електронній таблиці.
Речі, які слід враховувати під час роботи з проміжними підсумками Excel
Хоча проміжні підсумки – це зручний спосіб упорядкувати, проаналізувати та визначити пріоритетність ваших даних, вони можуть здатися дещо непередбачуваними. Проблема криється в кількох причинах. Проміжні підсумки мають певні умови, на які вам потрібно звернути увагу, перш ніж додавати чи видаляти їх із вашої електронної таблиці Excel.
Якщо ви засмучені тим, що SUM або AVERAGE не працюють, ось як вирішити проблему:
Як позбутися порожніх клітинок в Excel
Порожні клітинки можуть бути неприємною проблемою для тих, хто хоче використовувати проміжні підсумки або точно відстежувати свої дані. Excel просто не групуватиме клітинки, якщо вони порожні. Якщо ви використовуєте функцію, вам потрібно буде видалити ці пробіли.
На щастя, є кілька способів зробити це швидко та легко:
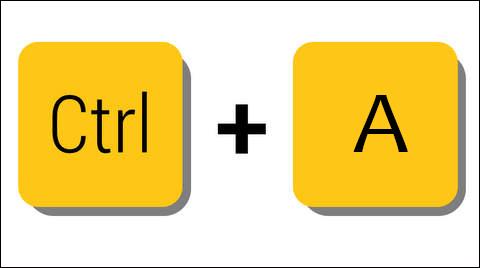
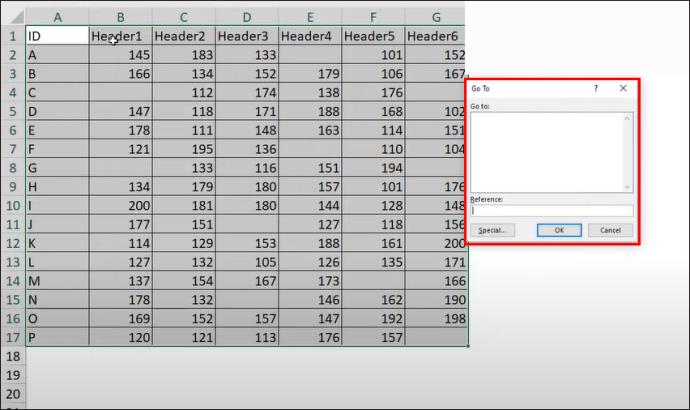
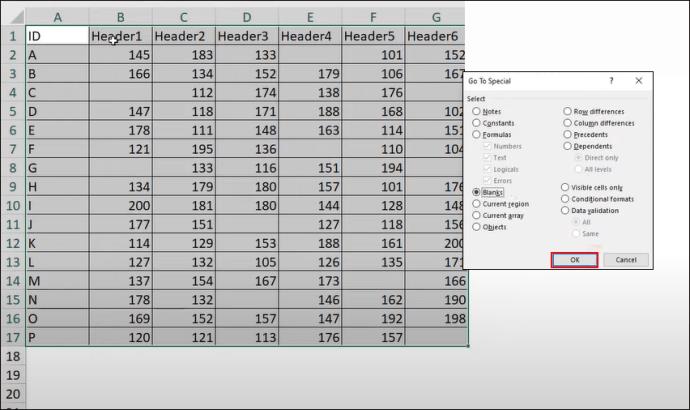
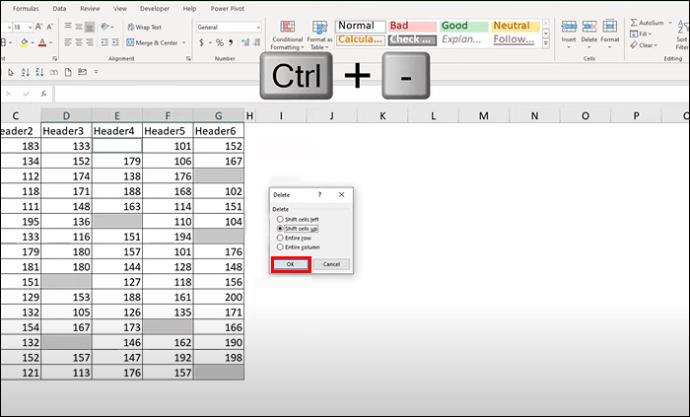
Наведений вище спосіб швидкий, оскільки використовує команди. Однак існують і інші ефективні способи видалення порожніх клітинок. Якщо вам потрібно видалити цілий порожній рядок, виконайте наведені нижче дії.
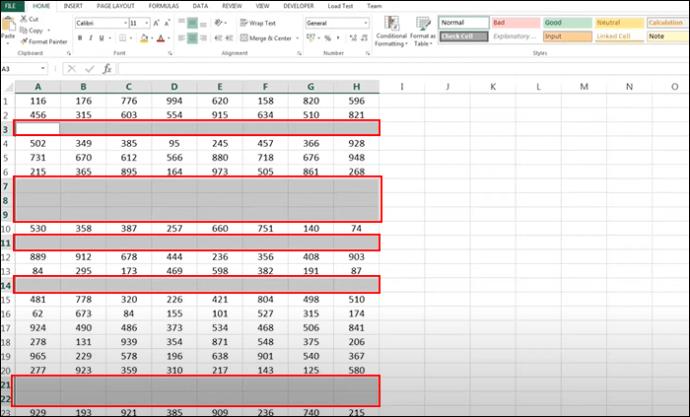
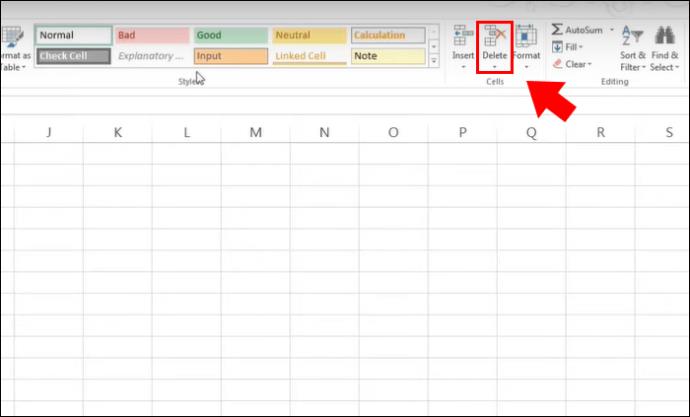
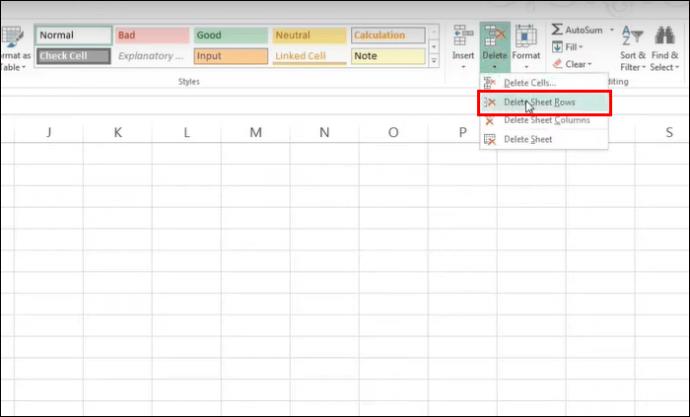
Видалення порожніх значень і рядків не лише налаштовує вашу електронну таблицю для оптимального проміжного підсумку в Excel, але й робить ваші дані легко читаними та акуратними для аналізу. Після того, як ви позбудетеся порожніх клітинок, ви можете використати наведені вище методи, щоб застосувати проміжні підсумки та видалити їх, якщо потрібно. Однак остерігайтеся будь-яких відфільтрованих або прихованих даних, оскільки вони не відображатимуться в остаточній проміжній сумі.
FAQ
Чи існує більше функцій проміжних підсумків Excel, ніж згадані вище?
Так, згадані вище – це лише основні та широко використовувані функції для проміжних підсумків. Інші приклади включають SUMIF, COUNT і COUNTIF.
Чи можна використовувати відсоткові функції з проміжними підсумками Excel?
На жаль ні. Excel не дозволяє відсотковим функціям працювати з проміжними підсумками.
Які сценарії реального світу зазвичай потребуватимуть проміжних підсумків?
Ви можете використовувати функцію проміжних підсумків у будь-якому полі для організації та структурування даних. Це включає викладання, кадри, управління запасами та інші сфери, де потрібні електронні таблиці Excel.
Втрата проміжних підсумків і їх повернення
Під час роботи з даними Excel легко зробити помилку з проміжними підсумками. Ви можете застосувати функцію лише для того, щоб зрозуміти, що вам потрібно повторно проаналізувати певні поля. Ви можете легко зробити це, перейшовши на верхню стрічку, перейшовши до групи структури та вибравши параметр проміжного підсумку. Після того як ви видалили проміжний підсумок і відновили дані, ви можете повторно застосувати їх, додавши функції. Працюючи з проміжними підсумками, переконайтеся, що ваші клітинки не порожні та що вся інформація є там і не відфільтрована.
Чи легко вам було видалити проміжні підсумки? Як щодо того, щоб додати їх знову? Повідомте нам у розділі коментарів нижче.
Дізнайтеся, як безкоштовно отримати Microsoft Office 365, якщо ви викладач або студент.
Помилка Office 0x426-0x0 – це код помилки, який з’являється, коли програми Office не запускаються. Використовуйте цей посібник, щоб виправити це.
Досліджуйте способи виправлення проблеми з копіюванням та вставкою в Microsoft Word, включаючи очищення кешу буфера обміну та запуск у безпечному режимі.
Обчислення великих обсягів даних у Excel може бути непосильним і займати багато часу, тому автоматизація є корисною. Якщо ви регулярно використовуєте Excel, ви це зробите
Кількість слів є важливою мірою для будь-якого письмового проекту. Вам може бути важко встановити обмеження на кількість слів для есе або ви хочете з’ясувати, чи потрібно це робити
Хоча документи Microsoft Word сумісні з іншими текстовими процесорами, вам може знадобитися зберегти їх як зображення JPG або GIF. Поки ви не можете експортувати свій
Excel — неймовірно корисний інструмент для зберігання, керування та відображення великих наборів даних. Незалежно від того, чи працюєте ви з повторюваними результатами наукових досліджень
Якщо ви хочете покращити своє спілкування в Повідомленнях і зробити його більш динамічним і веселим, Messenger має чудову функцію під назвою Word Effects. З Word
З Excel ви можете зробити так багато: список нескінченний, від написання складних формул до розділень Excel. Однак такі процеси, як видалення рядків, є частиною
Востаннє оновлено/редаговано Стівом Ларнером 5 листопада 2023 р. Якщо ви маєте справу з кількома клітинками в Excel, змінити десяткові знаки вручну легко. ви








