Як безкоштовно отримати Microsoft Office для студентів і вчителів

Дізнайтеся, як безкоштовно отримати Microsoft Office 365, якщо ви викладач або студент.
Порожні рядки в Excel можуть неймовірно дратувати, роблячи аркуш неохайним і заважаючи навігації за даними. Користувачі можуть остаточно видалити кожен рядок вручну для менших аркушів. Однак цей метод може зайняти неймовірно багато часу, якщо ви маєте справу з великою кількістю даних у стислі терміни. На щастя, Excel пропонує багато простіших способів зробити це.
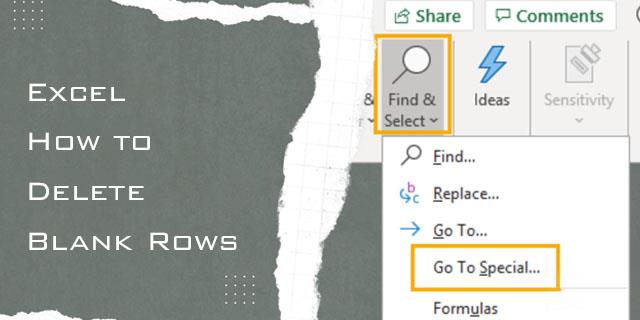
Ця стаття покаже вам, як масово видаляти порожні рядки в Excel.
Використання параметра пошуку та вибору для видалення порожніх рядків
Параметр пошуку призначений не лише для пошуку інформації на аркуші Excel. Це також чудово підходить для пошуку зайвих рядків, а потім їх видалення. Цей метод повинен видалити непотрібні рядки та залишити вас охайним аркушем. Однак вам може знадобитися додаткове форматування, тому перевірте всю свою інформацію після використання цього методу.
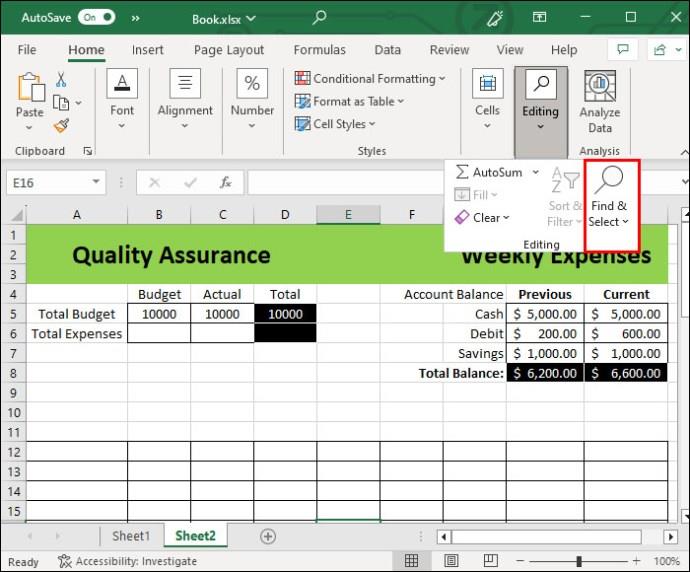
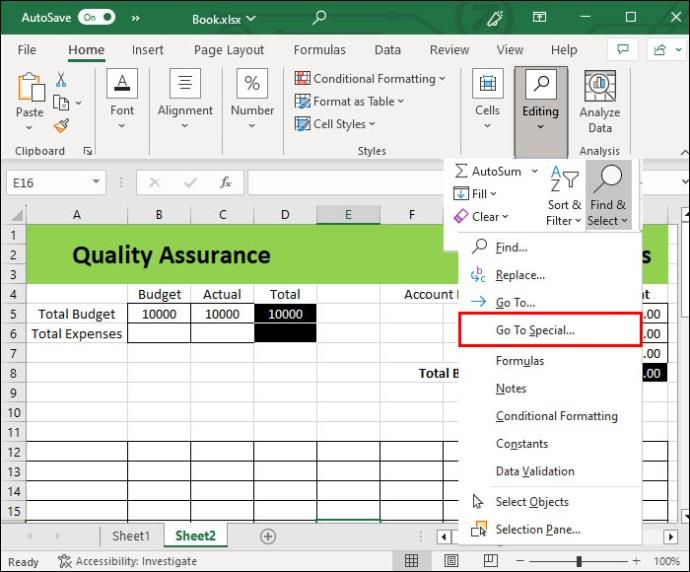
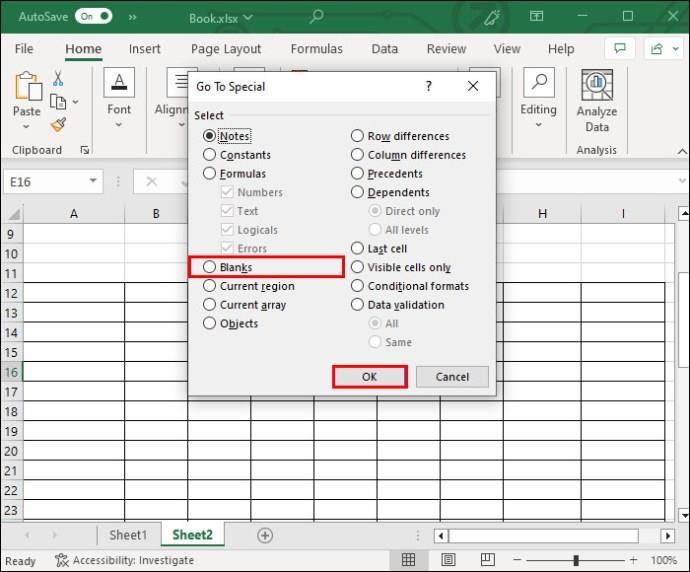
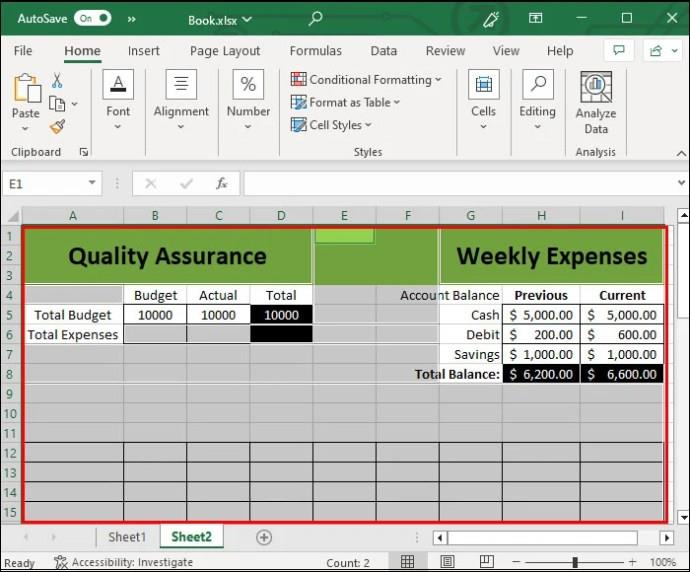
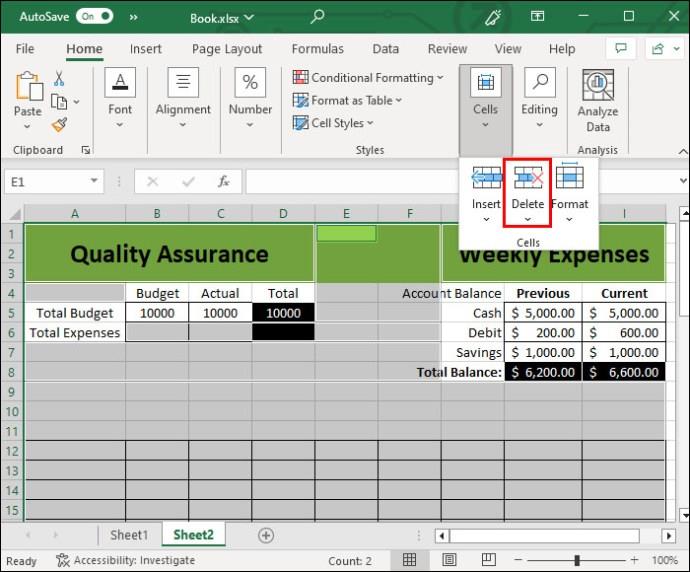
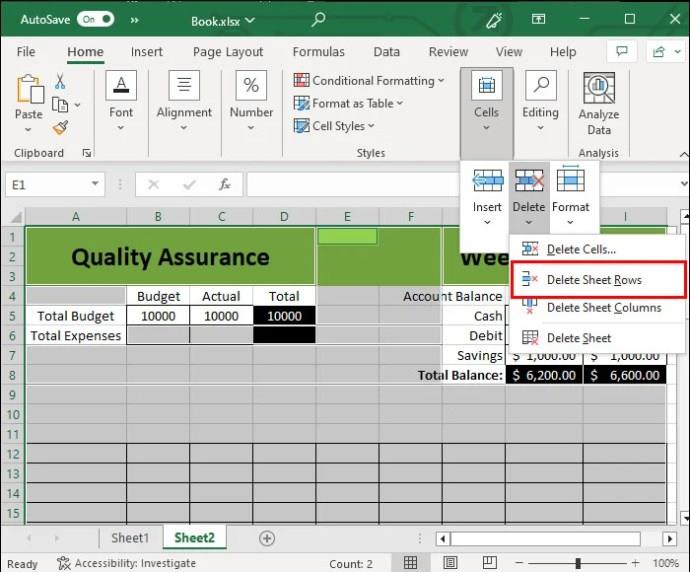
Завершивши цей процес, прокрутіть вниз і швидко перегляньте свій аркуш. Ви зможете визначити будь-які порушення або погане форматування на аркуші.
Використання фільтра для видалення порожніх рядків
Якщо наведений вище метод не працює, ви все одно можете скористатися фільтром, щоб усунути їх. Цей метод був перевірений роками.
Для цього виконайте наведені нижче дії.
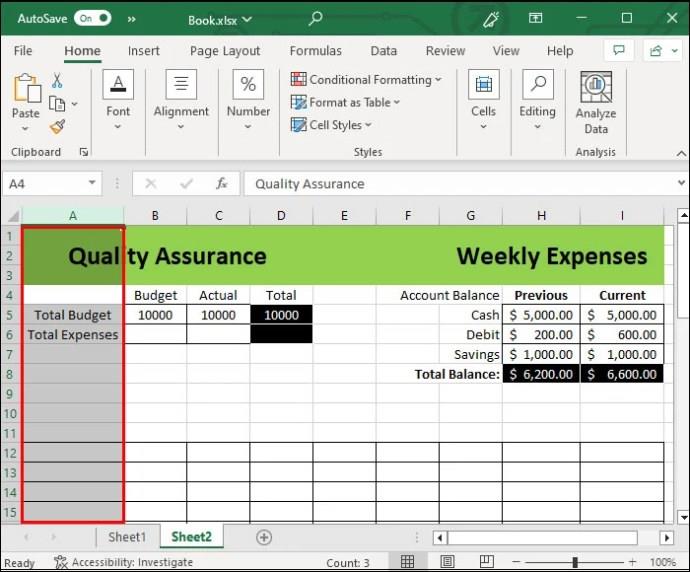
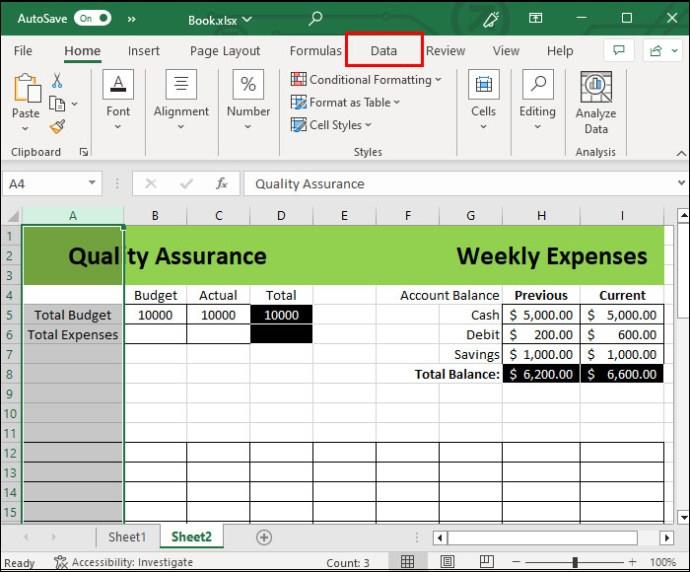
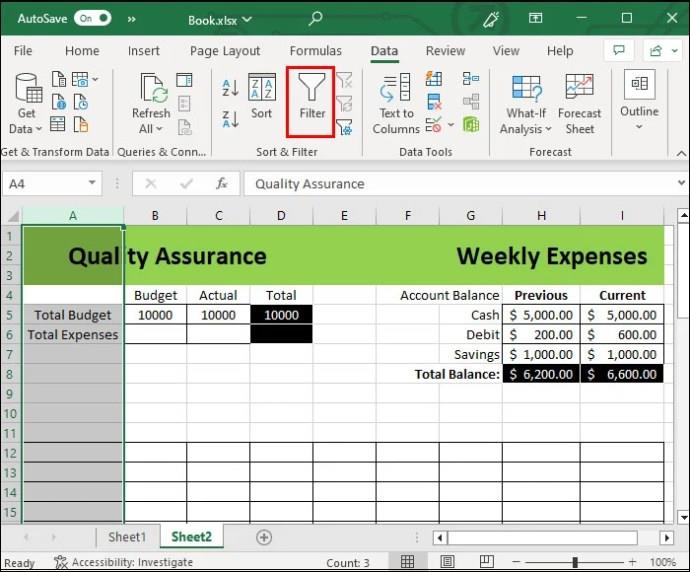
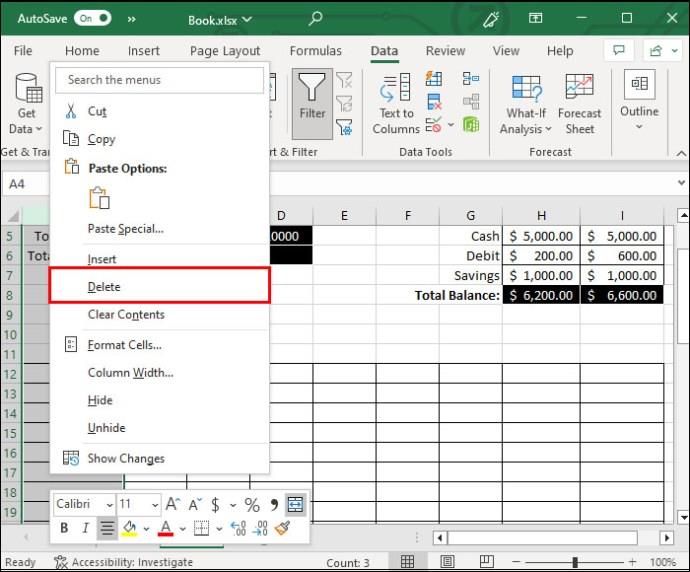
Цей метод зручний, якщо ви хочете зберегти кілька порожніх рядків для подальшого використання. Для цього просто зніміть вибір одного з рядків. Ви також можете видаляти рядки один за одним. Це дає вам більше можливостей для їх видалення, вибираючи кількість рядків, а не видаляючи їх усі одночасно. Однак це може зайняти багато часу, якщо інформації багато.
Використання ручних методів для позбавлення від порожніх рядків
Припустімо, ви не маєте справу з надзвичайною кількістю інформації. У цьому випадку ви все одно можете швидко та легко позбутися рядків за допомогою ручного методу. Цей варіант передбачає використання команд, які вам часто знадобляться, тому вони також є гарною формою практики. Ось ручний спосіб:
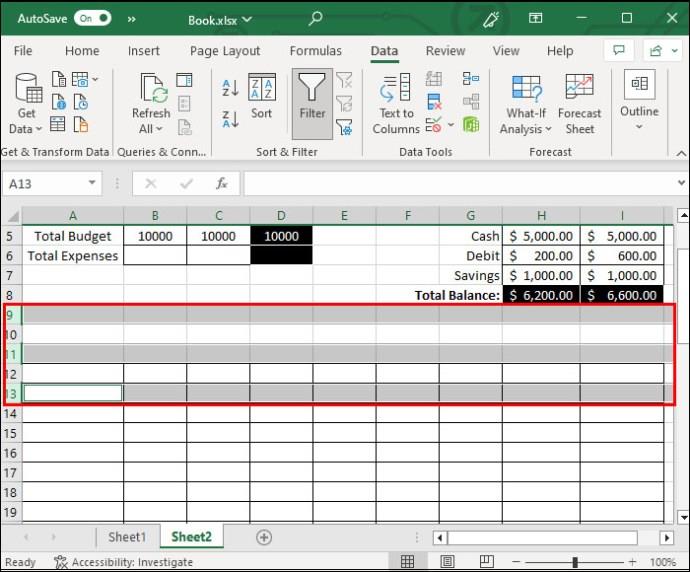

Це так просто. Цей маленький ручний метод також може бути частиною інших методів, наприклад попередніх процесів. Ви можете утримувати клавішу CTRL замість того, щоб вибирати рядок і видаляти їх усі окремо.
Однак є й інші способи виконати третій крок. Замість клацання правою кнопкою миші для видалення ви також можете:
Це може здатися невеликою різницею, але команди з клавіатури можуть скоротити час форматування. Коли все це складається, це більш зручний варіант у довгостроковій перспективі.
Метод сортування для видалення порожніх рядків у Excel
Існує багато інших способів видалення рядків в Excel. Обраний спосіб має бути найбільш зручним для вас. Однак ми також рекомендуємо метод сортування, який допоможе вам побачити всі порожні рядки, а потім видалити їх.
Незважаючи на те, що спосіб сортування зручний, він змінює порядок вашої інформації. Цей метод слід зарезервувати лише для таблиць, де порядок не є основним фактором або проблемою. Ось як викорінити будь-які порожні рядки за допомогою функції сортування.
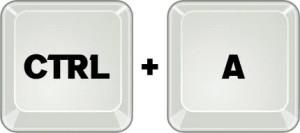
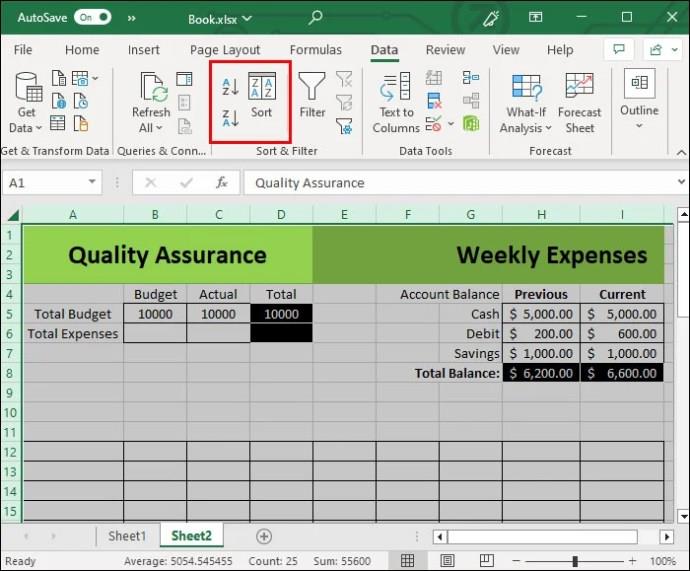
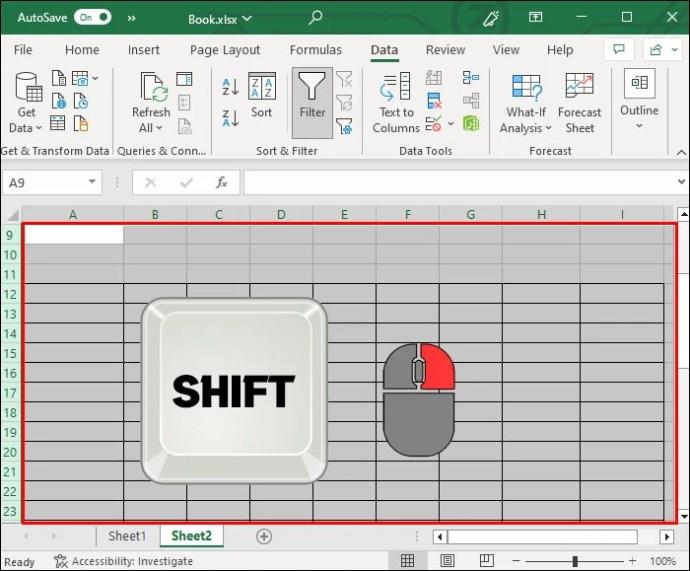
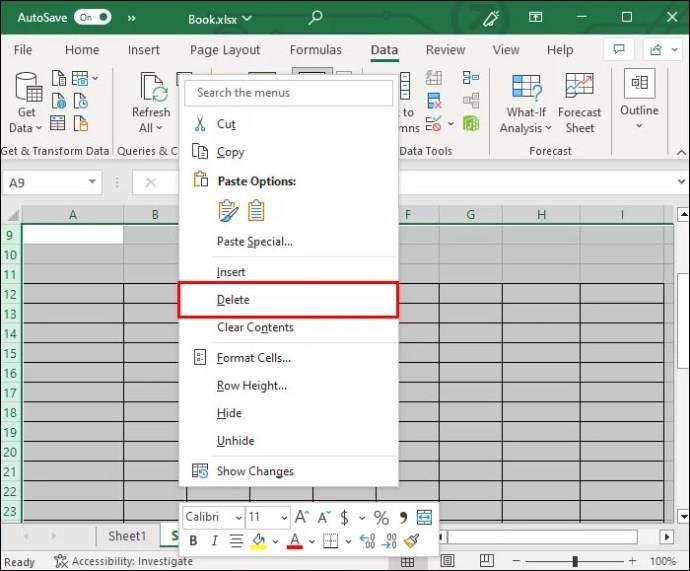
Метод сортування є вигідним, оскільки він одночасно усуває порожні рядки для всієї таблиці. Ви також зможете правильно видалити дублікати або непотрібну інформацію з нововпорядкованого перегляду. Це особливо корисно, якщо ви також стурбовані читабельністю ваших даних.
поширені запитання
Чи можу я окремо видалити порожні клітинки та рядки?
Хоча ви можете видалити окремі клітинки, це не рекомендується, оскільки краще видалити цілий рядок або більше. Видалення окремих клітинок може дуже швидко зіпсувати форматування аркуша.
Чи видалення рядка зіпсує інформацію в інших моїх рядках і стовпцях?
Видалення порожніх рядків зазвичай не зіпсує інформацію з вашого документа. Клітини будуть автоматично зміщуватися. Однак деякі методи, наприклад метод сортування, можуть змінити порядок вашої інформації.
Чи можу я використати ті самі методи, наведені вище, щоб видалити стовпці?
Так, деякі з наведених вище методів дозволять вам видаляти стовпці, а не лише рядки.
Чи потрібно використовувати комбінації клавіш під час видалення рядків у Excel?
Хоча вони значно полегшують процес, технічно вам не потрібно знати комбінації клавіш під час видалення рядків або редагування документів у Excel. Замість цього ви можете використовувати параметри на стрічці у верхній частині екрана.
Видаліть непотрібні рядки як професіонал
Видалення порожніх рядків в Excel не повинно бути складним. Є багато способів зробити це, придатних для більших і менших столів. Користувачі захочуть освоїти важливі команди, такі як «CTRL + -». Однак вибір необхідних рядків, утримуючи клавішу Shift, також важливий. Параметри «Знайти та вибрати» та «Фільтр» також працюватимуть. Якщо ваші дані не чутливі до порядку, тоді параметр сортування легко позбудеться непотрібних рядків.
Чи легко вам було видалити зайві рядки за допомогою наведених вище методів? Який з них був найлегшим? Повідомте нам у розділі коментарів нижче.
Дізнайтеся, як безкоштовно отримати Microsoft Office 365, якщо ви викладач або студент.
Помилка Office 0x426-0x0 – це код помилки, який з’являється, коли програми Office не запускаються. Використовуйте цей посібник, щоб виправити це.
Досліджуйте способи виправлення проблеми з копіюванням та вставкою в Microsoft Word, включаючи очищення кешу буфера обміну та запуск у безпечному режимі.
Обчислення великих обсягів даних у Excel може бути непосильним і займати багато часу, тому автоматизація є корисною. Якщо ви регулярно використовуєте Excel, ви це зробите
Кількість слів є важливою мірою для будь-якого письмового проекту. Вам може бути важко встановити обмеження на кількість слів для есе або ви хочете з’ясувати, чи потрібно це робити
Хоча документи Microsoft Word сумісні з іншими текстовими процесорами, вам може знадобитися зберегти їх як зображення JPG або GIF. Поки ви не можете експортувати свій
Excel — неймовірно корисний інструмент для зберігання, керування та відображення великих наборів даних. Незалежно від того, чи працюєте ви з повторюваними результатами наукових досліджень
Якщо ви хочете покращити своє спілкування в Повідомленнях і зробити його більш динамічним і веселим, Messenger має чудову функцію під назвою Word Effects. З Word
З Excel ви можете зробити так багато: список нескінченний, від написання складних формул до розділень Excel. Однак такі процеси, як видалення рядків, є частиною
Востаннє оновлено/редаговано Стівом Ларнером 5 листопада 2023 р. Якщо ви маєте справу з кількома клітинками в Excel, змінити десяткові знаки вручну легко. ви








