Як безкоштовно отримати Microsoft Office для студентів і вчителів

Дізнайтеся, як безкоштовно отримати Microsoft Office 365, якщо ви викладач або студент.
Клієнт Outlook постачається з різними панелями, які можна використовувати, щоб зробити навігацію зручнішою та налаштувати відповідно до ваших уподобань. Деякі панелі можна побачити за замовчуванням, наприклад панель навігації, яка дозволяє переглядати папку «Вхідні», «Надіслані», «Чернетки» та «Видалені». Однак є й інші панелі, які можна використовувати для полегшення роботи. Одним з таких є панель людей, панель справ.
У цій публікації ми перерахували метод налаштування панелі справ.
Як активувати панель справ?
Ви не можете побачити панель справ під час першого відкриття Outlook. Щоб знайти його, вам потрібно натиснути «Перегляд», і він розгорне всі доступні параметри. У розділі «Макет» ви можете побачити панель папок, панель людей, панель читання та панель завдань або панель завдань
Після пошуку панелі справ. Натисніть на нього, і ви отримаєте Календар, Завдання, Люди та Вимкнено.
Ви можете натиснути, щоб вибрати будь-який з цих двох або трьох для відображення.
Ви зможете побачити їх так, як ви можете активувати їх на панелі завдань.
Крім того, ви можете зробити так, щоб будь-яке з них зникло, знайшовши їх у розділі «Перегляд», а потім – «Панель справ» . Скажімо, ви не хочете, щоб люди відображалися у вікні, перейдіть до Перегляд, потім Панель справ і натисніть Люди . Воно зникне.
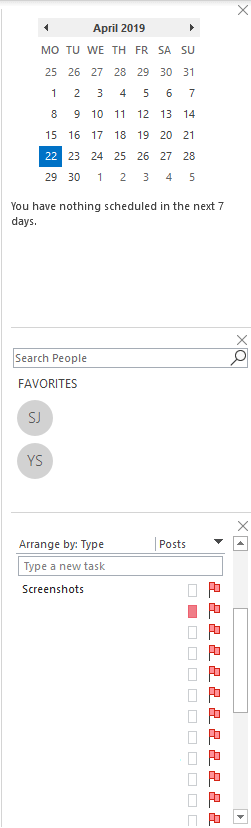
Крім того, ви можете додати їх пізніше, коли буде потрібно.
Якщо ви хочете, щоб компоненти панелі справ повністю зникли, ви можете вимкнути їх. Перейдіть до «Перегляд», потім натисніть «Панель справ», а потім у списку натисніть «Вимкнути» або зніміть прапорці з усіх параметрів.
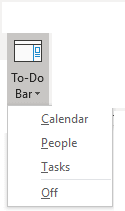
Необхідно прочитати: -
Як керувати файлом PST в Microsoft Outlook Microsoft Outlook є дуже хорошим середовищем для синхронізації всіх ваших облікових записів електронної пошти в одному місці. Він зберігає всю інформацію...
Як змінити панель завдань?
Ви не можете вносити зміни до елементів «Люди» та «Календар» на панелі справ. Як вони показують список улюблених і майбутні зустрічі відповідно. Крім того, ви можете шукати свої контакти в розділі Люди.
З іншого боку, елементи задач надають простір для налаштування. Він просто виглядає як папка електронної пошти, тому ви можете налаштувати її так само, як і будь-яку іншу папку. Завдання за замовчуванням розташовуються відповідно до терміну виконання в порядку зростання.
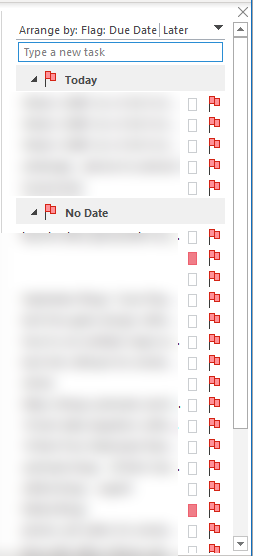
Ви можете відсортувати його за сьогодні, натиснувши чорну стрілку вниз. Ви також можете змінити порядок, натиснувши на нього ще раз.
Якщо вам потрібно більше можливостей для налаштувань, клацніть правою кнопкою миші на заголовку. Ви отримаєте контекстне меню, яке складається з усіх опцій.
У контекстному меню будуть «Уся пошта», «Непрочитана пошта», «Згадана пошта», «Упорядкувати за», «Зворотне сортування», «Показати в групах» і «Налаштування перегляду». Ви можете натиснути «Упорядкувати за» та відсортувати список за категоріями, датою початку, терміном виконання, папкою, типом та важливістю.
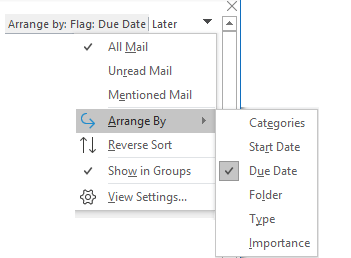
Далі в контекстному меню з’являється Зворотне сортування . Чорна стрілка та зворотне сортування мають однакову функціональність. Ви можете натиснути стрілку або вибрати Зворотне сортування, щоб змінити параметри відображених завдань. За допомогою Показати в групах ви можете переглядати завдання в групах. Він включений за замовчуванням. Якщо ви хочете, щоб завдання були в списку, натисніть Показати в групах, щоб зняти прапорець біля нього.
Останнім пунктом контекстного меню є Параметри перегляду. Після натискання ви отримаєте список налаштувань розширеного перегляду. Тут ви можете вносити зміни до стовпців, групувати за, сортувати, фільтрувати, інші параметри, умовне форматування, форматувати стовпці та скидати поточний вигляд.
Необхідно прочитати: -
Як виправити помилку Outlook 0x800ccc0f Більшість із нас використовує Microsoft Outlook. Але іноді ми стикаємося з помилкою, яку називають помилкою Outlook 0x800cc0f, яка вказує на...
Ви можете вносити зміни до списку завдань за допомогою стовпців, групування за, сортування, фільтрування, інших налаштувань, умовного форматування, форматування стовпців. Якщо вам не подобаються зміни, ви можете натиснути «Скинути поточний вигляд», щоб повернути налаштування за замовчуванням.
Отже, тепер ви знаєте, як використовувати та налаштовувати панель справ у Outlook. Створюйте завдання, додавайте зустрічі та контакти поруч із електронною поштою та ефективно організуйте свою роботу.
Сподобалась стаття? Ви можете поділитися своїми думками в розділі коментарів нижче.
Дізнайтеся, як безкоштовно отримати Microsoft Office 365, якщо ви викладач або студент.
Помилка Office 0x426-0x0 – це код помилки, який з’являється, коли програми Office не запускаються. Використовуйте цей посібник, щоб виправити це.
Досліджуйте способи виправлення проблеми з копіюванням та вставкою в Microsoft Word, включаючи очищення кешу буфера обміну та запуск у безпечному режимі.
Обчислення великих обсягів даних у Excel може бути непосильним і займати багато часу, тому автоматизація є корисною. Якщо ви регулярно використовуєте Excel, ви це зробите
Кількість слів є важливою мірою для будь-якого письмового проекту. Вам може бути важко встановити обмеження на кількість слів для есе або ви хочете з’ясувати, чи потрібно це робити
Хоча документи Microsoft Word сумісні з іншими текстовими процесорами, вам може знадобитися зберегти їх як зображення JPG або GIF. Поки ви не можете експортувати свій
Excel — неймовірно корисний інструмент для зберігання, керування та відображення великих наборів даних. Незалежно від того, чи працюєте ви з повторюваними результатами наукових досліджень
Якщо ви хочете покращити своє спілкування в Повідомленнях і зробити його більш динамічним і веселим, Messenger має чудову функцію під назвою Word Effects. З Word
З Excel ви можете зробити так багато: список нескінченний, від написання складних формул до розділень Excel. Однак такі процеси, як видалення рядків, є частиною
Востаннє оновлено/редаговано Стівом Ларнером 5 листопада 2023 р. Якщо ви маєте справу з кількома клітинками в Excel, змінити десяткові знаки вручну легко. ви








