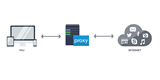Вступ
Про NVDA Remote
Встановіть NVDA Remote локально
Установка NVDA Remote на сервер
Налаштування NVDA Remote
Підключення до сервера за допомогою NVDA Remote
Керування сервером
Видалення NVDA Remote
Вирішення проблем
Швидкі нотатки
Вступ
Протокол віддаленого робочого столу (RDP) іноді важко використовувати з програмою зчитування з екрана в Windows. Якщо ви використовуєте NVDA, безкоштовну програму зчитування з екрана, то доповнення NVDA Remote можна використовувати на вашому головному комп’ютері та VPS на ваш вибір. NVDA Remote — це зручний спосіб керувати сервером з будь-якого місця. Він доступний і забезпечує легку навігацію. У цій статті пояснюються можливості NVDA Remote та як ним користуватися.
Про NVDA Remote
NVDA Remote — це безкоштовне доповнення, яке ви можете встановити безпосередньо на NVDA, що дозволяє керувати своїм сервером з будь-якого місця. Він легкий і добре працює з усіма серверними операційними системами Windows. Проста комбінація клавіш дозволяє керувати сервером за допомогою клавіатури так само, як ви керуєте фізичним комп’ютером вдома чи в офісі.
Встановіть NVDA Remote локально
- Запустіть NVDA.
- Завантажте NVDA Remote на https://nvdaremote.com/download/
- Знайдіть завантаження NVDA Remote, а потім клацніть файл, щоб відкрити його.
- NVDA попросить вас підтвердити, що ви хочете встановити аддон. Використовуйте TABдля переходу до кнопки Так , а потім натисніть ENTERдля підтвердження.
- Перезапустіть NVDA, щоб активувати аддон.
Установка NVDA Remote на сервер
- Підключіться до свого сервера за допомогою віддаленого робочого столу.
- Запустіть NVDA.
- Завантажте NVDA Remote на https://nvdaremote.com/download/
- Знайдіть завантаження NVDA Remote, а потім клацніть файл, щоб відкрити його.
- NVDA попросить вас підтвердити, що ви хочете встановити аддон. Використовуйте TABдля переходу до кнопки Так , а потім натисніть ENTERдля підтвердження.
- Перезапустіть NVDA, щоб активувати аддон.
Налаштування NVDA Remote
- На сервері в меню NVDA виберіть Інструменти , потім Віддалений , потім Параметри . Відкриється діалогове вікно Параметри.
- Перший варіант - це прапорець автоматичного підключення. Установіть цей прапорець. NVDA Remote автоматично підключатиметься, коли ваш сервер запускається. Його можна використовувати на екрані входу.
- TABдо діалогового вікна хоста. Введіть адресу сервера ретрансляції
nvdaremote.com.
- У полі «Ключ» виберіть безпечний ключ із цифрами, літерами та символами.
- Натисніть кнопку OK .
- Перезапустіть NVDA. Ви почуєте три звукові сигнали, які вказують на те, що NVDA Remote під’єднано та готово.
- Перейдіть до меню NVDA, потім Налаштування , потім Налаштування .
- На вкладці « Загальні » натискайте, TABдоки не почуєте, що NVDA скаже «використовувати поточні збережені налаштування під час входу та інших захищених екранах».
- NVDA попередить вас, що доповнення встановлено, і копіювання їх у профіль системи вплине на всіх користувачів. Цим попередженням можна знехтувати. Цей додаток необхідний для введення пароля на екрані входу. Виберіть Так у діалоговому вікні попередження.
- NVDA скопіює налаштування. Коли він закінчиться, перезапустіть сервер.
Підключення до сервера за допомогою NVDA Remote
Тепер, коли ви встановили NVDA Remote, настав час підключитися.
- На настільному комп’ютері в меню NVDA виберіть Інструменти , потім Віддалений , потім Підключитися . Відкриється діалогове вікно Підключення.
- У полі Хост введіть
nvdaremote.com.
- У полі «Ключ» введіть ключ, який ви вибрали під час налаштування сервера на кроці 4 вище.
- Натисніть ENTER. Ви почуєте довгий звуковий сигнал, що вказує на те, що ви підключилися до сервера. Ви на екрані входу, готові ввести свій пароль.
Керування сервером
Щоб керувати сервером, натисніть F11. NVDA надсилатиме всі натискання клавіш на сервер. Щоб припинити керування сервером, натисніть F11ще раз. Вам не потрібно відкривати віддалений робочий стіл.
Видалення NVDA Remote
Ця процедура видалить усі налаштування та дані NVDA із сервера.
- Підключіться до сервера за допомогою віддаленого робочого столу.
- У меню NVDA виберіть Інструменти , потім Керування додатками . Відкриється діалогове вікно з усіма доступними додатками.
- Натискайте, DOWNпоки не почуєте NVDA Remote .
- Натискайте, TABдоки не почуєте Видалити .
- Перезапустіть NVDA.
Вирішення проблем
NVDA Remote не є ідеальним, і іноді має проблеми з підключенням. Якщо NVDA не відповідає після натискання F11, скористайтеся цими кроками налагодження.
- По-перше, переконайтеся, що у вас є стабільний доступ до Інтернету. Повільне з’єднання сповільнить ваш доступ до сервера. Якщо з’єднання добре, переконайтеся, що сервер також має гарне з’єднання. Підключіться до віддаленого робочого столу та перевірте підключення.
- Якщо у вас немає проблем під час використання віддаленого робочого столу, перезапустіть NVDA. Це іноді усуває проблеми з NVDA Remote.
- Можливо, NVDA Remote має оновлення. Перевірте http://www.nvdaremote.com і оновіть свій настільний комп’ютер і сервер.
- Перевірте наявність оновлень NVDA. У меню NVDA виберіть Інструменти , а потім Перевірте наявність оновлень . NVDA встановить останнє оновлення, якщо воно доступне.
Швидкі нотатки
NVDA Remote нічого не відображає на екрані віддаленого комп’ютера. NVDA Remote використовує консольний сеанс Windows, як і TeamViewer. Він використовує лише мовлення, щоб повідомити вам, що відбувається на вашому сервері. Завжди залишайте віддалений робочий стіл увімкненим на вашому сервері, щоб у разі потреби ви могли підключитися за допомогою RDP.