Skapa ett schemalagt jobb i Windows 11

Vill du automatisera alla dina personliga och professionella uppgifter på en Windows 11-dator? Lär dig här hur du skapar uppgifter i Windows Task Scheduler.
Det finns så många bra program att testa, men innan du gör det kanske du vill veta om din dator har de nödvändiga specifikationerna. Den goda nyheten är att det är lätt att hitta din dators specifikationer. Här är de olika alternativen som du kan använda för att kontrollera dem.
Om du letar efter allmän information om din dators specifikationer kan du komma åt dem i Inställningar. Klicka på Windows Start-menyn och gå till Inställningar.
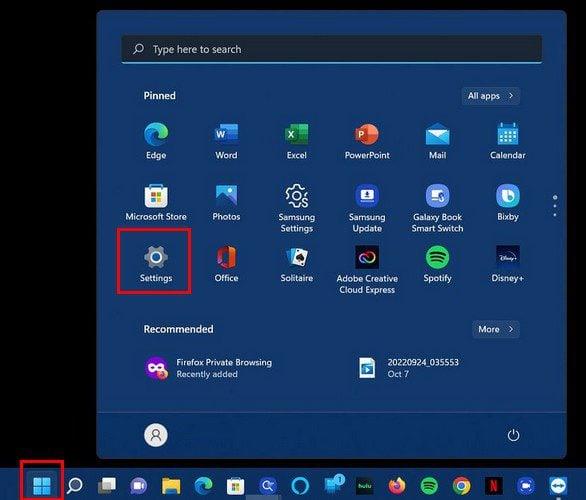
Gå till fliken System och välj alternativet Om.
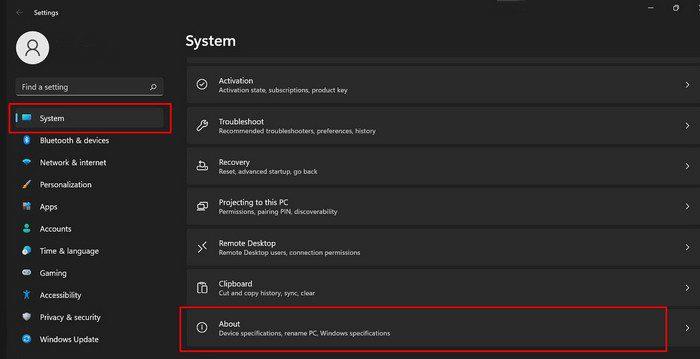
I det avsnittet ser du information som byggnummer, version och plattformens utgåva. Du hittar också information om processorn, RAM-minnet och om din dator är 32 eller 64-bitars. Här hittar du också produkt-ID:t.
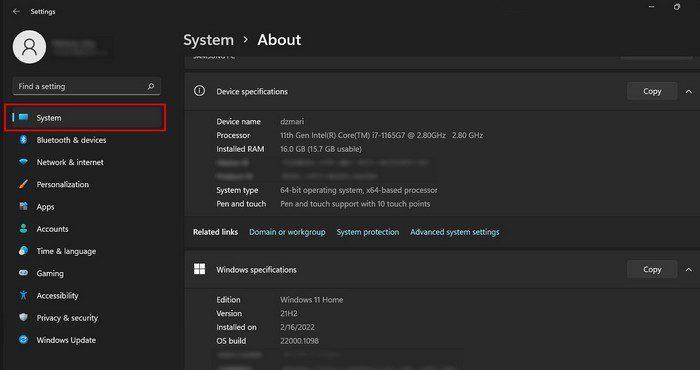
Dessa uppgifter är viktiga om du kontaktar Microsofts support, så det är en bra idé att ha dem till hands.
För att se din dators specifikationer med hjälp av kommandotolken eller PowerShell, högerklicka på Start-knappen och välj Windows Terminal (Admin). Öppna en ny flik och välj vilken du vill använda. Om detta inte fungerar, kan du söka efter den app du föredrar.
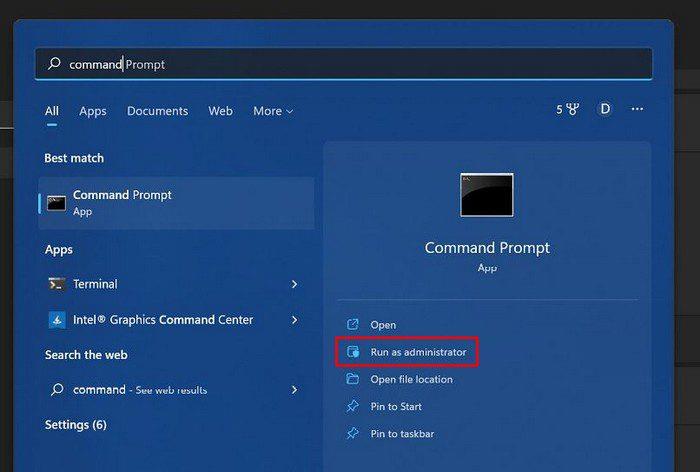
När en av dem är igång, skriv systeminfo och tryck på enter. Detta alternativ visar mer information än appen Inställningar.
Det är också möjligt att se din dators specifikationer med appen Systeminformation. Sök efter appen som du skulle göra för alla andra appar; när den dyker upp i sökresultaten, öppna den som administratör.
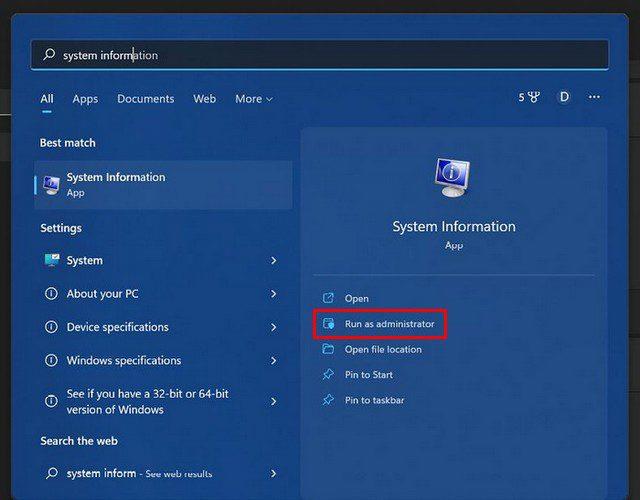
I Systeminformation bör du hitta den information du behöver. Klicka på de olika alternativen (som hårdvaruresurser, komponenter och mjukvarumiljö) för mer specifik information.
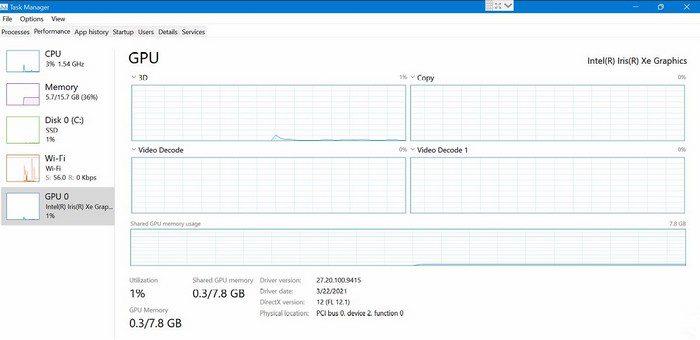
Att kontrollera din dators specifikationer är viktigt för att säkerställa att den kan hantera program och spel som du vill använda. Som vi har sett, finns det olika sätt att kontrollera datorspecifikationer beroende på vilken information du behöver. Vilket alternativ föredrar du? Dela gärna dina tankar i kommentarerna nedan, och kom ihåg att dela artikeln med andra på sociala medier.
Vill du automatisera alla dina personliga och professionella uppgifter på en Windows 11-dator? Lär dig här hur du skapar uppgifter i Windows Task Scheduler.
Ta reda på hur du fixar felkod 0x80070070 på Windows 11, som ofta dyker upp när du försöker installera en ny Windows-uppdatering.
Vad gör du när Windows 11-datorns tid mystiskt inte visar den tid den ska? Prova dessa lösningar.
Upptäck skillnaden mellan Windows 11 Home och Pro i ett kortfattat format i denna artikel och välj rätt Windows 11-utgåva.
Behöver du skriva ut på en nätverksansluten skrivare på kontoret eller ett annat rum hemma? Hitta här hur du lägger till en skrivare via IP-adress i Windows 11.
Lär dig hur du rullar tillbaka Windows 11 24H2-uppdateringen om du har haft problem med denna version av Microsofts operativsystem.
Om du tar bort systemåterställningspunkter i Windows 11 som är korrupta kan du säkerställa att dina säkerhetskopierade filer kan rädda dig från omfattande funktionsstörningar.
Att hitta din Windows 11 produktnyckel kan vara knepigt om du kastade bort lådan den kom i. Lyckligtvis kan du använda grundläggande systemapplikationer för att hitta den.
Hur man aktiverar Microsoft Windows 11 för att visa alla dolda filer när du utforskar enheter och mappar. Prova dessa tre användbara metoder.
Hur man aktiverar eller inaktiverar Encrypting File System på Microsoft Windows. Upptäck olika metoder för Windows 11.
För att starta direkt till Windows-skrivbordet, gå till kontoinställningarna och avaktivera alternativet som säger att användare måste ange ett användarnamn och lösenord.
Upptäck hur du snabbt och enkelt kan aktivera mörkt läge för Skype på din Windows 11-dator på mindre än en minut.
Läs denna artikel för att lära dig enkla metoder för att stoppa Windows 11-uppdateringar som pågår. Du kommer också att lära dig hur du fördröjer regelbundna uppdateringar.
Vill du ta bort Windows-tjänster som du inte vill ha på din Windows 11 PC? Hitta här några enkla metoder du kan lita på!
Se hur du kan stänga av lyssnaraktivitet på Spotify för att hålla dina musikpreferenser privata och njuta av dina sessioner. Här är hur.
En handledning om hur man skickar eller tar emot filer mellan en Microsoft Windows 10-enhet och en Android-enhet med hjälp av Bluetooth filöverföring
Ta reda på vad du ska göra när Windows Aktionsfältet inte fungerar i Windows 11, med en lista över beprövade lösningar och felsökningstips att prova.
Vill du inaktivera dialogrutan för bekräftelse av borttagning på din Windows 11 PC? Läs den här artikeln som förklarar olika metoder.
Lär dig hur du inaktiverar och aktiverar PIN-koder i Windows 11, steg för steg, för att kontrollera hur du loggar in och får åtkomst till din enhet.
Blir du irriterad på berättarfunktionen i Windows 11? Lär dig hur du stänger av berättarrösten med flera enkla metoder.
Vill du automatisera alla dina personliga och professionella uppgifter på en Windows 11-dator? Lär dig här hur du skapar uppgifter i Windows Task Scheduler.
Ta reda på hur du fixar felkod 0x80070070 på Windows 11, som ofta dyker upp när du försöker installera en ny Windows-uppdatering.
Vad gör du när Windows 11-datorns tid mystiskt inte visar den tid den ska? Prova dessa lösningar.
Ta reda på vad du ska göra om Windows Phone Link inte fungerar, med en steg-för-steg lista med lösningar för att hjälpa dig att återansluta din telefon till din dator.
Att hantera flera e-postinkorgar kan vara en utmaning, särskilt om viktiga e-postmeddelanden hamnar i båda. Många människor står inför detta problem när de har öppnat Microsoft Outlook och Gmail-konton. Med dessa enkla steg lär du dig hur du synkroniserar Microsoft Outlook med Gmail på PC och Apple Mac-enheter.
Upptäck skillnaden mellan Windows 11 Home och Pro i ett kortfattat format i denna artikel och välj rätt Windows 11-utgåva.
Behöver du skriva ut på en nätverksansluten skrivare på kontoret eller ett annat rum hemma? Hitta här hur du lägger till en skrivare via IP-adress i Windows 11.
Om du ser felet Windows Online Troubleshooting Service Is Disabled när du använder någon Windows felsökare, läs den här artikeln nu!
Lär dig hur du rullar tillbaka Windows 11 24H2-uppdateringen om du har haft problem med denna version av Microsofts operativsystem.
Denna handledning visar hur du ändrar inställningarna för UAC i Microsoft Windows.






















Lina Pettersson -
Har ni några tips på hur man kan uppgradera sin dator för att få Windows 11 att fungera smidigt? Jag vill verkligen förbättra prestandan
Fredrik 123 -
Jättebra artikel! Jag har länge undrat hur jag ska gå till väga för att kontrollera datorspecifikationerna. Jag uppskattar verkligen dessa steg-för-steg-instruktioner
Nina K. -
Fråga bara, kan man få tillbaka gamla filer om man får problem efter uppgraderingen till Windows 11? Skulle vara bra att veta innan man ger sig på det hela
Calle Lund -
Kan någon tipsa om bra verktyg för att kontrollera datorspecifikationer? Jag vill ha något enkelt och användarvänligt
Sara B. -
Jag hade ingen aning om att det var så viktigt att kontrollera specifikationerna. Nu känns det tryggare att uppgradera!
Linda D -
För dem som vill spara pengar, vad skulle ni rekommendera? Ska man satsa på nya komponenter eller helt köpa en ny dator
Anna L -
Jag gillar verkligen Windows 11! Det känns så modernt och fräscht, men jag har insett att jag behöver uppgradera min RAM för att få ut det bästa av det
Tommy IT -
Om man inte har rätt specifikationer, kan man fortfarande installera Windows 11? Eller är det helt meningslöst om man har för gamla komponenter?
Oskar Bäver -
Det här är verkligen en hjälpande hand för oss som är lite tekniskt ovana. Tack för att ni tog tid att skriva denna artikel
Erik Andersson -
Stort tack för denna guide! Jag har alltid haft svårt att kontrollera mina datorspecifikationer, men nu känns det mycket enklare!
Sofia IT-proffset -
Jag rekommenderar verkligen att kolla specifikationerna innan någon uppgradering. Det kan spara både tid och pengar!
Petra Miau -
Är det bara jag som alltid glömmer bort hur man kollar specifikationerna? Nu har jag lärt mig något nytt idag, tack!
David 901 -
Så hjälpsamt! Jag kämpade med min dator och nu förstår jag varför. Specifikationerna hade inget att göra med Windows 11. Tack för tydliga instruktioner
Joakim Fniss -
Haha, jag trodde jag skulle behöva en ny dator för att köra Windows 11, men mina specifikationer räckte! Jag kände mig som en datorkung när jag hittade ut det
Mia Katt -
Wow, nu när jag har kollat mina specifikationer så ser jag att jag behöver en ny processor. Tack för hjälpen!