Skapa ett schemalagt jobb i Windows 11

Vill du automatisera alla dina personliga och professionella uppgifter på en Windows 11-dator? Lär dig här hur du skapar uppgifter i Windows Task Scheduler.
Behöver du justera prestandan på Windows 11, 10, 8 och 7 eller frigöra RAM för stora appar eller databaser? Ta reda på hur du aktiverar eller inaktiverar Superfetch (Prefetch) nedan.
Du kommer att hitta många förslag online för att antingen aktivera eller inaktivera Superfetch-funktionen i Windows 11, 10, 8 eller 7 för att förbättra prestandan på din dator. Du måste förstå vad Superfetch är och dess arbetsprocess för att fatta rätt beslut om huruvida du ska aktivera eller inaktivera denna systemprocess för Windows-datorer.
Superfetch cachar data från appar och verktyg på din Windows-dator så att appar och verktyg snabbt kan få åtkomst till data från RAM eller systemminne istället för den interna lagringen som HDD, SATA SSD eller NVMe SSD. Ibland kan aktivering eller inaktivering av denna systemprocess positivt eller negativt påverka Windows-datorkraften för vissa applikationer. Det är dock inget definitivt och garanterat systemjustering. Dessutom fungerar det vanligtvis inte bra med spel men kan förbättra prestandan för affärsapplikationer som Microsoft 365-appar.
Läs den här artikeln till slutet för att lära dig om Prefetch eller Superfetch från grunden. Du kommer också att upptäcka enkla metoder för att aktivera eller inaktivera Superfetch i korta och lätta steg.
Innehåll
Vad är Prefetch eller Superfetch i Windows-datorer?
Prefetch eller Superfetch är helt enkelt olika namn för samma systemprocess i alla Windows-datorer som börjar med Windows XP. Ansvarigheten för denna systemprocess är att cacha start- och applikationsfiler som är nödvändiga för att starta Windows eller installerad programvara. Denna process är vanlig på Windows-datorer som körs på HDD.
Prefetch övervakar bootprocessen för att lära sig vilka filer som öppnas under systemstarten. När du dessutom kör olika appar på dina Windows 11, 10, etc., datorer, övervakar den också dessa appar. Sedan skapar den profiler av appar och startprocesser på en säker Windows-plats på den interna lagringen. Platsen för Prefetch-mappen finns som anges nedan. Mappen kan hålla upp till 128 app- eller bootprocessprofiler.
C:\Windows\Prefetch
På HDD, som oerhört kommer med långsamma läs- och skrivprocesser, laddar Prefetcher-tjänsten dessa startprocesser eller applikationsprofiler i RAM innan systemet eller du kallar på dessa filer. På så sätt upplever du snabbare Windows OS-start eller applikationsinitialisering.
Även läs: Hur man installerar en NVMe SSD i en stationär dator och laptop
Microsoft förnyade Prefetch i Windows Vista, och sedan dess är det känt som Superfetch och ReadyBoost. Superfetch övervakar mestadels applikationsanvändningen på din Windows-dator. Den förutsäger vilken app du kanske kommer att köra och laddar därefter ett litet parti av applikationerna i RAM eller systemminnet. Å sin sida använder ReadyBoost externa masslagringsenheter som USB-minnen, externa HDD, externa SATA SSD, etc., som systemcache och minskar belastningen på systemets RAM-chip.
Även läs: Kan du blanda RAM-märken: En guide för RAM-blandning och matchning
En annan komponent i Windows minneshantering, precis som Prefetch och Superfetch, är ReadyBoot och den är också en del av ReadyBoost. ReadyBoot ersätter Prefetch för att ladda bootprocessfiler i förväg när systemet har mer än 700 MB ledigt RAM. Nu är en intressant sak att alla dessa Windows-minneshanteringsverktyg kopplas till en Windows-systemtjänst som kallas SysMain.
Hur fungerar Windows Prefetch?
Superfetch, Prefetch, SysMain, ReadyBoost och ReadyBoot är alla samma och de är mycket intelligenta verktyg i Windows 11, 10, 8, 7 osv., moderna operativsystem från Microsoft. Hitta nedan dess arbetsprocesser:
När ska du inaktivera Superfetch eller Prefetch
Här är några scenarier där du kan vilja inaktivera Superfetch eller relaterade Windows minnesprocesser för att minska CPU-, RAM- och HDD-användning:
När ska du aktivera Prefetch eller Superfetch
Om du inte inaktiverar Superfetch eller Prefetch manuellt, kommer Windows 11, 10, 8, 7 osv., moderna operativsystem automatiskt att återställa Prefetch-filerna och börja använda Superfetch.
Hur du aktiverar eller inaktiverar Superfetch i Windows 11, 10, 8 och 7
Det finns flera sätt att inaktivera och återaktivera Superfetch på Windows 11 och tidigare operativsystem. Några av de enkla metoderna är som anges nedan:
Aktivera eller inaktivera Prefetch från Tjänster
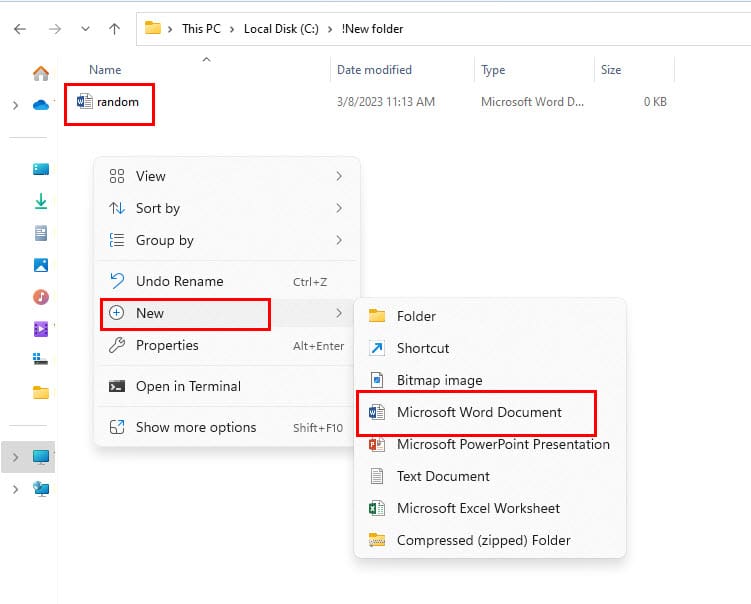
I avancerade Windows-operativsystem som Windows 11 och 10 kanske du inte ser Superfetch. Istället hittar du SysMain-tjänsten. Istället för Superfetch, utför ovanstående steg för SysMain för att inaktivera Prefetch eller Superfetch på din PC.
När du beslutar att aktivera ovanstående funktion, följ enkelt dessa steg:
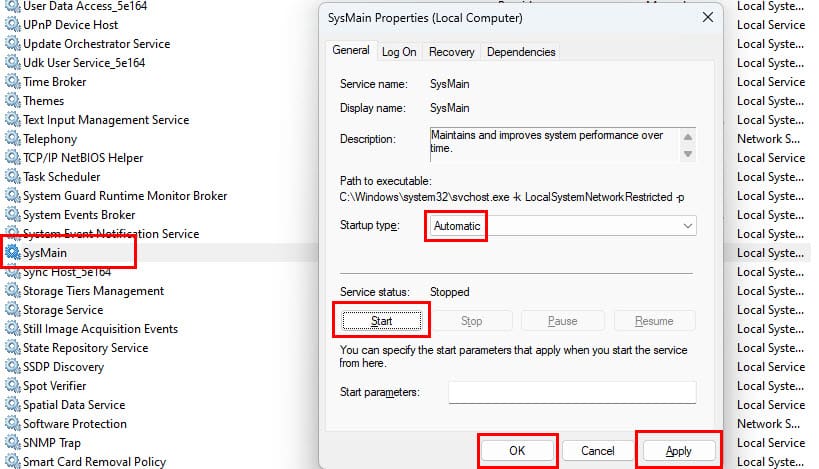
Inaktivera Superfetch (SysMain) från Aktivitetshanteraren
En annan enkel metod för att inaktivera Prefetch eller Superfetch-processen är att använda Windows Aktivitetshanteraren. Så här görs det:
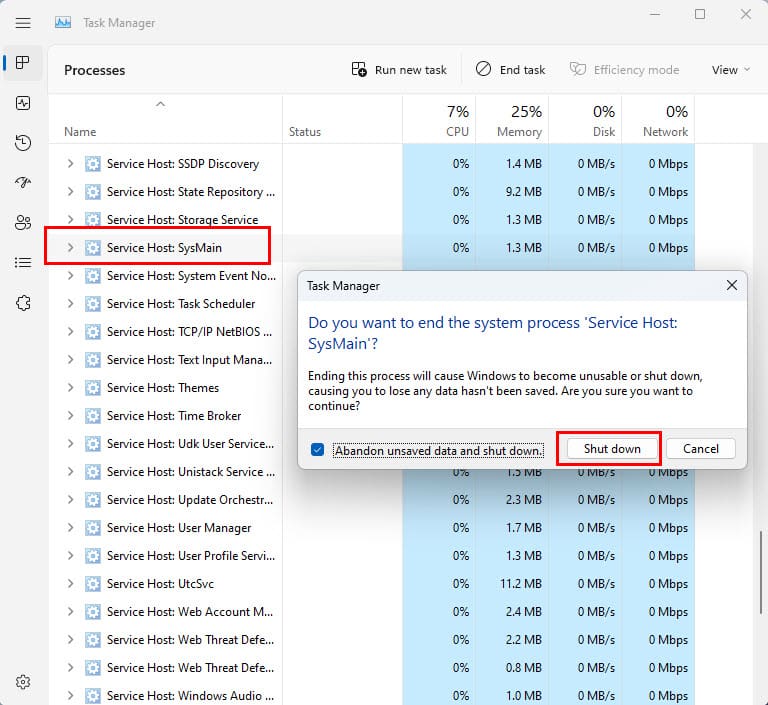
Aktivera eller inaktivera Superfetch med kommandotolken
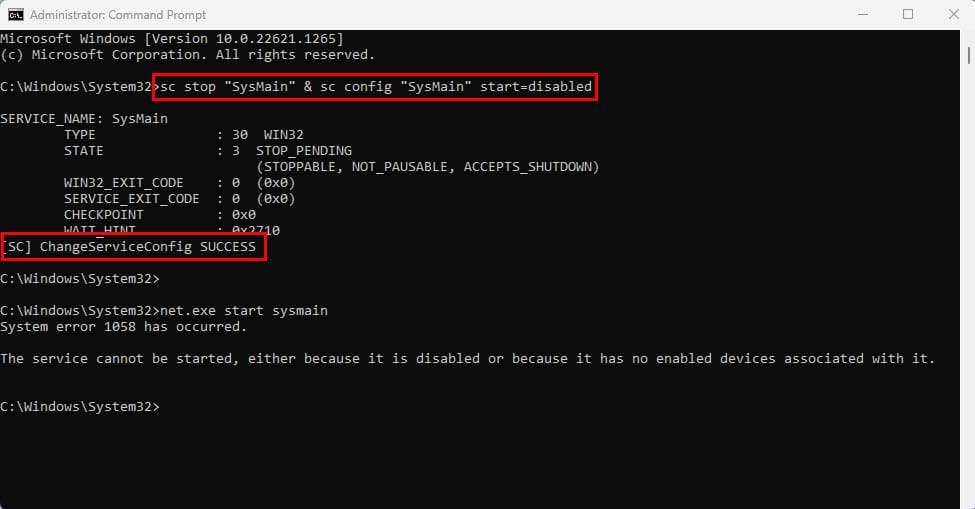
sc stop “SysMain” & sc config “SysMain” start=disabled
[SC] ChangeServiceConfig SUCCESS
sc config "SysMain" start=auto & sc start "SysMain"
Aktivera eller inaktivera Superfetch med PowerShell
Stop-Service -Force -Name "SysMain"; Set-Service -Name "SysMain" -StartupType Disabled
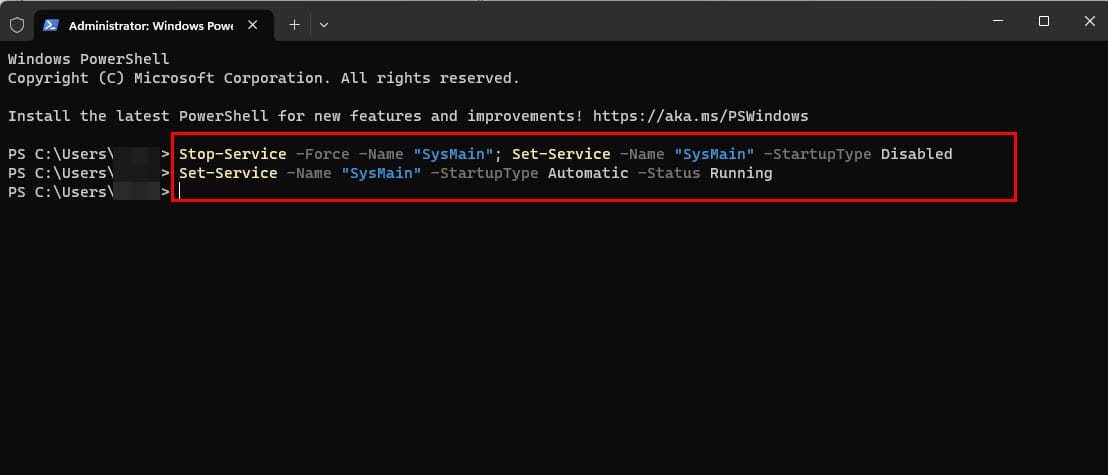
Set-Service -Name "SysMain" -StartupType Automatic -Status Running
Aktivera eller inaktivera Prefetch från Registreringsverktyget
HKEY_LOCAL_MACHINE\SYSTEM\CurrentControlSet\Control\Session Manager\Memory Management\PrefetchParameters
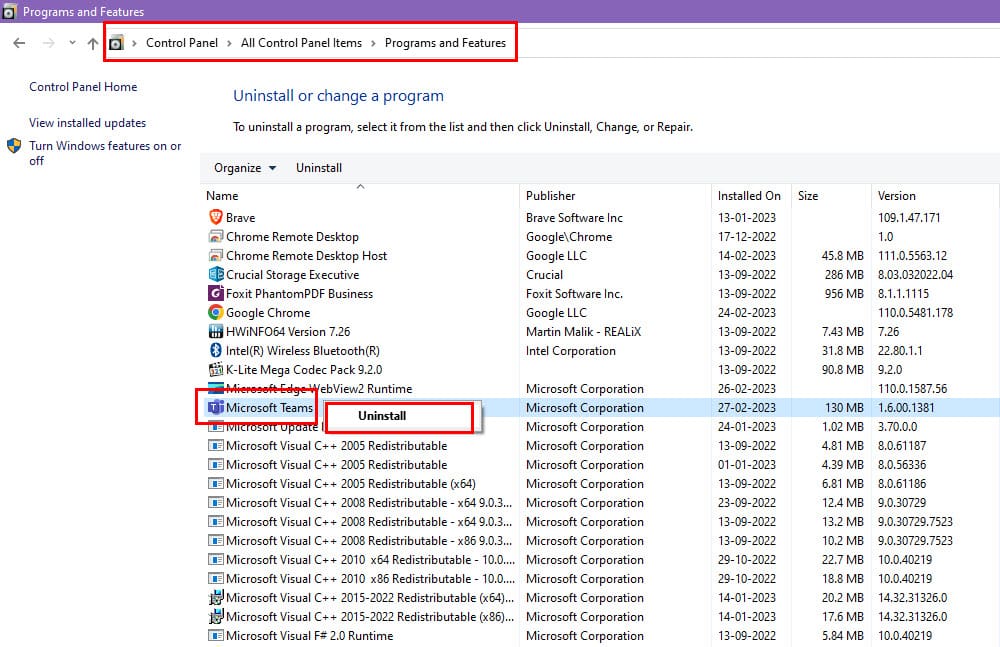
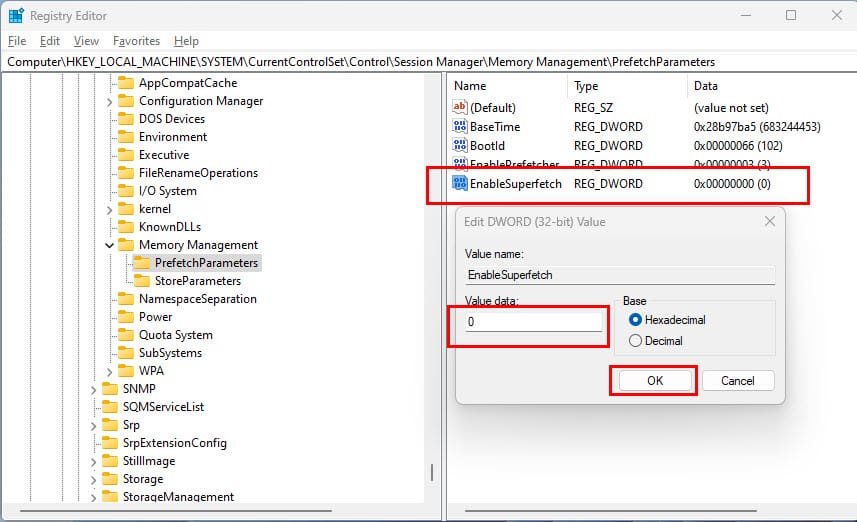
Obs: Om du inaktiverar Superfetch och vill aktivera det för vissa applikationer kan du använda en speciell switch i programgenvägen: /prefetch:1
Vanliga frågor om aktivering eller inaktivering av Superfetch
Var lagras Prefetch-data?
Du hittar alla 128 bootprocesser eller applikationsstartdata i Prefetch-mappen. Som standard lagrar Windows Prefetch-mappen på följande plats på din Windows 11 eller 10 installationsdisk:
Den här datorn > Lokaldisk (C:) > Windows > Prefetch
Borde jag aktivera Prefetch?
Om du kör dina Windows 7 och senare operativsystem enbart för medelklassberäkningar som användning av affärsappar, databasunderhåll, Microsoft Excel-processer, osv., bör du aktivera Prefetch. Faktum är att Prefetch som standard är funktionell på alla Windows-datorer sedan Windows XP-operativsystemet. Prefetch är mycket nödvändigt för datorer som körs på HDD.
Borde jag slå på eller av Prefetch i SSD?
Det finns ingen nödvändighet för Prefetch-tjänsten för SATA och NVMe SSD eftersom dessa interna lagringsmedia är 20 till 35 gånger snabbare än HDD. Därför kan du inaktivera Prefetch i en Windows-dator som använder en SSD som primär intern lagring.
Aktivera eller inaktivera Superfetch: Slutord
Nu vet du hur man aktiverar eller inaktiverar Prefetch, Superfetch, SysMain osv. på en Windows-dator som kör Windows 11 till Windows 7 operativsystem. Välj en metod du gillar och testa det själv. Om jag har missat några andra metoder för att slå på och av Prefetch, nämn gärna dessa i kommentarsfältet nedan.
Nästa steg, hur man gör Windows snabbare med Microsoft PC Manager.
Vill du automatisera alla dina personliga och professionella uppgifter på en Windows 11-dator? Lär dig här hur du skapar uppgifter i Windows Task Scheduler.
Ta reda på hur du fixar felkod 0x80070070 på Windows 11, som ofta dyker upp när du försöker installera en ny Windows-uppdatering.
Vad gör du när Windows 11-datorns tid mystiskt inte visar den tid den ska? Prova dessa lösningar.
Upptäck skillnaden mellan Windows 11 Home och Pro i ett kortfattat format i denna artikel och välj rätt Windows 11-utgåva.
Behöver du skriva ut på en nätverksansluten skrivare på kontoret eller ett annat rum hemma? Hitta här hur du lägger till en skrivare via IP-adress i Windows 11.
Lär dig hur du rullar tillbaka Windows 11 24H2-uppdateringen om du har haft problem med denna version av Microsofts operativsystem.
Om du tar bort systemåterställningspunkter i Windows 11 som är korrupta kan du säkerställa att dina säkerhetskopierade filer kan rädda dig från omfattande funktionsstörningar.
Att hitta din Windows 11 produktnyckel kan vara knepigt om du kastade bort lådan den kom i. Lyckligtvis kan du använda grundläggande systemapplikationer för att hitta den.
Hur man aktiverar Microsoft Windows 11 för att visa alla dolda filer när du utforskar enheter och mappar. Prova dessa tre användbara metoder.
Hur man aktiverar eller inaktiverar Encrypting File System på Microsoft Windows. Upptäck olika metoder för Windows 11.
För att starta direkt till Windows-skrivbordet, gå till kontoinställningarna och avaktivera alternativet som säger att användare måste ange ett användarnamn och lösenord.
Upptäck hur du snabbt och enkelt kan aktivera mörkt läge för Skype på din Windows 11-dator på mindre än en minut.
Läs denna artikel för att lära dig enkla metoder för att stoppa Windows 11-uppdateringar som pågår. Du kommer också att lära dig hur du fördröjer regelbundna uppdateringar.
Vill du ta bort Windows-tjänster som du inte vill ha på din Windows 11 PC? Hitta här några enkla metoder du kan lita på!
Se hur du kan stänga av lyssnaraktivitet på Spotify för att hålla dina musikpreferenser privata och njuta av dina sessioner. Här är hur.
En handledning om hur man skickar eller tar emot filer mellan en Microsoft Windows 10-enhet och en Android-enhet med hjälp av Bluetooth filöverföring
Ta reda på vad du ska göra när Windows Aktionsfältet inte fungerar i Windows 11, med en lista över beprövade lösningar och felsökningstips att prova.
Vill du inaktivera dialogrutan för bekräftelse av borttagning på din Windows 11 PC? Läs den här artikeln som förklarar olika metoder.
Lär dig hur du inaktiverar och aktiverar PIN-koder i Windows 11, steg för steg, för att kontrollera hur du loggar in och får åtkomst till din enhet.
Blir du irriterad på berättarfunktionen i Windows 11? Lär dig hur du stänger av berättarrösten med flera enkla metoder.
Vill du automatisera alla dina personliga och professionella uppgifter på en Windows 11-dator? Lär dig här hur du skapar uppgifter i Windows Task Scheduler.
Ta reda på hur du fixar felkod 0x80070070 på Windows 11, som ofta dyker upp när du försöker installera en ny Windows-uppdatering.
Vad gör du när Windows 11-datorns tid mystiskt inte visar den tid den ska? Prova dessa lösningar.
Ta reda på vad du ska göra om Windows Phone Link inte fungerar, med en steg-för-steg lista med lösningar för att hjälpa dig att återansluta din telefon till din dator.
Att hantera flera e-postinkorgar kan vara en utmaning, särskilt om viktiga e-postmeddelanden hamnar i båda. Många människor står inför detta problem när de har öppnat Microsoft Outlook och Gmail-konton. Med dessa enkla steg lär du dig hur du synkroniserar Microsoft Outlook med Gmail på PC och Apple Mac-enheter.
Upptäck skillnaden mellan Windows 11 Home och Pro i ett kortfattat format i denna artikel och välj rätt Windows 11-utgåva.
Behöver du skriva ut på en nätverksansluten skrivare på kontoret eller ett annat rum hemma? Hitta här hur du lägger till en skrivare via IP-adress i Windows 11.
Om du ser felet Windows Online Troubleshooting Service Is Disabled när du använder någon Windows felsökare, läs den här artikeln nu!
Lär dig hur du rullar tillbaka Windows 11 24H2-uppdateringen om du har haft problem med denna version av Microsofts operativsystem.
Denna handledning visar hur du ändrar inställningarna för UAC i Microsoft Windows.





















