Skapa ett schemalagt jobb i Windows 11

Vill du automatisera alla dina personliga och professionella uppgifter på en Windows 11-dator? Lär dig här hur du skapar uppgifter i Windows Task Scheduler.
Vill du låta en annan användare snabbt få tillgång till sitt innehåll eller programvarudata på din Windows 11-dator utan att sakta ner ditt arbete? Du kan använda funktionen Snabb Användarväxling i Windows 11 operativsystem. Om du inte vet hur man aktiverar den, använder funktionen eller inaktiverar den, fortsätt läsa.
Funktionen Snabb Användarväxling i Microsoft Windows 11 gör det möjligt för användare att logga in på en PC medan andra användare är inloggade och deras applikationer körs. Detta gör att flera användare kan använda datorn utan att störa vad andra användare arbetar med. Du kan aktivera eller inaktivera snabb användarväxling med metoderna som nämns nedan i denna artikel.
Innehåll
Vad är Windows Snabb Användarväxling?
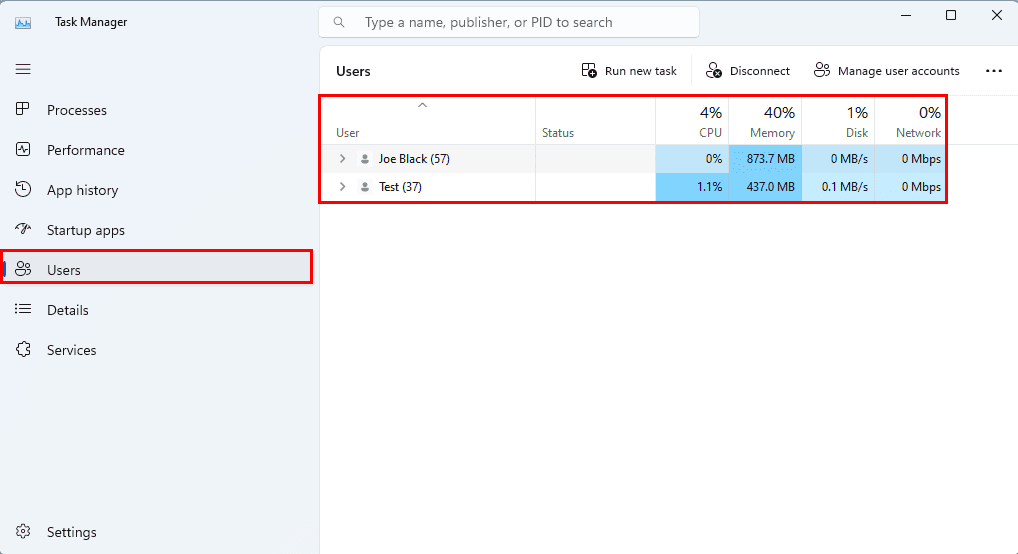
Alla Windows-datorer tillåter dig att skapa ett användarkonto och logga in på enheten med den användarprofilen. När du är inloggad med ett specifikt användarkonto, skriver Windows OS all data om favoriter, historik, aviseringar, skrivbordsinställningar osv. i en reserverad mapp för det specifika användarkontot. Andra användare kan inte få tillgång till dessa data från sina profiler. Alla moderna Microsoft Windows OS sedan Windows XP har en extra funktion om användarkonton. Detta är vanligtvis känt som Snabb Användarväxling.
I denna process behöver du inte längre logga ut från ditt användarkonto. Därmed behöver du inte stänga appar och filer mitt under arbetet. En annan användare kan säkert logga in på sina Windows-användarkonton från Startmenyn, Task Manager, osv. När deras arbete är klart, kan de logga ut. Nu kan du logga in på ditt konto och upptäcka att alla appar körs som du lämnade dem. Processen kopplar också inte bort någon nätverksanslutning. Därför fortsätter nedladdningar eller streaming från ett annat användarkonto att köras.
Det finns inga gränser för användarkonton för funktionen Snabb Användarväxling. Du kan växla till obegränsade användarkonton, förutsatt att systemet är tillräckligt robust för att stödja sådana åtgärder. Om du har ställt in en av de bästa högspec PC:erna på jobbet eller hemma och tillåter snabb växling till användarkonton för flera individer, betyder det faktiskt att många användare använder samma enhet samtidigt.
Hur man aktiverar eller inaktiverar Snabb Användarväxling i Windows 11
Omedelbar växling av användare på Windows 11 bör vara aktiv som standard. Om du ser att funktionen inte är aktiv kan du göra följande för att aktivera den. Dessa metoder är liknande i äldre Windows-operativsystem som Win 10, 8, 7, XP osv. Vänd bara på metoderna för att inaktivera funktionen.
1. Skapa en Gruppolicyändring
En av de enklaste sätten att aktivera eller inaktivera snabb växling av användarkonton är att göra snabba förändringar i verktyget Lokala Gruppolicyredigeraren. Här är hur det görs:
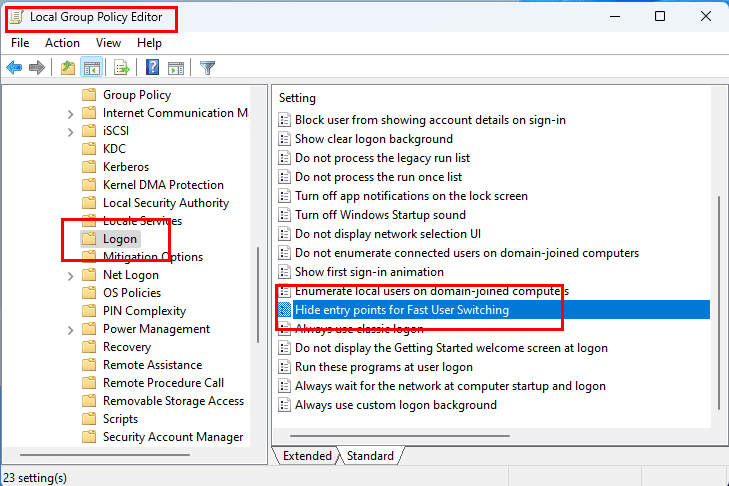
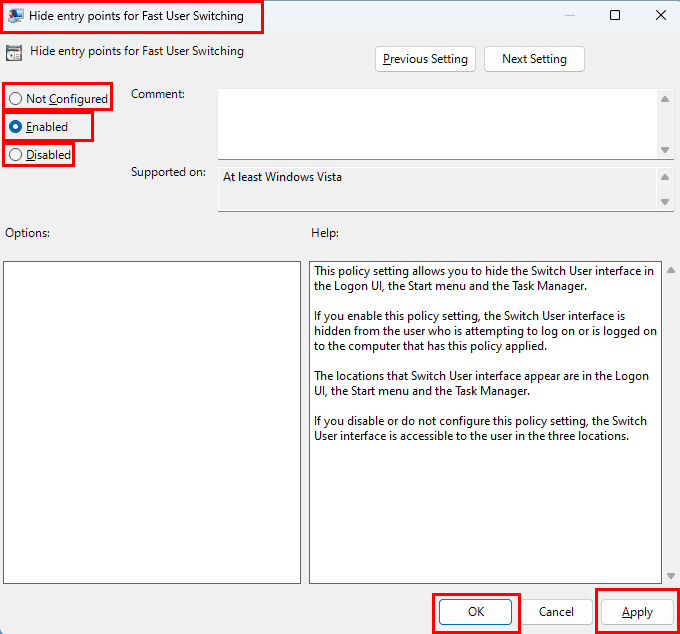
Du kan också använda denna metod på tidigare Windows-datorer som Windows 10, 8, 7, Vista osv.
2. Använda Registern
Registreringsredigeraren är en annan bra plats för att göra systemövergripande ändringar av användargränssnittet, funktioner osv. Här är hur du kan använda detta verktyg för att aktivera snabb användarväxling på Windows 11:
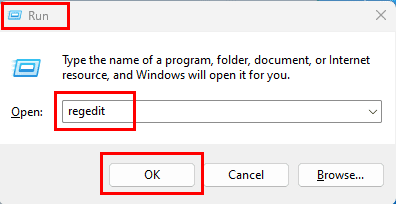
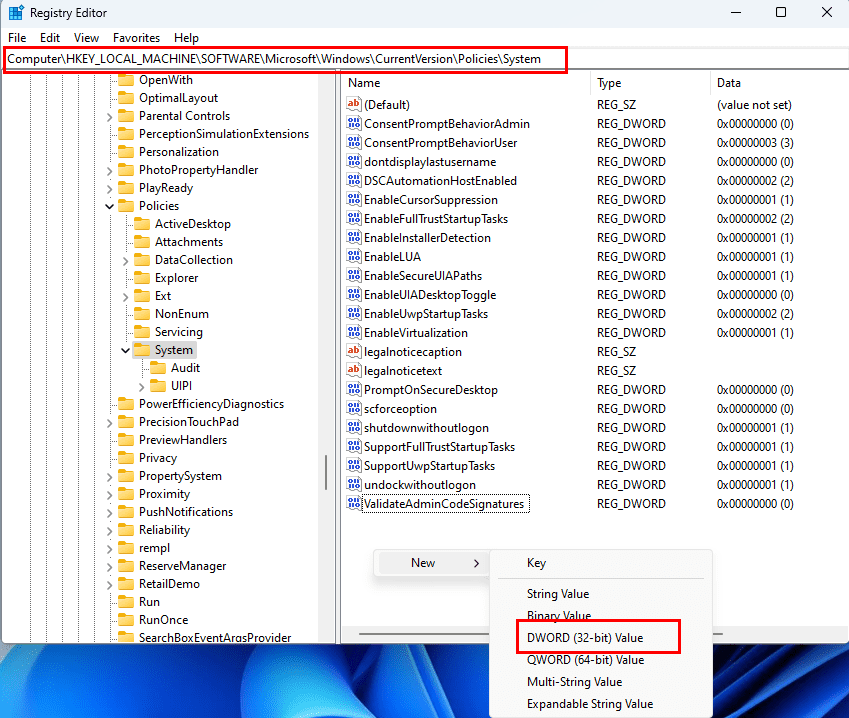
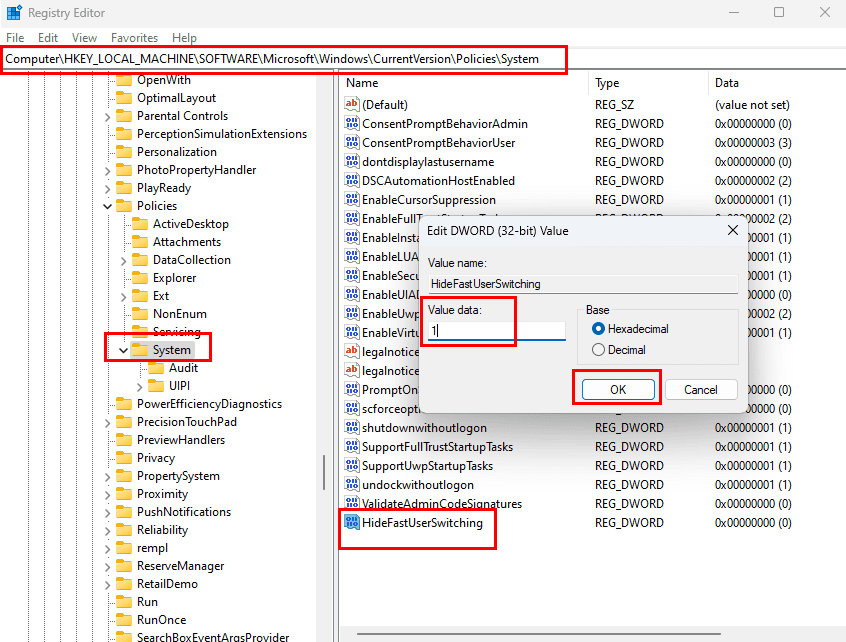
3. Kör en Kommandotolk eller PowerShell Kommando
Anta att du har bråttom och tycker att ovanstående metoder är för manuella. Jag har en annan intuitiv metod för dig för att aktivera snabb kontoväxling. I denna process behöver du köra en programmeringskod på Windows 11 Kommandotolk eller PowerShell. Oroa dig inte! Jag ger dig koden som du behöver köra. Följ bara dessa steg:
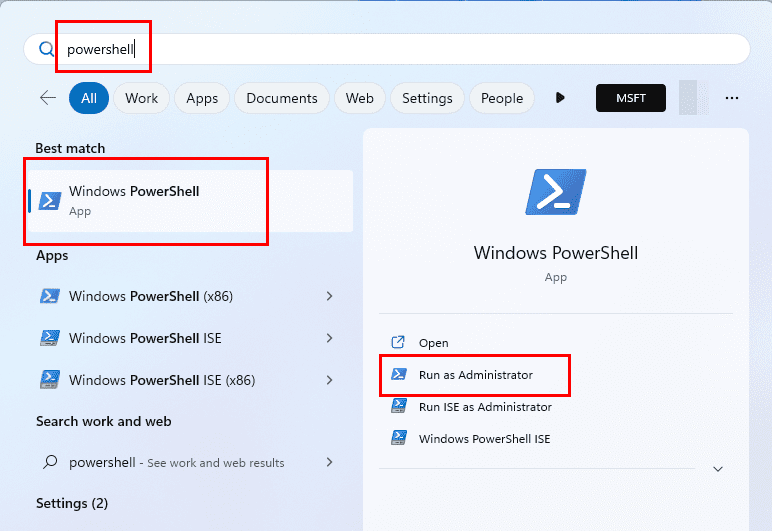
powershell -windowstyle hidden -command "Start-Process cmd -ArgumentList '/s,/c,REG Delete HKLM\SOFTWARE\Microsoft\Windows\CurrentVersion\Policies\System /V HideFastUserSwitching /F & REG Delete HKCU\Software\Microsoft\Windows\CurrentVersion\Policies\System /V HideFastUserSwitching /F & taskkill /f /im explorer.exe & start explorer.exe' -Verb runAs"
powershell -windowstyle hidden -command "Start-Process cmd -ArgumentList '/s,/c,REG ADD HKLM\SOFTWARE\Microsoft\Windows\CurrentVersion\Policies\System /V HideFastUserSwitching /T REG_DWORD /D 00000001 /F & REG Delete HKCU\Software\Microsoft\Windows\CurrentVersion\Policies\System /V HideFastUserSwitching /F & taskkill /f /im explorer.exe & start explorer.exe' -Verb runAs"
Hur man använder Snabb Användarväxling
Det finns många sätt att logga in på ett annat Windows 11-användarkonto utan att logga ut från den existerande sessionen. Följande är de enklaste:
Växla Användarkonton Från Task Manager
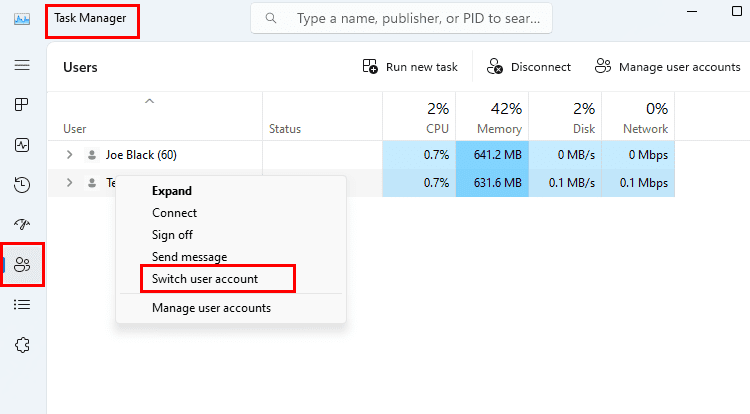
Om du inte hittar den ovannämnda funktionen på en äldre Windows-dator kan du använda nästa metod.
Växla Användarprofil Från Startmenyn
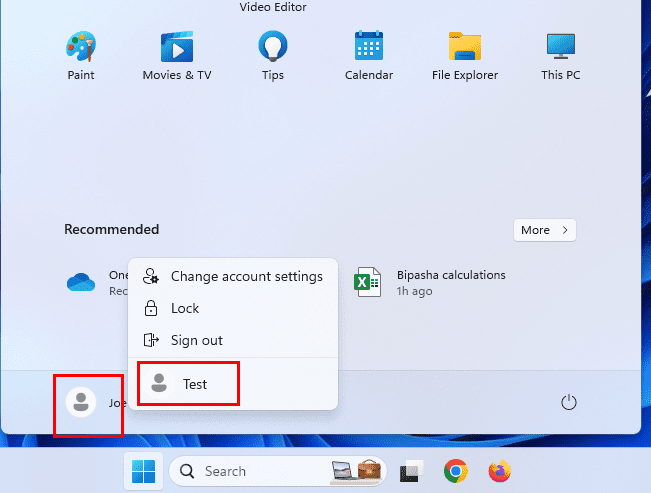
Snabb Användarväxling Vanliga frågor
Hur aktiverar jag eller inaktiverar snabb användarväxling i Windows 11?
Funktionen är vanligtvis aktiv som standard på din Windows 11-dator. Om du inte kan växla till ett annat användarkonto utan att logga ut från det befintliga, följ någon av de tre metoder som nämnts tidigare i denna artikel.
Vad är snabb användarväxling-funktionen?
Du behöver inte längre stoppa ditt arbete i mitten för att låta en annan användare logga in på en gemensam Windows 11- eller 10-dator när du använder snabb växling av konton. Windows 11 eller 10 håller ditt arbete och appar igång i bakgrunden. Den nya användaren kan dock inte se ditt arbete, appar eller dokument.
Finns det en gräns för snabb användarväxling Windows 10 eller 11?
Det finns ingen gräns på hur många användare du kan snabbt växla på din Windows 11- eller 10-dator. Emellertid kommer mer än två användarkonton som är inloggade samtidigt att allvarligt påverka systemets prestanda. Alla användarkonton använder CPU, HDD läs- och skrivbandbredd, RAM, Nätverk och GPU. Således måste Windows-datorn fördela hela reserveringen till alla användarkonton som för närvarande är inloggade och blir långsam. Du måste förbättra CPU, GPU och RAM för att använda snabb växling utan problem.
Se också: Bästa CPU:er för Videoredigering 2022
Vad är nackdelarna med Snabb Användarväxling i Windows 11?
Utan tvekan är funktionen verkligen utmärkt i hemmiljöer, företag eller skolor där olika användare delar en gemensam dator. Funktionen är också användbar för programvara, webbplats- och mobilapp-utvecklare. Emellertid har det också några nackdelar som beskrivs här:
Slutsats
Så här kan du använda funktionen Snabb Användarväxling på Windows 11. Beroende på din tekniska expertis, välj den metod som du tycker är enklast för dig. Om du känner till ett annat smart sätt att snabbt växla användarkonton utan att stoppa arbetet, dela det gärna i kommentarsektionen. Glöm inte att dela denna artikel på dina sociala medieplattformar för att hjälpa dina följare, vänner och kollegor.
Nästa, hur man aktiverar eller inaktiverar Användarkontroll (UAC) i Windows. Du kanske också vill utforska hur man lägger till ett nytt användarkonto till Windows 11.
Vill du automatisera alla dina personliga och professionella uppgifter på en Windows 11-dator? Lär dig här hur du skapar uppgifter i Windows Task Scheduler.
Ta reda på hur du fixar felkod 0x80070070 på Windows 11, som ofta dyker upp när du försöker installera en ny Windows-uppdatering.
Vad gör du när Windows 11-datorns tid mystiskt inte visar den tid den ska? Prova dessa lösningar.
Upptäck skillnaden mellan Windows 11 Home och Pro i ett kortfattat format i denna artikel och välj rätt Windows 11-utgåva.
Behöver du skriva ut på en nätverksansluten skrivare på kontoret eller ett annat rum hemma? Hitta här hur du lägger till en skrivare via IP-adress i Windows 11.
Lär dig hur du rullar tillbaka Windows 11 24H2-uppdateringen om du har haft problem med denna version av Microsofts operativsystem.
Om du tar bort systemåterställningspunkter i Windows 11 som är korrupta kan du säkerställa att dina säkerhetskopierade filer kan rädda dig från omfattande funktionsstörningar.
Att hitta din Windows 11 produktnyckel kan vara knepigt om du kastade bort lådan den kom i. Lyckligtvis kan du använda grundläggande systemapplikationer för att hitta den.
Hur man aktiverar Microsoft Windows 11 för att visa alla dolda filer när du utforskar enheter och mappar. Prova dessa tre användbara metoder.
Hur man aktiverar eller inaktiverar Encrypting File System på Microsoft Windows. Upptäck olika metoder för Windows 11.
För att starta direkt till Windows-skrivbordet, gå till kontoinställningarna och avaktivera alternativet som säger att användare måste ange ett användarnamn och lösenord.
Upptäck hur du snabbt och enkelt kan aktivera mörkt läge för Skype på din Windows 11-dator på mindre än en minut.
Läs denna artikel för att lära dig enkla metoder för att stoppa Windows 11-uppdateringar som pågår. Du kommer också att lära dig hur du fördröjer regelbundna uppdateringar.
Vill du ta bort Windows-tjänster som du inte vill ha på din Windows 11 PC? Hitta här några enkla metoder du kan lita på!
Se hur du kan stänga av lyssnaraktivitet på Spotify för att hålla dina musikpreferenser privata och njuta av dina sessioner. Här är hur.
En handledning om hur man skickar eller tar emot filer mellan en Microsoft Windows 10-enhet och en Android-enhet med hjälp av Bluetooth filöverföring
Ta reda på vad du ska göra när Windows Aktionsfältet inte fungerar i Windows 11, med en lista över beprövade lösningar och felsökningstips att prova.
Vill du inaktivera dialogrutan för bekräftelse av borttagning på din Windows 11 PC? Läs den här artikeln som förklarar olika metoder.
Lär dig hur du inaktiverar och aktiverar PIN-koder i Windows 11, steg för steg, för att kontrollera hur du loggar in och får åtkomst till din enhet.
Blir du irriterad på berättarfunktionen i Windows 11? Lär dig hur du stänger av berättarrösten med flera enkla metoder.
Vill du automatisera alla dina personliga och professionella uppgifter på en Windows 11-dator? Lär dig här hur du skapar uppgifter i Windows Task Scheduler.
Ta reda på hur du fixar felkod 0x80070070 på Windows 11, som ofta dyker upp när du försöker installera en ny Windows-uppdatering.
Vad gör du när Windows 11-datorns tid mystiskt inte visar den tid den ska? Prova dessa lösningar.
Ta reda på vad du ska göra om Windows Phone Link inte fungerar, med en steg-för-steg lista med lösningar för att hjälpa dig att återansluta din telefon till din dator.
Att hantera flera e-postinkorgar kan vara en utmaning, särskilt om viktiga e-postmeddelanden hamnar i båda. Många människor står inför detta problem när de har öppnat Microsoft Outlook och Gmail-konton. Med dessa enkla steg lär du dig hur du synkroniserar Microsoft Outlook med Gmail på PC och Apple Mac-enheter.
Upptäck skillnaden mellan Windows 11 Home och Pro i ett kortfattat format i denna artikel och välj rätt Windows 11-utgåva.
Behöver du skriva ut på en nätverksansluten skrivare på kontoret eller ett annat rum hemma? Hitta här hur du lägger till en skrivare via IP-adress i Windows 11.
Om du ser felet Windows Online Troubleshooting Service Is Disabled när du använder någon Windows felsökare, läs den här artikeln nu!
Lär dig hur du rullar tillbaka Windows 11 24H2-uppdateringen om du har haft problem med denna version av Microsofts operativsystem.
Denna handledning visar hur du ändrar inställningarna för UAC i Microsoft Windows.





















