Skype för Windows: Så här aktiverar du mörkt läge

Upptäck hur du snabbt och enkelt kan aktivera mörkt läge för Skype på din Windows 11-dator på mindre än en minut.
I Windows 10 har snabbmenyn ett särskilt alternativ som låter dig dela File Explorer-filer via Skype. Allt du behöver göra är att högerklicka på objektet du vill dela och välja Dela med Skype . Om du sällan använder det här alternativet kan du snabbt ta bort det från snabbmenyn. Fortsätt läsa den här guiden för att lära dig hur du kan göra det.
Tänk på att vissa av registersökvägarna nedan kanske inte är tillgängliga på din dator. Dessa skillnader härrör från din OS-version, Skype-appversionen, såväl som de andra programmen du installerade på din maskin.
Skriv regedit i sökfältet i Windows och starta Registerredigeraren.
Navigera till följande nyckel: HKEY_CLASSES_ROOT\PackagedCom\ClassIndex\{776DBC8D-7347-478C-8D71-791E12EF49D8} .
Högerklicka sedan på {776DBC8D-7347-478C-8D71-791E12EF49D8} och välj Byt namn .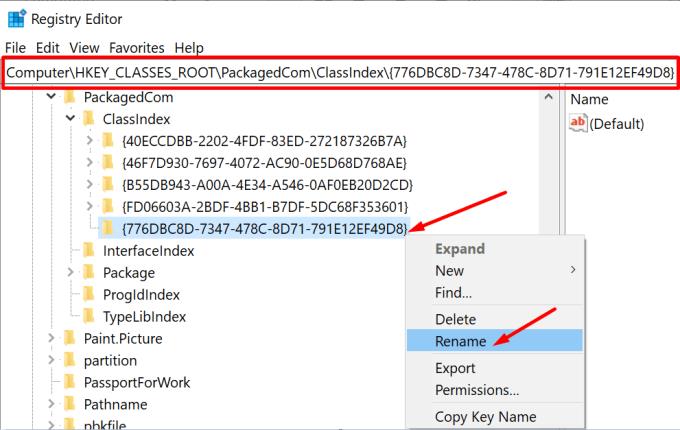
Ändra nu nyckelnamnet till -{776DBC8D-7347-478C-8D71-791E12EF49D8}. Tillämpa ändringarna och stäng Registereditorn.
Genom att helt enkelt lägga till minustecknet framför nyckelnamnet bör du kunna ta bort alternativet "Dela med Skype" från Filutforskarens snabbmeny.
⇒ Viktig notering : Skype återställer nyckeln till standardinställningarna varje gång du installerar en ny appversion. Med andra ord, du måste upprepa dessa steg efter varje Skype-uppdatering.
Dessutom, om du vill ta bort "Dela med Skype" från skrivbordsappen, följ stegen nedan.
Starta om Registereditorn.
Navigera sedan till följande nyckel:
HKEY_CLASSES_ROOT\*\shell\ShareWithSkype .
Högerklicka i den högra rutan, skapa en ny DWORD-nyckel och döp den till ProgrammaticAccessOnly . Lämna värdedatarutan tom.
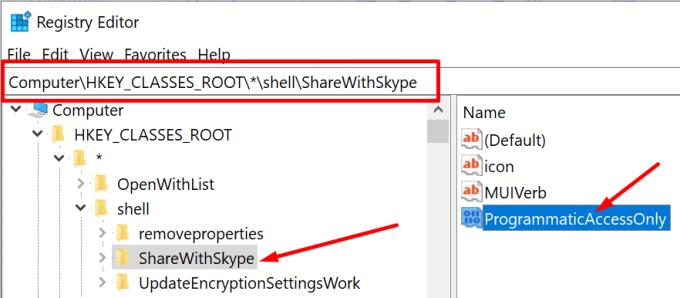
Andra användare fixade det här problemet efter att ha tagit bort ShareWithSkype-nyckeln från registret.
Starta Registereditorn och navigera till HKEY_CLASSES_ROOT\*\shell\ShareWithSkype .
Högerklicka sedan på ShareWithSkype-nyckeln och ta bort den.
Denna metod bör överleva Skype-uppdateringar och ominstallationer.
⇒ Obs : Vissa användare kan behöva följa en annan väg för att hitta det här alternativet. Navigera till HKEY_LOCAL_MACHINE\SOFTWARE\Classes\PackagedCom\Package\Microsoft.SkypeApp_15.61.87.0_x86__kzf8qxf38zg5c\Class\{776DBC8D-7347-478C-791E81D. Ta bort DLL-sökvägen.
Alternativt, om du kör Windows 10 version 2004 och senare, kan du också använda kommandotolken för att inaktivera Dela med Skype.
Starta kommandotolken med administratörsrättigheter och ange detta kommando: REG ADD “HKLM\SOFTWARE\Microsoft\Windows\CurrentVersion\Shell Extensions\Blocked” /v {776DBC8D-7347-478C-8D71-791E12EF49D8} /d Skype
Tryck på Enter och starta om File Explorer.
Starta registerredigeraren och navigera till HKEY_LOCAL_MACHINE\SOFTWARE\Microsoft\Windows\CurrentVersion\Shell Extensions\Blocked .
Högerklicka sedan i den högra rutan och välj Nytt → Strängvärde .
Namnge den nya REG_SZ {776DBC8D-7347-478C-8D71-791E12EF49D8} .
Dubbelklicka på nyckeln och lägg till Skype i värderutan.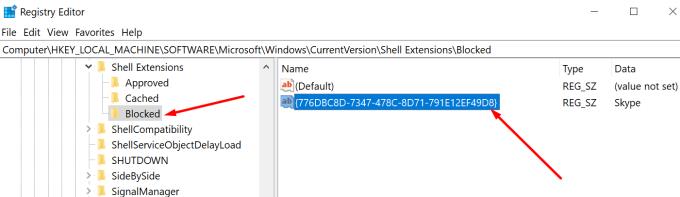
Starta om File Explorer. Om alternativet fortfarande är synligt i snabbmenyn startar du om datorn.
Att lägga till det här alternativet i listan över blockerade åtgärder bör lösa problemet permanent.
Easy Context Menu är ett lätt program som låter dig anpassa din Windows 10 snabbmeny. Du kan lägga till och ta bort olika alternativ, inklusive Dela med Skype.
Först måste du ladda ner Easy Context Menu från Sordum.
Starta sedan programmet och tryck på Ctrl + X för att öppna Context Menu Cleaner.
Välj ShareWithSkype-raden och ta bort den.
Om du inte riktigt använder Skype och du litar på andra verktyg för snabbmeddelanden och videomöten kan du helt enkelt avinstallera appen. Starta kontrollpanelen , välj Avinstallera ett program , klicka på Skype och tryck sedan på knappen Avinstallera .
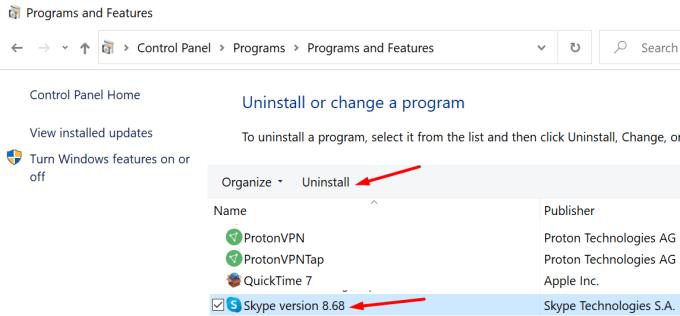
När Skype-appen har tagits bort försvinner också alternativet Dela med Skype från snabbmenyn.
Om du inte använder Skype för ofta är det snabbaste sättet att ta bort kontextmenyalternativet Dela med Skype att avinstallera appen. Men om du vill behålla appen och bara ta bort alternativet från menyn, måste du justera ditt register.
Vi är verkligen nyfikna på att veta vilka av lösningarna ovan som fungerade för dig. Låt oss veta i kommentarerna nedan.
Upptäck hur du snabbt och enkelt kan aktivera mörkt läge för Skype på din Windows 11-dator på mindre än en minut.
Varför välja Slack och inte Skype? Slack garanterar färre kommunikationsdistraktioner i ditt teamutrymme och låter dig komma åt rätt information i tid.
Om du letar efter en webbkamera att använda på din PC, kan du använda Xbox Kinect som en webbkamera i Windows 10. När du har gjort din Kinect till en webbkamera på Windows
Att sudda ut din Skype-bakgrund under videosamtal är avgörande för att upprätthålla en affärsliknande image. Så här gör du det.
Om din anslutning är instabil, eller om dina Office-installationsfiler blev skadade, kommer du inte att kunna dela din skärm på Skype.
Att Skype ständigt kopplar från och återansluter indikerar att din nätverksanslutning inte är stabil eller att du inte har tillräckligt med bandbredd.
Skapa snabbt en Skype-undersökning för att sätta stopp för alla diskussioner. Se hur lätta de är att skapa.
För att stänga av Autokorrigering på Skype för mobil måste du inaktivera funktionen på din Android-enhet.
Om Skype för företag misslyckas med att ansluta till Exchange Web Services, kan appen hela tiden uppmana dig att ange dina referenser.
En av Skypes bästa funktioner är möjligheten att dela skärmar under ett samtal. Det är otroligt enkelt också, och så här. Först måste du ha ett samtal
I den här guiden visar du hur du kan chatta med Skype i Office Online
Föråldrade Skype-versioner eller korrupta Skype-appdata kan tvinga appen att ständigt logga ut dig. Uppdatera appen för att åtgärda problemet.
Om Skype-videor visas i svartvitt på din dator, kontrollera din webbkamera och Skype-inställningar. Uppdatera sedan appen.
När vi tränar social distansering och distansarbete är det svårt att avgöra om du är rätt klädd för en avslappnad videochatt med dina vänner eller för en videokonferens med din kollega...
Med en aldrig tidigare skådad låsning som höljer gatorna i tystnad, är appar för videosamtal och konferenser tidens behov. Från pålitliga stabila artister som WhatsApp och Skype till nyuppkomna...
Många Skype-användare som inte fick några kontaktförfrågningar på skrivbordsappen hittade faktiskt aviseringarna på Skype för mobil.
Det röda utropstecken du ser i chattfönstret indikerar att Skype inte kunde leverera dina meddelanden. Detta beror vanligtvis på internetproblem.
Om du försöker logga in på Skype för företag men du får ett felmeddelande som säger att adressen inte är giltig är den här guiden för dig.
Om Skype automatiskt svarar på samtal från användare, inaktivera alternativet Automatiskt samtalssvar och uppdatera appen.
Om Skype måste konkurrera med andra appar om systemresurser kan det leda till hög CPU-användning. Stäng onödiga appar och starta om Skype.
Vill du automatisera alla dina personliga och professionella uppgifter på en Windows 11-dator? Lär dig här hur du skapar uppgifter i Windows Task Scheduler.
Ta reda på hur du fixar felkod 0x80070070 på Windows 11, som ofta dyker upp när du försöker installera en ny Windows-uppdatering.
Vad gör du när Windows 11-datorns tid mystiskt inte visar den tid den ska? Prova dessa lösningar.
Ta reda på vad du ska göra om Windows Phone Link inte fungerar, med en steg-för-steg lista med lösningar för att hjälpa dig att återansluta din telefon till din dator.
Att hantera flera e-postinkorgar kan vara en utmaning, särskilt om viktiga e-postmeddelanden hamnar i båda. Många människor står inför detta problem när de har öppnat Microsoft Outlook och Gmail-konton. Med dessa enkla steg lär du dig hur du synkroniserar Microsoft Outlook med Gmail på PC och Apple Mac-enheter.
Upptäck skillnaden mellan Windows 11 Home och Pro i ett kortfattat format i denna artikel och välj rätt Windows 11-utgåva.
Behöver du skriva ut på en nätverksansluten skrivare på kontoret eller ett annat rum hemma? Hitta här hur du lägger till en skrivare via IP-adress i Windows 11.
Om du ser felet Windows Online Troubleshooting Service Is Disabled när du använder någon Windows felsökare, läs den här artikeln nu!
Lär dig hur du rullar tillbaka Windows 11 24H2-uppdateringen om du har haft problem med denna version av Microsofts operativsystem.
Denna handledning visar hur du ändrar inställningarna för UAC i Microsoft Windows.


























