Skype för Windows: Så här aktiverar du mörkt läge

Upptäck hur du snabbt och enkelt kan aktivera mörkt läge för Skype på din Windows 11-dator på mindre än en minut.
Skype för företag kan ibland be dig att ange dina referenser igen även om du redan har gjort det flera gånger. Det här problemet blir ännu mer irriterande när appen hela tiden uppmanar dig att skriva in dina referenser.
Inte bara det, utan appen informerar dig också om att tills du anger dina referenser igen kan du se föråldrad information i Skype för företag. Låt oss se vilka felsökningsmetoder du kan använda för att åtgärda det här problemet.
Testa att ta bort de referenser du sparat på din dator och kontrollera resultatet.
Öppna kontrollpanelen, skriv 'referens' i sökfältet och tryck på Retur.
Klicka på Credential Manager och välj Windows Credentials .
Börja med att ta bort dina Skype- och Office-uppgifter. Kontrollera om problemet är borta. Om det kvarstår, ta bort alla dina Office- och Microsoft-relaterade autentiseringsuppgifter.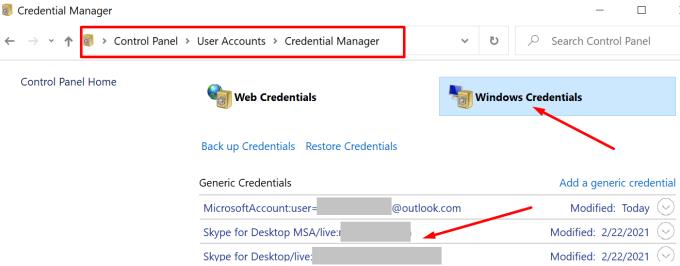
Starta Skype igen, logga in på ditt konto och kontrollera om appen uppmanar dig att ange dina referenser igen.
Glöm inte att leta efter uppdateringar. Installera den senaste versionen av Skype för företag och kontrollera om problemet kvarstår.
Din lokala AppData-mapp är platsen där Skype lagrar appcachen och alla temporära filer som genereras under dina onlinesessioner. Försök att ta bort den lokala AppData-mappen och kontrollera om problemet är borta.
Dubbelklicka på den här datorn och navigera till C:\Users\UserName\AppData\Local .
Leta sedan upp och ta bort Skype-mappen.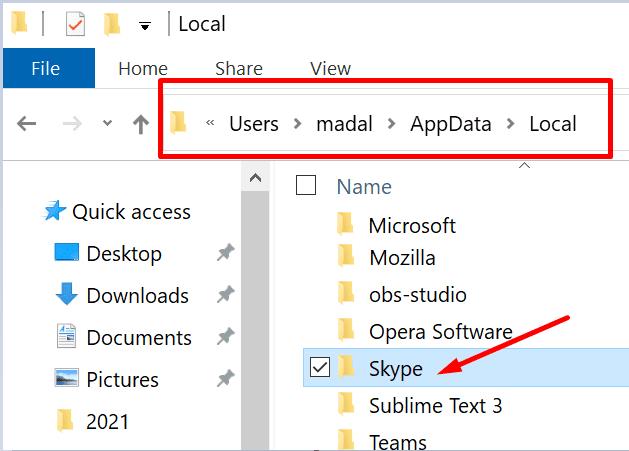
Starta om appen, logga in och kontrollera om Skype fortfarande ber dig att ange dina referenser.
Se till att du använder samma adress för din SMTP (Outlook) adress, SIP (Skype för företag) och UPN (User Principale Name).
Gå till Exchange-administratörscentret och välj Mailbox . Kontakta din administratör om du inte har tillgång till administratörscentret.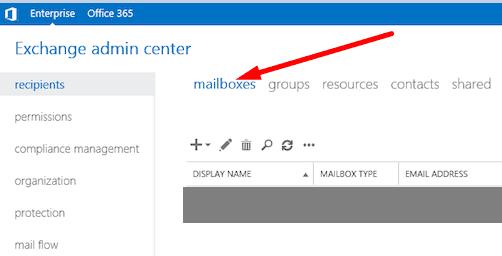
Välj sedan den problematiska brevlådan och den e-postadress du vill redigera.
Din Outlook- och Skype for Business-adress bör vara densamma som din UPN-adress. Se till att de är korrekt konfigurerade.
Starta om Skype för företag och Outlook och kontrollera om Exchange fortfarande behöver dina referenser.
Se dessutom till att din Personal Information Manager synkroniserar din Skype- och Exchange-kontaktinformation.
För att göra det, starta Skype för företag och välj Verktyg .
Navigera sedan till Alternativ och klicka på Personligt .
Aktivera alternativet som låter din dator synkronisera kontaktinformation mellan Skype för företag och Exchange .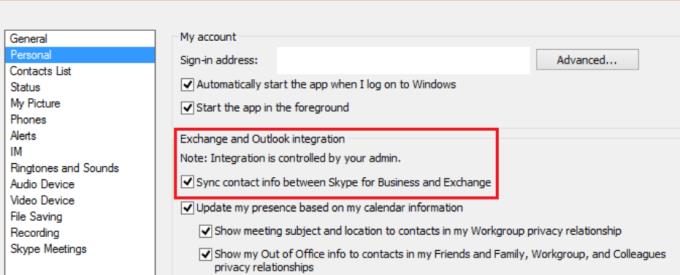
Starta Skype för företag igen och kontrollera om den här metoden löste problemet.
Avsluta Skype helt och starta sedan kommandotolken med administratörsrättigheter.
Ange kommandot ipconfig /flushdns och tryck på Enter för att ta bort DNS-cachen.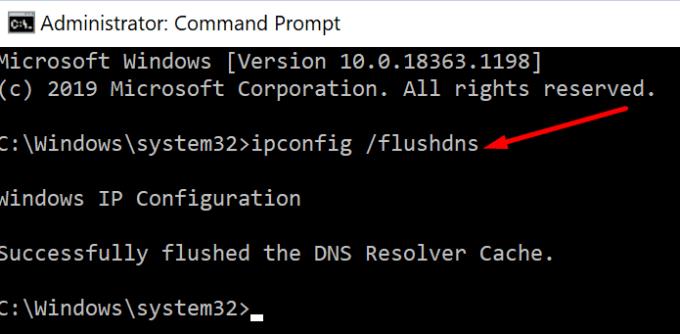
Därefter kör gpupdate / force kommandot samt att tvinga uppdatering om grupprinciper.
Starta appen igen och kontrollera resultatet.
Avsluta Skype för företag.
Skriv "Internetalternativ" i sökfältet i Windows och välj fliken Anslutningar .
Klicka sedan på LAN-inställningar .
Aktivera Identifiera inställningar automatiskt om alternativet är inaktiverat.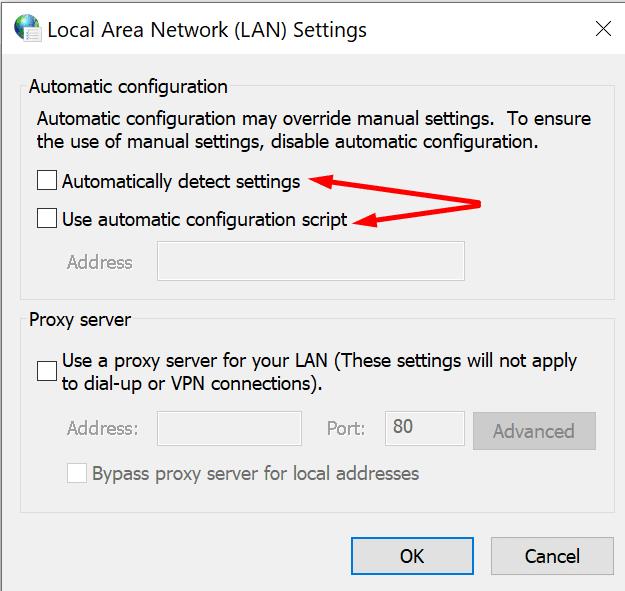
Starta appen igen och kontrollera om den fortfarande uppmanar dig att ange dina referenser.
Stäng Skype för företag och navigera till %UserProfile%\AppData\Local\Microsoft\Office\15.0\Lync .
Leta reda på mappen som börjar med [email protected] . 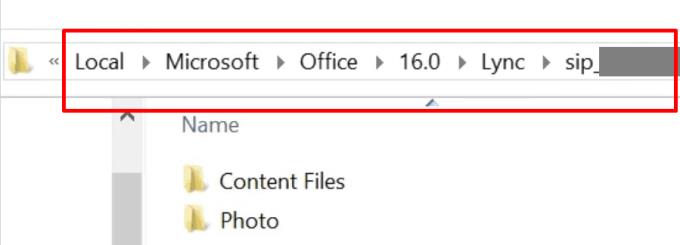
Ta bort den och gör ingenting på en minut.
Starta sedan Skype för företag igen, logga in och kontrollera om problemet kvarstår.
Testa dessutom att använda e-post-ID som användarnamn istället för din domän\användarnamn. Radera ditt Skype-lösenord från din lösenordshanterare också.
Ett antal användare löste det här problemet genom att aktivera Azures Active Directory Authentication Library (ADAL)-autentisering.
Skriv cmd i Windows sökfält, högerklicka på Kommandotolken och välj Kör som administratör .
Ange följande kommando och tryck sedan på Enter – reg add HKEY_CURRENT_USER\Software\Policies\Microsoft\Office\16.0\Lync /f /v AllowAdalForNonLyncIndependentOfLync /t REG_DWORD /d 1
Starta Skype igen.
Om Skype för företag misslyckas med att ansluta till Exchange Web Services, kan appen hela tiden uppmana dig att ange dina referenser. För att åtgärda det här problemet, rensa dina autentiseringsuppgifter och tillåt Skype för företag och Exchange att synkronisera kontaktinformation.
Låt oss veta om Exchange fortfarande behöver dina referenser efter att ha följt alla steg som anges i den här guiden.
Upptäck hur du snabbt och enkelt kan aktivera mörkt läge för Skype på din Windows 11-dator på mindre än en minut.
Varför välja Slack och inte Skype? Slack garanterar färre kommunikationsdistraktioner i ditt teamutrymme och låter dig komma åt rätt information i tid.
Om du letar efter en webbkamera att använda på din PC, kan du använda Xbox Kinect som en webbkamera i Windows 10. När du har gjort din Kinect till en webbkamera på Windows
Att sudda ut din Skype-bakgrund under videosamtal är avgörande för att upprätthålla en affärsliknande image. Så här gör du det.
Om din anslutning är instabil, eller om dina Office-installationsfiler blev skadade, kommer du inte att kunna dela din skärm på Skype.
Att Skype ständigt kopplar från och återansluter indikerar att din nätverksanslutning inte är stabil eller att du inte har tillräckligt med bandbredd.
Skapa snabbt en Skype-undersökning för att sätta stopp för alla diskussioner. Se hur lätta de är att skapa.
För att stänga av Autokorrigering på Skype för mobil måste du inaktivera funktionen på din Android-enhet.
Om Skype för företag misslyckas med att ansluta till Exchange Web Services, kan appen hela tiden uppmana dig att ange dina referenser.
En av Skypes bästa funktioner är möjligheten att dela skärmar under ett samtal. Det är otroligt enkelt också, och så här. Först måste du ha ett samtal
I den här guiden visar du hur du kan chatta med Skype i Office Online
Föråldrade Skype-versioner eller korrupta Skype-appdata kan tvinga appen att ständigt logga ut dig. Uppdatera appen för att åtgärda problemet.
Om Skype-videor visas i svartvitt på din dator, kontrollera din webbkamera och Skype-inställningar. Uppdatera sedan appen.
När vi tränar social distansering och distansarbete är det svårt att avgöra om du är rätt klädd för en avslappnad videochatt med dina vänner eller för en videokonferens med din kollega...
Med en aldrig tidigare skådad låsning som höljer gatorna i tystnad, är appar för videosamtal och konferenser tidens behov. Från pålitliga stabila artister som WhatsApp och Skype till nyuppkomna...
Många Skype-användare som inte fick några kontaktförfrågningar på skrivbordsappen hittade faktiskt aviseringarna på Skype för mobil.
Det röda utropstecken du ser i chattfönstret indikerar att Skype inte kunde leverera dina meddelanden. Detta beror vanligtvis på internetproblem.
Om du försöker logga in på Skype för företag men du får ett felmeddelande som säger att adressen inte är giltig är den här guiden för dig.
Om Skype automatiskt svarar på samtal från användare, inaktivera alternativet Automatiskt samtalssvar och uppdatera appen.
Om Skype måste konkurrera med andra appar om systemresurser kan det leda till hög CPU-användning. Stäng onödiga appar och starta om Skype.
Om du letar efter ett uppfriskande alternativ till det traditionella tangentbordet på skärmen, erbjuder Samsung Galaxy S23 Ultra en utmärkt lösning. Med
Vi visar hur du ändrar markeringsfärgen för text och textfält i Adobe Reader med denna steg-för-steg guide.
För många användare bryter 24H2-uppdateringen auto HDR. Denna guide förklarar hur du kan åtgärda detta problem.
Lär dig hur du löser ett vanligt problem där skärmen blinkar i webbläsaren Google Chrome.
Undrar du hur du integrerar ChatGPT i Microsoft Word? Denna guide visar dig exakt hur du gör det med ChatGPT för Word-tillägget i 3 enkla steg.
Om LastPass misslyckas med att ansluta till sina servrar, rensa den lokala cacheminnet, uppdatera lösenordshanteraren och inaktivera dina webbläsartillägg.
Microsoft Teams stöder för närvarande inte casting av dina möten och samtal till din TV på ett inbyggt sätt. Men du kan använda en skärmspeglingsapp.
Referenser kan göra ditt dokument mycket mer användarvänligt, organiserat och tillgängligt. Denna guide lär dig hur du skapar referenser i Word.
I den här tutoren visar vi hur du ändrar standardzoominställningen i Adobe Reader.
Upptäck hur man fixar OneDrive felkod 0x8004de88 så att du kan få din molnlagring igång igen.

























