Skapa ett schemalagt jobb i Windows 11

Vill du automatisera alla dina personliga och professionella uppgifter på en Windows 11-dator? Lär dig här hur du skapar uppgifter i Windows Task Scheduler.
Som standard ligger aktivitetsfältet i Windows 11 i botten av skärmen. Där hittar du din enhets sökfält och snabbknappar till dina favoritappar. Men vissa användare skulle föredra att ha ett vertikalt aktivitetsfält i Windows 11 längs sidan av skärmen istället.
Låt oss se om och hur detta kan göras.
Innehåll
Nej, tyvärr för dem som vill ha ett vertikalt aktivitetsfält i Windows 11, är det här alternativet inte tillgängligt i operativsystemet som standard.
Detta kan komma som en överraskning för vissa användare, eftersom du i tidigare versioner av Windows, som Windows 10, kunde flytta ditt aktivitetsfält till valfri del av skärmen, som toppen eller sidorna. Men Microsoft har valt att ta bort denna funktion för Windows 11.
I stället kan du bara ändra utseendet på ditt aktivitetsfält genom Windows-inställningarna genom att alternera positionen på ikonerna och genvägarna. Om du vill göra detta, här är hur:
Steg 1. Högerklicka på ditt aktivitetsfält och välj "Inställningar för aktivitetsfältet".
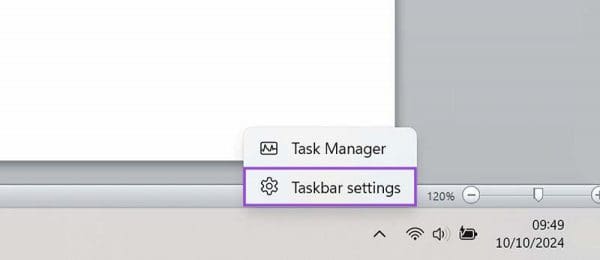
Steg 2. Justera inställningarna för aktivitetsfältet som du vill. Du kan ändra justeringen av dina ikoner, dölja eller visa olika element i fältet och ändra hur fältet beter sig.
Så, det är inte möjligt att flytta ditt aktivitetsfält till en vertikal position med Windows inbyggda inställningar och alternativ. Men det betyder inte att det inte går att göra överhuvudtaget. Det finns tredjepartsappar och tillägg som du kan installera på din enhet för att anpassa aktivitetsfältet efter ditt tycke.
Observera dock att det kan vara riskabelt att installera tredjepartsappar. Du bör alltid noggrant läsa eventuella publicerade recensioner och se till att de appar du installerar är säkra och pålitliga. Du bör också bekanta dig med hur apparna fungerar för att undvika misstag.
Några av de appar du kan använda för att ställa in ett vertikalt aktivitetsfält i Windows 11 inkluderar:
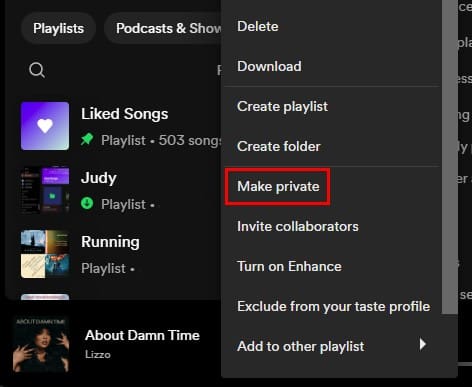
“Vertikalt aktivitetsfält för Windows 11” Windhawk-mod gör exakt vad den säger – den låter dig flytta ditt aktivitetsfält antingen till höger eller vänster sida av skärmen i vertikal position.
För att installera denna mod måste du först installera Windhawk, vilket är en marknadsplats för anpassningar för Windows, fylld med mods och appar designade för att anpassa Windows-upplevelsen.
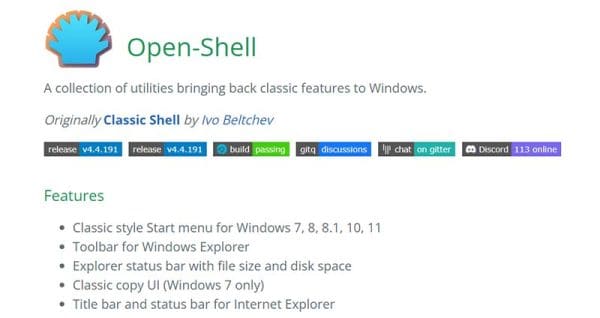
Öppna Shell är en samling verktyg och funktioner som effektivt hjälper till att återföra några av de funktioner och funktioner från tidigare Windows-versioner som inte längre finns i Windows 11 som standard. Det inkluderar inställningar för aktivitetsfältet som gör att du kan anpassa och flytta ditt aktivitetsfält.
Du kan ladda ner Open Shell från den angivna länken, och det finns en hjälpsam gemenskap av användare och utvecklare som kan svara på frågor och hjälpa dig med att ställa in det.
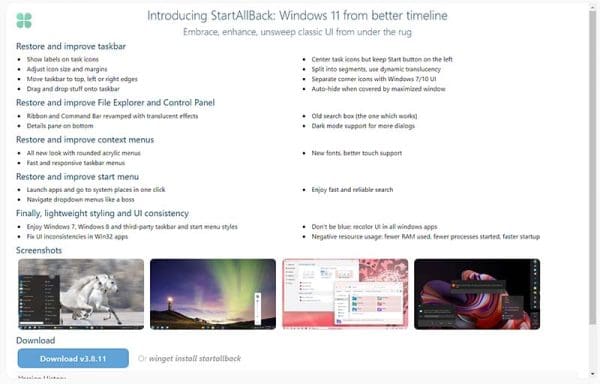
StartAllBack är en tredjepartsapp som, liksom Open Shell, återställer många anpassningsfunktioner från tidigare Windows-versioner. Den låter dig förbättra och justera ditt aktivitetsfält på olika sätt. Den ger dig också alternativet att flytta det till toppen eller sidorna av skärmen, så att det är vertikalt.
Dessutom erbjuder denna app anpassningsförbättringar för din Windows 11-startmeny, Utforskaren, Kontrollpanelen och andra element. Du kan dock behöva betala en engångslicensavgift för att få fullständig tillgång till alla dess funktioner.
Vill du automatisera alla dina personliga och professionella uppgifter på en Windows 11-dator? Lär dig här hur du skapar uppgifter i Windows Task Scheduler.
Ta reda på hur du fixar felkod 0x80070070 på Windows 11, som ofta dyker upp när du försöker installera en ny Windows-uppdatering.
Vad gör du när Windows 11-datorns tid mystiskt inte visar den tid den ska? Prova dessa lösningar.
Upptäck skillnaden mellan Windows 11 Home och Pro i ett kortfattat format i denna artikel och välj rätt Windows 11-utgåva.
Behöver du skriva ut på en nätverksansluten skrivare på kontoret eller ett annat rum hemma? Hitta här hur du lägger till en skrivare via IP-adress i Windows 11.
Lär dig hur du rullar tillbaka Windows 11 24H2-uppdateringen om du har haft problem med denna version av Microsofts operativsystem.
Om du tar bort systemåterställningspunkter i Windows 11 som är korrupta kan du säkerställa att dina säkerhetskopierade filer kan rädda dig från omfattande funktionsstörningar.
Att hitta din Windows 11 produktnyckel kan vara knepigt om du kastade bort lådan den kom i. Lyckligtvis kan du använda grundläggande systemapplikationer för att hitta den.
Hur man aktiverar Microsoft Windows 11 för att visa alla dolda filer när du utforskar enheter och mappar. Prova dessa tre användbara metoder.
Hur man aktiverar eller inaktiverar Encrypting File System på Microsoft Windows. Upptäck olika metoder för Windows 11.
För att starta direkt till Windows-skrivbordet, gå till kontoinställningarna och avaktivera alternativet som säger att användare måste ange ett användarnamn och lösenord.
Upptäck hur du snabbt och enkelt kan aktivera mörkt läge för Skype på din Windows 11-dator på mindre än en minut.
Läs denna artikel för att lära dig enkla metoder för att stoppa Windows 11-uppdateringar som pågår. Du kommer också att lära dig hur du fördröjer regelbundna uppdateringar.
Vill du ta bort Windows-tjänster som du inte vill ha på din Windows 11 PC? Hitta här några enkla metoder du kan lita på!
Se hur du kan stänga av lyssnaraktivitet på Spotify för att hålla dina musikpreferenser privata och njuta av dina sessioner. Här är hur.
En handledning om hur man skickar eller tar emot filer mellan en Microsoft Windows 10-enhet och en Android-enhet med hjälp av Bluetooth filöverföring
Ta reda på vad du ska göra när Windows Aktionsfältet inte fungerar i Windows 11, med en lista över beprövade lösningar och felsökningstips att prova.
Vill du inaktivera dialogrutan för bekräftelse av borttagning på din Windows 11 PC? Läs den här artikeln som förklarar olika metoder.
Lär dig hur du inaktiverar och aktiverar PIN-koder i Windows 11, steg för steg, för att kontrollera hur du loggar in och får åtkomst till din enhet.
Blir du irriterad på berättarfunktionen i Windows 11? Lär dig hur du stänger av berättarrösten med flera enkla metoder.
Vill du automatisera alla dina personliga och professionella uppgifter på en Windows 11-dator? Lär dig här hur du skapar uppgifter i Windows Task Scheduler.
Ta reda på hur du fixar felkod 0x80070070 på Windows 11, som ofta dyker upp när du försöker installera en ny Windows-uppdatering.
Vad gör du när Windows 11-datorns tid mystiskt inte visar den tid den ska? Prova dessa lösningar.
Ta reda på vad du ska göra om Windows Phone Link inte fungerar, med en steg-för-steg lista med lösningar för att hjälpa dig att återansluta din telefon till din dator.
Att hantera flera e-postinkorgar kan vara en utmaning, särskilt om viktiga e-postmeddelanden hamnar i båda. Många människor står inför detta problem när de har öppnat Microsoft Outlook och Gmail-konton. Med dessa enkla steg lär du dig hur du synkroniserar Microsoft Outlook med Gmail på PC och Apple Mac-enheter.
Upptäck skillnaden mellan Windows 11 Home och Pro i ett kortfattat format i denna artikel och välj rätt Windows 11-utgåva.
Behöver du skriva ut på en nätverksansluten skrivare på kontoret eller ett annat rum hemma? Hitta här hur du lägger till en skrivare via IP-adress i Windows 11.
Om du ser felet Windows Online Troubleshooting Service Is Disabled när du använder någon Windows felsökare, läs den här artikeln nu!
Lär dig hur du rullar tillbaka Windows 11 24H2-uppdateringen om du har haft problem med denna version av Microsofts operativsystem.
Denna handledning visar hur du ändrar inställningarna för UAC i Microsoft Windows.





















