Skapa ett schemalagt jobb i Windows 11

Vill du automatisera alla dina personliga och professionella uppgifter på en Windows 11-dator? Lär dig här hur du skapar uppgifter i Windows Task Scheduler.
Vill du göra ditt Windows 11 Aktivitetsfält till en plats för alla appar, filer, mappar, enheter och mer, precis som Dock på en MacBook eller iMac? Tja, du har tur! Idag kommer jag att förklara olika sätt att använda funktionen Fäst till Aktivitetsfältet på en Windows 11-dator.
Med Windows 11 kan du omedelbart komma åt programmen eller applikationerna du behöver genom att fästa dem på Aktivitetsfältet. Detta betyder att du inte behöver söka efter program eller appar i applikationsfliken eller i sökrutan. Du har alla program och filer du behöver direkt i den utrymme som Aktivitetsfältet erbjuder. Allt du behöver göra är att klicka på den nödvändiga ikonen och få åtkomst till programmen eller filerna direkt.
Innehåll
Vad är Fäst till Aktivitetsfältet på Windows 11?
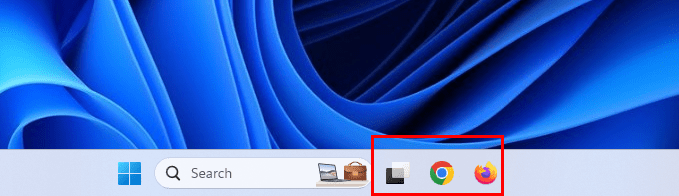
Funktionen Fäst till Aktivitetsfältet i ett Windows-operativsystem möjliggör att du lägger till appar till Aktivitetsfältet. Du kan sedan enkelt klicka på appikonen för att köra programmet. Det är inte nödvändigt att dubbelklicka på skrivbordsikonen eller hitta appen i Startmenyn. Funktionen Fäst till Aktivitetsfältet är tillgänglig från Windows 8 och fortsätter till Windows 11.
Du kan utnyttja denna funktionalitet för att använda Aktivitetsfältet för att förbättra produktiviteten. Skapa en lista över appar du vill starta regelbundet och lägg till dem på Aktivitetsfältet. Nu har du alla appar du behöver direkt på Aktivitetsfältet, där även andra öppna appar också visas. Nu kan Aktivitetsfältet i Windows 11 hantera mer än bara applikationer. Med några knep och tips kan du fästa nästan vad som helst på ditt Windows 11 PC:s Aktivitetsfält.
När du fäster alla nödvändiga appar, filer, enheter och webbplatser på Aktivitetsfältet, ser det ganska likt ut Dock på macOS. Så om du är avundsjuk på Dock på en MacBook, följ de enkla metoder som nämns i denna artikel för att göra ditt Windows Aktivitetsfält till ett liknande verktyg.
Läs också: Windows 11: Hur man automatiskt döljer Aktivitetsfältet
Hur man fäster appar till Aktivitetsfältet
Här är några intuitiva steg för att fästa appar till Aktivitetsfältet med lätthet:
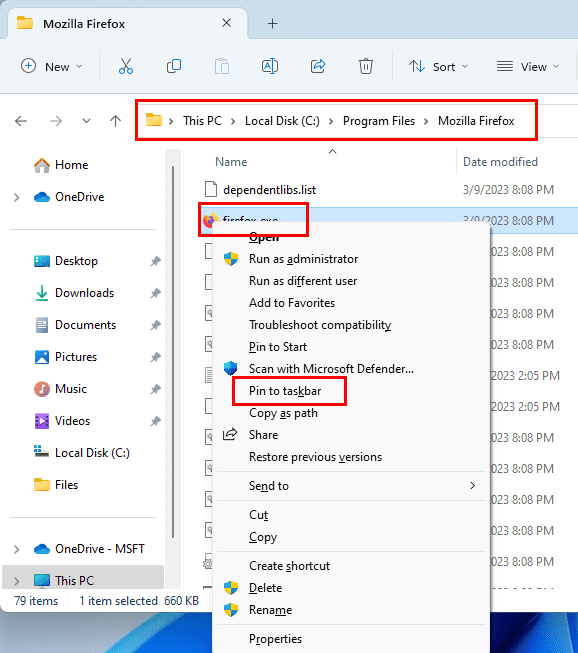
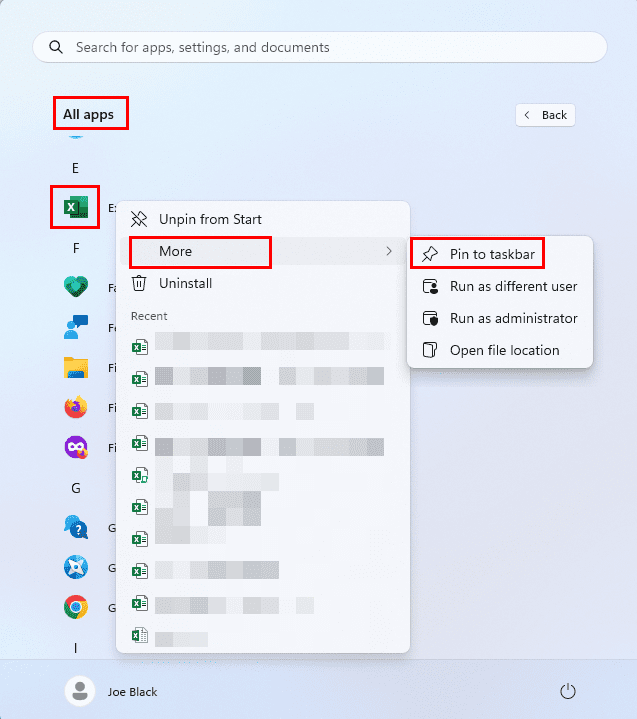
Hur man fäster öppna appar till Aktivitetsfältet
För att fästa det körande programmet eller applikationen på aktivitetsfältet kan du följa dessa steg:
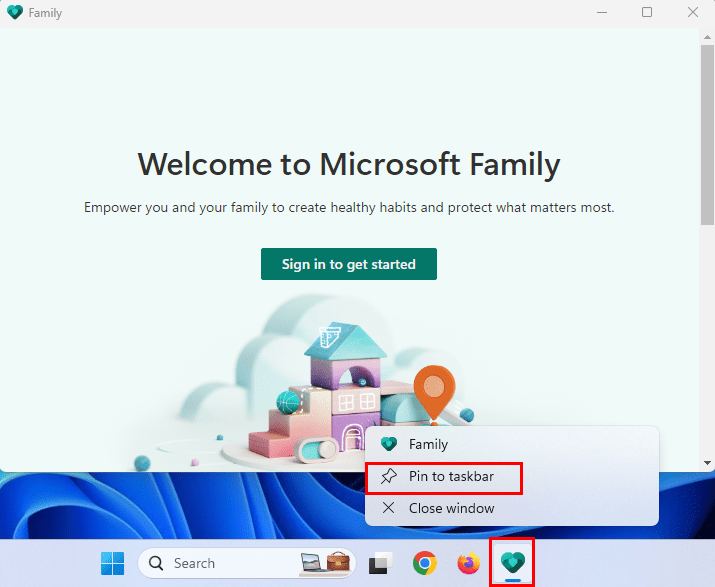
Det är allt! Nästa gång behöver du inte surfa igenom hela datorn för att hitta appen du letar efter. Klicka bara på Aktivitetsfält-instansen för att öppna och komma igång med arbete, spel eller nöje!
Läs också: Windows 11: Hur man tar bort Aktivitetsfältets sökknapp
Hur man fäster en fil till Aktivitetsfältet
För att fästa vilken fil som helst till Windows 11 Aktivitetsfält kan du följa dessa steg:
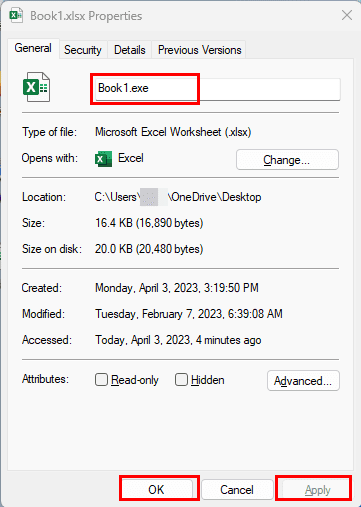
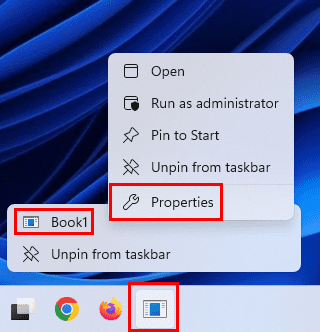
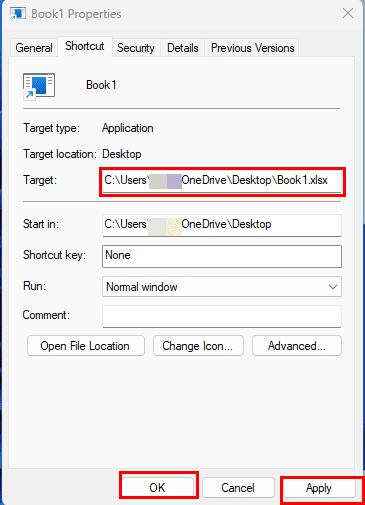
Hur man fäster en fil till en hopp-lista av program till Aktivitetsfältet:
Anta att du har lagt till tillräckligt med appar och mappar på Aktivitetsfältet så att det är helt upptaget. Nu kan du lägga till mer innehåll i Aktivitetsfältet Hopp-lista. Men du kan bara göra detta för filer som öppnas med specifika appar. Till exempel kan du lägga till så många Excel-filer du vill till Hopp-listan för Excel-appens Aktivitetsfältsinstans. Här är hur:
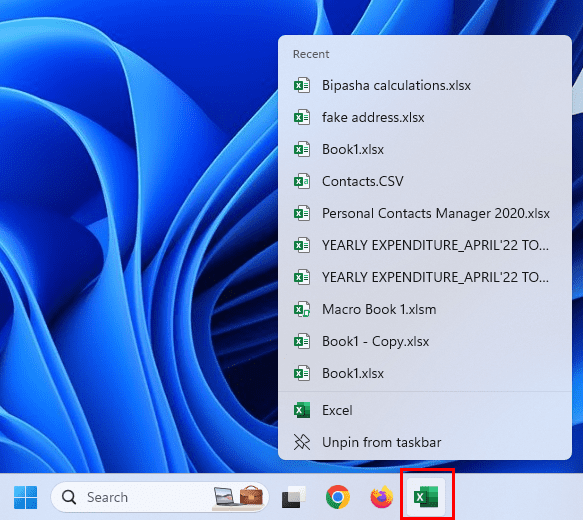
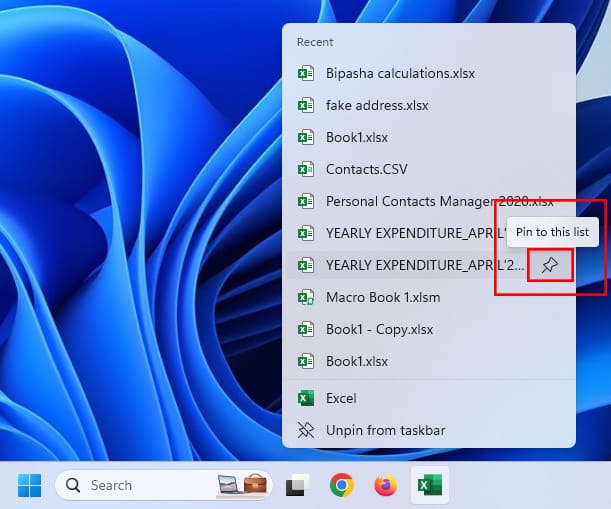
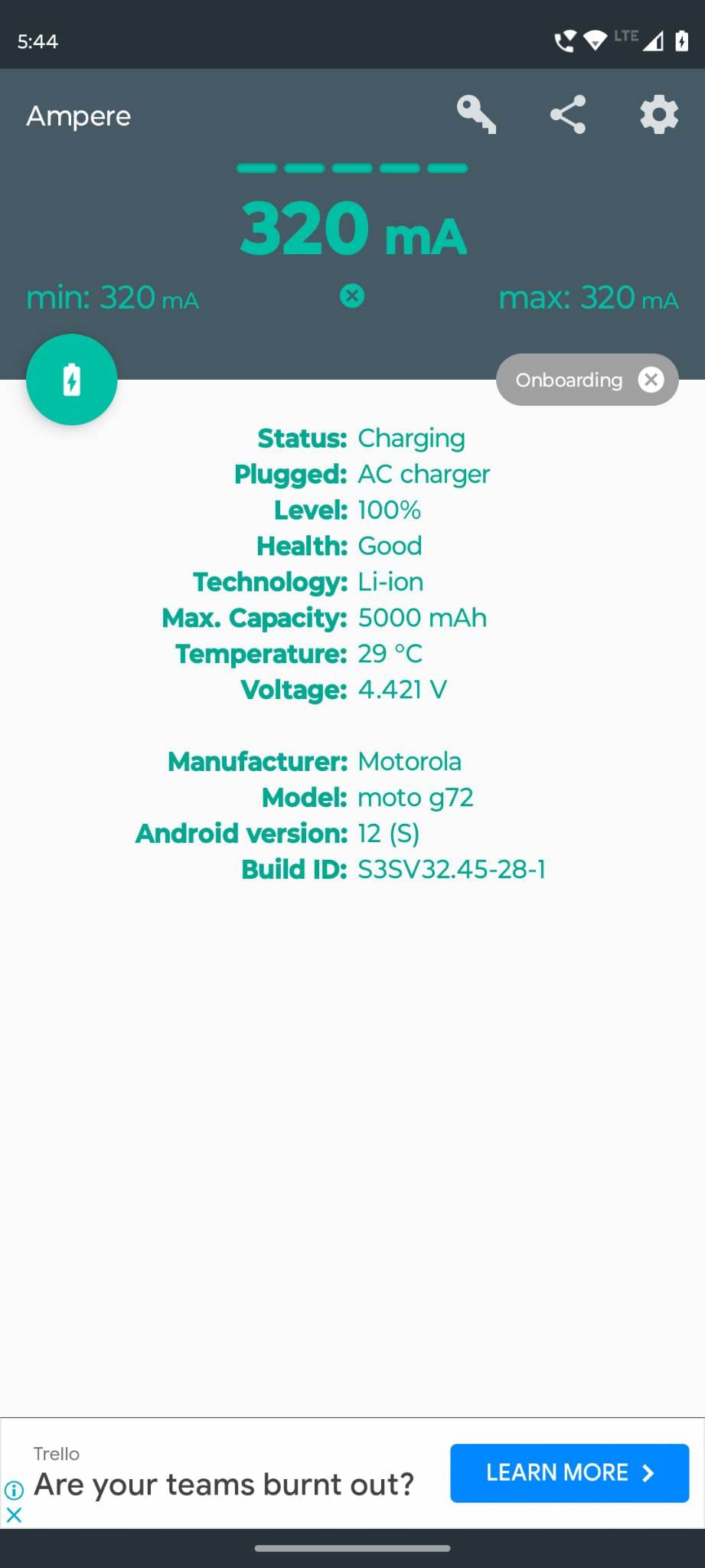
Hur man fäster webbplatser till Aktivitetsfältet genom att använda Edge
Du kanske gillar att använda Google Chrome eller Firefox för att surfa på Internet på en Windows 11-dator, men Microsoft Edge är en bra app för att fästa webbsidor på Aktivitetsfältet. Kanske kan den här funktionen fortfarande locka dig att använda Edge istället för andra webbläsare. Här är hur det går till:
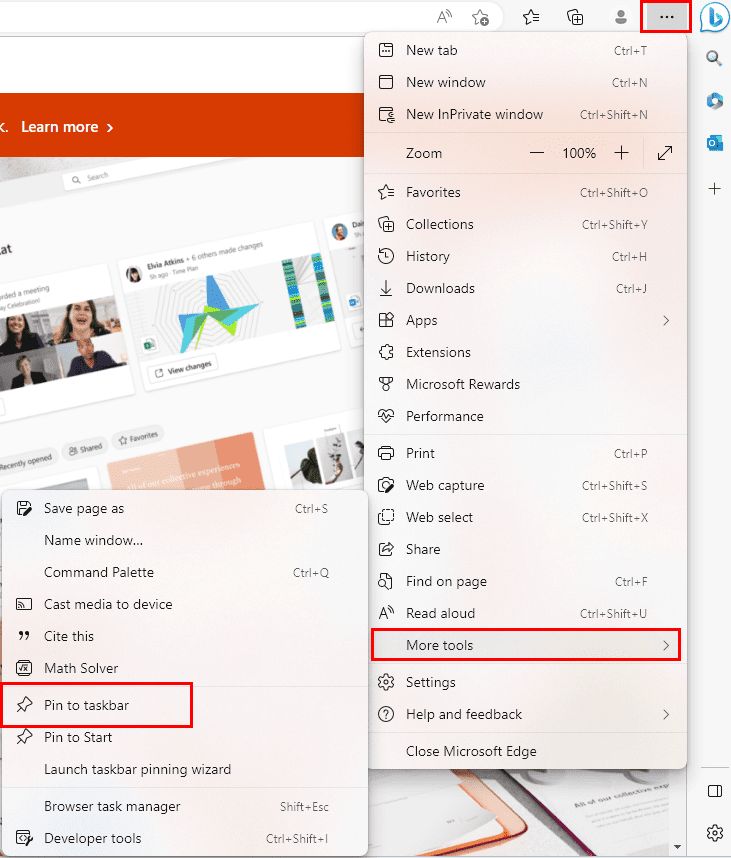
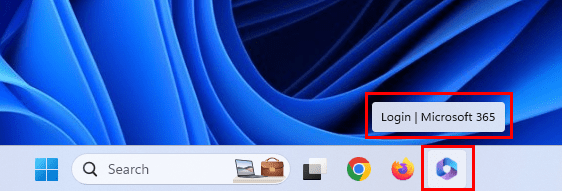
Detta är ett utmärkt sätt att snabbt få åtkomst till webbplatser och webbappar som du besöker regelbundet. Spara bara inloggnings-ID och lösenord för apparna, så kommer webbappar att uppträda precis som en inbyggd Windows 11-app.
Vill du inte använda Edge alls? Ingen fara! För att fästa en webbplats till Aktivitetsfältet genom att använda Google Chrome, följ bara dessa steg:
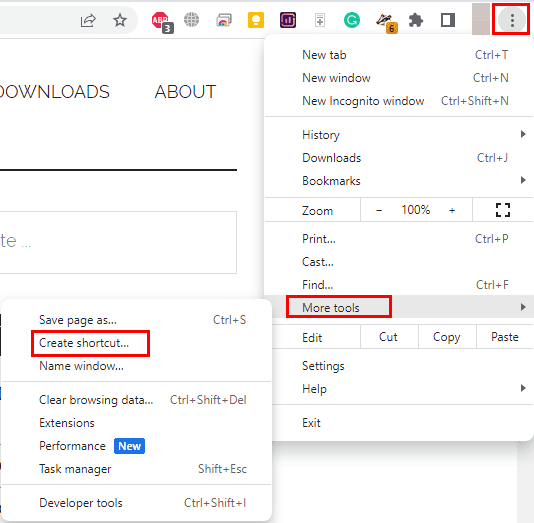
Använd en Skrivbordsgenväg Tweak för att fästa vad som helst till Aktivitetsfältet
Du har lärt dig olika metoder för att lägga till element till Windows 11 Aktivitetsfältet. Det finns fler komponenter du kan lägga till. Till exempel, en hårddisk, mapp, och nästan vad som helst annat som du kan använda på Windows OS. Här är hur:

C:\Windows\Explorer.exe C:\
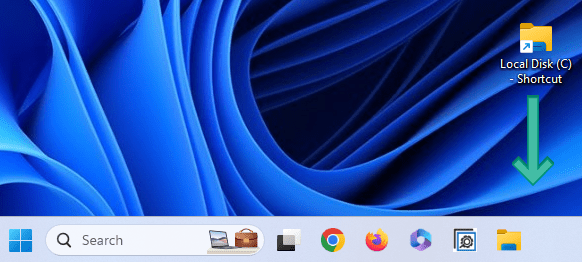
Läs också: Hur man fäster “Denna dator” till Aktivitetsfältet i Windows 11
Fördelar och nackdelar med att använda Microsoft Windows
Microsoft Windows 11 är fortfarande det vanligaste operativsystemet över hela världen. Fördelarna med att använda Windows 11 mättes en gång mot användningen av konkurrerande skrivbordssystem, som macOS eller Linux. För närvarande finns det en större risk för att Windows 11-operativsystemet skulle kunna övervinnas av användningen av det mobila eller surfplattens operativsystem Android.
Fördelar
– Mångsidig
– Produktiv
– Säker
– Bra inbyggda appar
Nackdelar
– Otymplig
– Resurskrävande
– Utvecklad för tangentbord & mus
Du kan köpa en USB-enhet med Microsoft Windows 11 Home Edition och gå med miljoner användare världen över på en plattform som anses vara branschstandard.
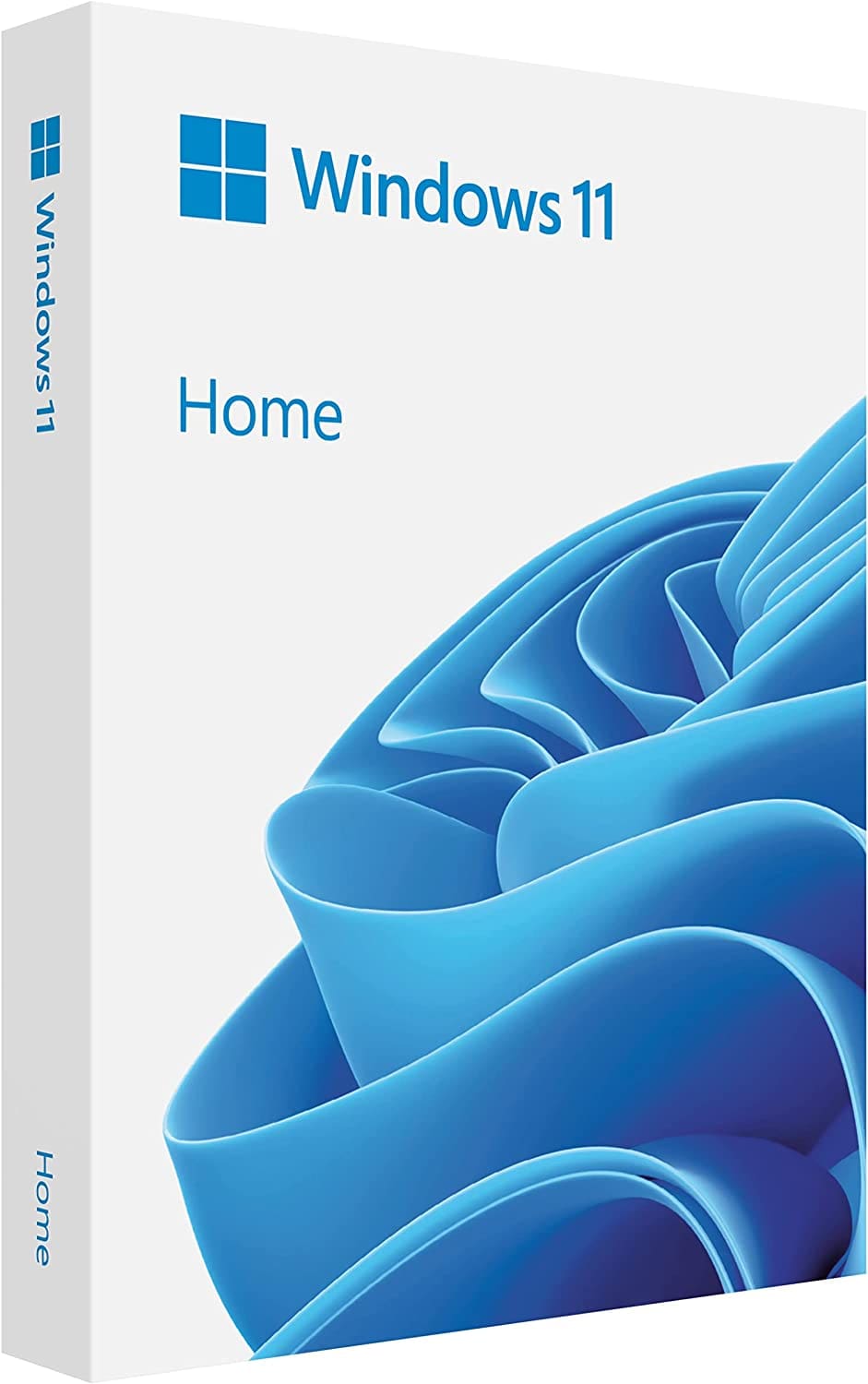
Vill du automatisera alla dina personliga och professionella uppgifter på en Windows 11-dator? Lär dig här hur du skapar uppgifter i Windows Task Scheduler.
Ta reda på hur du fixar felkod 0x80070070 på Windows 11, som ofta dyker upp när du försöker installera en ny Windows-uppdatering.
Vad gör du när Windows 11-datorns tid mystiskt inte visar den tid den ska? Prova dessa lösningar.
Upptäck skillnaden mellan Windows 11 Home och Pro i ett kortfattat format i denna artikel och välj rätt Windows 11-utgåva.
Behöver du skriva ut på en nätverksansluten skrivare på kontoret eller ett annat rum hemma? Hitta här hur du lägger till en skrivare via IP-adress i Windows 11.
Lär dig hur du rullar tillbaka Windows 11 24H2-uppdateringen om du har haft problem med denna version av Microsofts operativsystem.
Om du tar bort systemåterställningspunkter i Windows 11 som är korrupta kan du säkerställa att dina säkerhetskopierade filer kan rädda dig från omfattande funktionsstörningar.
Att hitta din Windows 11 produktnyckel kan vara knepigt om du kastade bort lådan den kom i. Lyckligtvis kan du använda grundläggande systemapplikationer för att hitta den.
Hur man aktiverar Microsoft Windows 11 för att visa alla dolda filer när du utforskar enheter och mappar. Prova dessa tre användbara metoder.
Hur man aktiverar eller inaktiverar Encrypting File System på Microsoft Windows. Upptäck olika metoder för Windows 11.
För att starta direkt till Windows-skrivbordet, gå till kontoinställningarna och avaktivera alternativet som säger att användare måste ange ett användarnamn och lösenord.
Upptäck hur du snabbt och enkelt kan aktivera mörkt läge för Skype på din Windows 11-dator på mindre än en minut.
Läs denna artikel för att lära dig enkla metoder för att stoppa Windows 11-uppdateringar som pågår. Du kommer också att lära dig hur du fördröjer regelbundna uppdateringar.
Vill du ta bort Windows-tjänster som du inte vill ha på din Windows 11 PC? Hitta här några enkla metoder du kan lita på!
Se hur du kan stänga av lyssnaraktivitet på Spotify för att hålla dina musikpreferenser privata och njuta av dina sessioner. Här är hur.
En handledning om hur man skickar eller tar emot filer mellan en Microsoft Windows 10-enhet och en Android-enhet med hjälp av Bluetooth filöverföring
Ta reda på vad du ska göra när Windows Aktionsfältet inte fungerar i Windows 11, med en lista över beprövade lösningar och felsökningstips att prova.
Vill du inaktivera dialogrutan för bekräftelse av borttagning på din Windows 11 PC? Läs den här artikeln som förklarar olika metoder.
Lär dig hur du inaktiverar och aktiverar PIN-koder i Windows 11, steg för steg, för att kontrollera hur du loggar in och får åtkomst till din enhet.
Blir du irriterad på berättarfunktionen i Windows 11? Lär dig hur du stänger av berättarrösten med flera enkla metoder.
Vill du automatisera alla dina personliga och professionella uppgifter på en Windows 11-dator? Lär dig här hur du skapar uppgifter i Windows Task Scheduler.
Ta reda på hur du fixar felkod 0x80070070 på Windows 11, som ofta dyker upp när du försöker installera en ny Windows-uppdatering.
Vad gör du när Windows 11-datorns tid mystiskt inte visar den tid den ska? Prova dessa lösningar.
Ta reda på vad du ska göra om Windows Phone Link inte fungerar, med en steg-för-steg lista med lösningar för att hjälpa dig att återansluta din telefon till din dator.
Att hantera flera e-postinkorgar kan vara en utmaning, särskilt om viktiga e-postmeddelanden hamnar i båda. Många människor står inför detta problem när de har öppnat Microsoft Outlook och Gmail-konton. Med dessa enkla steg lär du dig hur du synkroniserar Microsoft Outlook med Gmail på PC och Apple Mac-enheter.
Upptäck skillnaden mellan Windows 11 Home och Pro i ett kortfattat format i denna artikel och välj rätt Windows 11-utgåva.
Behöver du skriva ut på en nätverksansluten skrivare på kontoret eller ett annat rum hemma? Hitta här hur du lägger till en skrivare via IP-adress i Windows 11.
Om du ser felet Windows Online Troubleshooting Service Is Disabled när du använder någon Windows felsökare, läs den här artikeln nu!
Lär dig hur du rullar tillbaka Windows 11 24H2-uppdateringen om du har haft problem med denna version av Microsofts operativsystem.
Denna handledning visar hur du ändrar inställningarna för UAC i Microsoft Windows.





















