Dropbox: Så får du mer gratis lagringsutrymme

Får du ont om utrymme på Dropbox? Kolla in dessa tips som ger dig mer gratis lagringsutrymme.
Dropbox-märket är ett mycket användbart verktyg som indikerar vem mer som arbetar med ett delat Microsoft Office-dokument. Du kan använda märket för att kontrollera vem som tittar på eller redigerar filen, dela den med andra kollegor , kontrollera filversionshistoriken, ångra senaste åtgärder, lägga till kommentarer och anteckningar och så vidare.
Som du kan se tar märket dokumentsamarbete till nästa nivå. Om märket inte visas kommer du inte att kunna använda funktionerna som nämns ovan. Låt oss dyka in och kolla hur du kan felsöka det här problemet.
Det finns en rad krav du måste uppfylla för att Dropbox-märket ska fungera korrekt. Vi listar dem nedan.
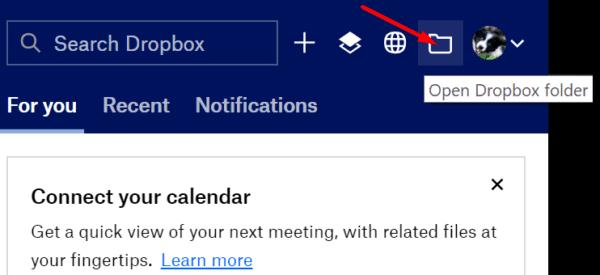
Tänk på att om du länkar ditt personliga Dropbox-konto till ditt Business-konto kommer märket endast att synas på de filer du sparat i ditt Dropbox Business-konto.
Ett antal användare löste detta problem genom att bygga om konfigurationsinställningarna. Mer specifikt måste du koppla bort ditt Dropbox-konto från din dator och sedan länka tillbaka det.
Starta Dropbox-appen och klicka på rullgardinsmenyn bredvid din profilbild.
Välj Inställningar .
Klicka sedan på fliken Konto och tryck på knappen Ta bort länk .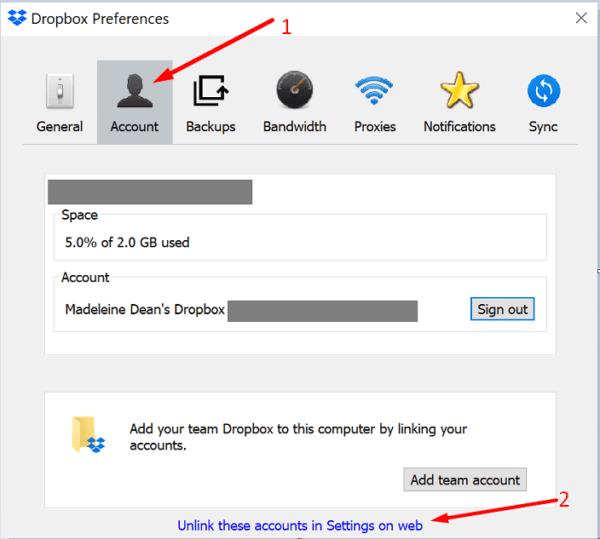
Ange dina kontouppgifter. Vänta några minuter tills Dropbox återindexerar din Dropbox-mapp och synkroniserar alla de senaste ändringarna.
Starta om din dator, starta Dropbox igen och kontrollera om märket är synligt nu.
Kontrollera om det finns en nyare Dropbox-version tillgänglig. Gör samma sak för Office 365 också. Installera uppdateringarna, starta om datorn och kontrollera om märket dyker upp.
För att uppdatera Office, öppna valfri Office-app och starta en ny fil.
Klicka sedan på Arkiv- menyn och välj Konto .
Gå till Uppdateringsalternativ och välj Uppdatera nu .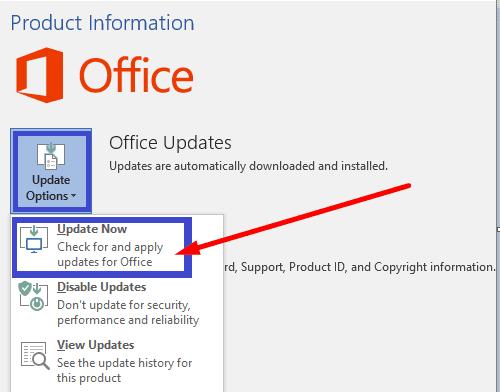
För att uppdatera din Dropbox-app laddar du ned den senaste appversionen från nedladdningssidan för Dropbox .
Försök att anpassa bandbreddsinställningarna så att appen kan använda mer bandbredd. Gå till Inställningar , klicka på Bandbredd och ställ in både nedladdnings- och uppladdningsinställningarna till Begränsa inte .
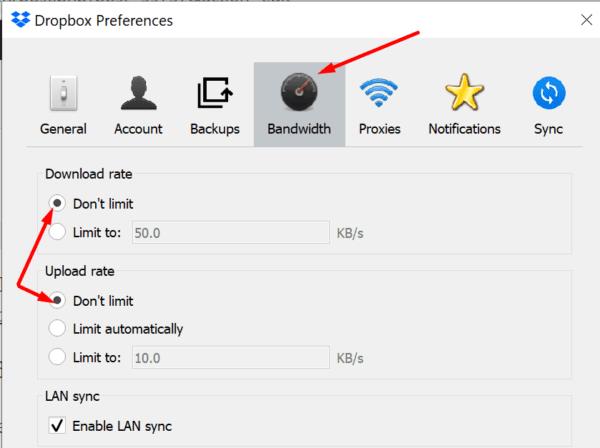
Tänk på att den här åtgärden kan göra din anslutning avsevärt långsammare .
Om Dropbox-märket saknas i Office 365, koppla bort ditt konto från din dator och länka sedan tillbaka det. Inaktivera dessutom skyddad vy och kompatibilitetsläge för din Office-app. Använd kommentarerna nedan och låt oss veta om ditt Dropbox-märke är synligt nu.
Får du ont om utrymme på Dropbox? Kolla in dessa tips som ger dig mer gratis lagringsutrymme.
Om Dropbox-märket saknas i Office 365, koppla bort ditt konto från din dator och länka sedan tillbaka det.
Trött på att få e-postmeddelanden med lite lagringsutrymme på Dropbox? Se hur du kan stänga av dem.
För att åtgärda Dropbox-förhandsgranskningsproblem, se till att plattformen stöder filtypen och att filen du försöker förhandsgranska inte är lösenordsskyddad.
Om Dropox.com inte laddar, uppdatera din webbläsare, rensa cacheminnet, inaktivera alla tillägg och starta en ny inkognitoflik.
Om Dropbox inte kan hitta och ladda upp nya foton från din iPhone, se till att du kör de senaste iOS- och Dropbox-appversionerna.
Ge ditt Dropbox-konto ett extra lager av säkerhet. Se hur du kan aktivera lösenordslåset.
Berätta för Dropbox hur du känner. Se hur du kan skicka feedback till tjänsten kan förbättras och vet hur deras kunder känner.
Flyttade du? Se i så fall hur du använder en annan tidszon på Dropbox.
Anpassa din arbetsupplevelse genom att låta Dropbox öppna de kontorsappar du behöver på det sätt du behöver för att de ska öppnas.
Om Dropbox-mappens aktivitets-e-postmeddelanden är onödiga, här är stegen att följa för att inaktivera den.
Att arbeta med andra kräver att du delar filer. Se hur du kan be om en filuppladdning från någon på Dropbox.
Vill du få ut det mesta av Dropbox? Så här kan du få nyhetsbrevet med nya funktioner så att du kan hålla dig uppdaterad.
Vissa Dropbox-inloggningsmeddelanden är inte nödvändiga. Så här stänger du av dem.
Om du inte kan generera länkar på Dropbox kan det finnas ett aktivt delningsförbud på ditt konto. Rensa webbläsarens cache och kontrollera resultaten.
Se hur mycket lagringsutrymme du har på ditt Dropbox-konto för att se hur många fler filer du kan ladda upp. Så här kan du göra det.
Den standardskrivna strukturen för datum har subtila skillnader mellan kulturer runt om i världen. Dessa skillnader kan orsaka missförstånd när
Lär dig vilka alternativ du har när du inte kan skicka en e-postbilaga eftersom filen är för stor.
Ta reda på hur någon kom in på ditt Dropbox-konto och se vilka enheter och webbl��sare som har åtkomst till ditt konto.
Har du fått nog av Dropbox? Så här kan du radera ditt konto för gott.
Vill du automatisera alla dina personliga och professionella uppgifter på en Windows 11-dator? Lär dig här hur du skapar uppgifter i Windows Task Scheduler.
Ta reda på hur du fixar felkod 0x80070070 på Windows 11, som ofta dyker upp när du försöker installera en ny Windows-uppdatering.
Vad gör du när Windows 11-datorns tid mystiskt inte visar den tid den ska? Prova dessa lösningar.
Ta reda på vad du ska göra om Windows Phone Link inte fungerar, med en steg-för-steg lista med lösningar för att hjälpa dig att återansluta din telefon till din dator.
Att hantera flera e-postinkorgar kan vara en utmaning, särskilt om viktiga e-postmeddelanden hamnar i båda. Många människor står inför detta problem när de har öppnat Microsoft Outlook och Gmail-konton. Med dessa enkla steg lär du dig hur du synkroniserar Microsoft Outlook med Gmail på PC och Apple Mac-enheter.
Upptäck skillnaden mellan Windows 11 Home och Pro i ett kortfattat format i denna artikel och välj rätt Windows 11-utgåva.
Behöver du skriva ut på en nätverksansluten skrivare på kontoret eller ett annat rum hemma? Hitta här hur du lägger till en skrivare via IP-adress i Windows 11.
Om du ser felet Windows Online Troubleshooting Service Is Disabled när du använder någon Windows felsökare, läs den här artikeln nu!
Lär dig hur du rullar tillbaka Windows 11 24H2-uppdateringen om du har haft problem med denna version av Microsofts operativsystem.
Denna handledning visar hur du ändrar inställningarna för UAC i Microsoft Windows.



























