Dropbox: Så får du mer gratis lagringsutrymme

Får du ont om utrymme på Dropbox? Kolla in dessa tips som ger dig mer gratis lagringsutrymme.
Hur ofta har du försökt skicka en e-postbilaga bara för att få veta att den var för stor? Du kanske försökte bifoga flera saker samtidigt och fick ett felmeddelande, och därför behövde skicka flera separata e-postmeddelanden bara för att få allt till mottagaren? Det kan vara irriterande, jag vet. Jag har varit tvungen att ta itu med detta ibland precis som du. Tack och lov är jag en forskarnörd och hittade flera olika metoder du kan använda för att få den värdefulla datan där den behöver vara. Låt oss dyka in och diskutera några av mina favoriter!
Detta är ett av de snabbaste och enklaste sätten att bifoga stora filer till ett e-postmeddelande. Att zippa filer betyder helt enkelt att deras storlek reduceras (komprimeras) och alla läggs till i en mapp. Ingen av data går förlorad under komprimeringen. Redundant information i din text, foton eller videor krymps till mycket mer hanterbara iterationer. När mottagaren packar upp den skapade mappen återställs allt till den storlek det en gång var – precis som du skapade eller delade den till att börja med.
Det går som sagt extremt snabbt att skapa en zippad mapp.
Markera alla filer du vill lägga till i zip-mappen genom att hålla ned CTRL-tangenten (i Windows) och klicka på varje fil.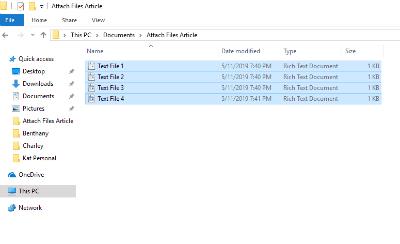
När alla dina filer är valda, högerklicka på en av dem och för markören över där det står "Skicka till" . Välj det andra alternativet på listan: "Komprimerad (zippad) mapp"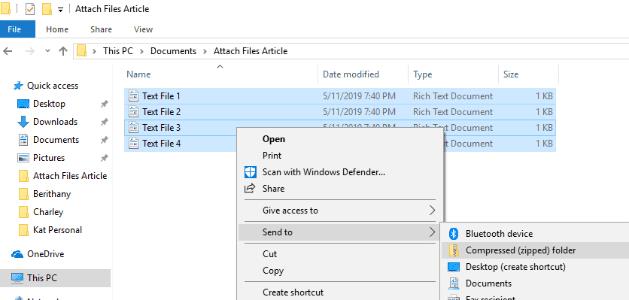
Så snart du klickar på det här alternativet kommer din nya zippade mapp att skapas på den plats där dina filer fanns. Du kommer att märka att dina originalfiler fortfarande finns där.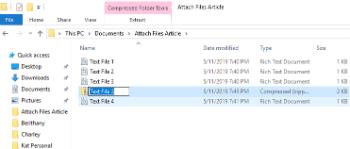
Lägg märke till att den nyskapade mappen är redo för dig att lägga till ett namn du väljer. Skulle du av misstag klicka bort från den kan du högerklicka på den nya zip-mappen och välja "Byt namn" .
Gå tillbaka till din e-post och bifoga den nya zippade mappen precis som alla andra filer och skicka iväg den!
Dropbox är ett fantastiskt verktyg. Du kan lagra alla dina foton, videor och filer privat – gratis upp till 2 GB! Du kan också skapa delade mappar där du bjuder in alla du väljer att visa eller redigera de saker du har valt. Låt oss ta en titt på hur man gör detta!
Gå över till Dropbox och skapa ditt gratiskonto och välj sedan "Ny delad mapp" på höger sida.

Skapa en ny mapp eller använd en befintlig (om du redan var Dropbox-medlem.)
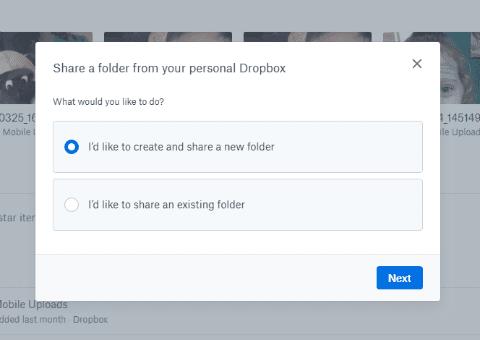
Välj ”Jag vill skapa och dela en ny mapp” .
Namnge din mapp och ange e-postadresserna till dem du skickar filerna till. Välj om du vill att de ska få redigera saker i mappen (redigera, ta bort, kommentera och lägga till i valfri fil i mappen). Till sist, lägg till ett meddelande om du vill förklara vad som finns i mappen och varför du delar det med dem.
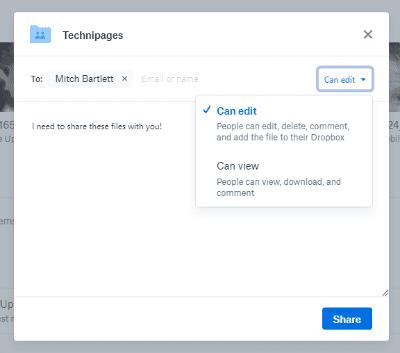
Nu är det dags att lägga till filerna, fotona eller videorna. Du kan dra och släppa dem i mappen så laddas de upp automatiskt. Eller gå till varje fil separat, högerklicka på den och välj "Kopiera". Högerklicka sedan var som helst i Dropbox-mappen och välj "Klistra in." Det sista alternativet du kan använda är att klicka på "Ladda upp filer" till höger på skärmen. Välj dina filer och sedan frågar Dropbox dig vilken mapp du ska placera dem i. Se till att välja den mapp du just skapade.

När dina filer har lagts till har ett e-postmeddelande redan skickats till mottagaren/mottagarna och de har omedelbar åtkomst. Men du har fortfarande några saker du kan göra med varje enskild fil. På höger sida av filnamnsraden ser du tre punkter. Klicka på den för att se rullgardinsmenyn med alternativ. Du kan dela just den filen med fler personer, ladda ner den till din enhet igen, lägga till kommentarer, byta namn på den, ta bort den och mer.
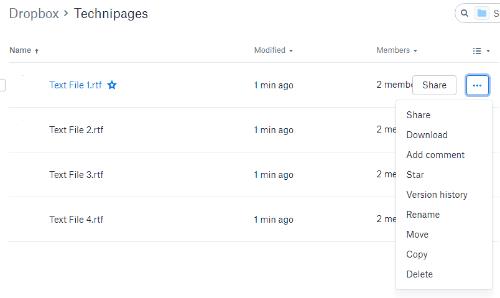
Det är allt som finns! Du har nu framgångsrikt skapat en mapp i ditt gratis Dropbox-konto, lagt till filer och delat dem med den/de personer du valt.
Sharefile är en betaltjänst, som oftast används i företagsmiljöer. Det finns dock en 30-dagars gratis provperiod där inget kreditkort behövs. Webbplatsen skapades av Citrix. Det här företaget har lagt ut högkvalitativ programvara i många år, och jag lovar dig personligen att det är säkert och fantastiskt.
Gå över till Sharefile- webbplatsen och skapa ditt gratiskonto innan vi sätter igång. Du kommer då att bli tillfrågad om ditt företags hemsida, bransch och ett telefonnummer. Efter detta kommer du att få ett verifieringsmail där du måste klicka för att logga in för första gången. När du har loggat in kommer du att bekräfta din personliga information, välja en hemlig fråga och ange ett lösenord.
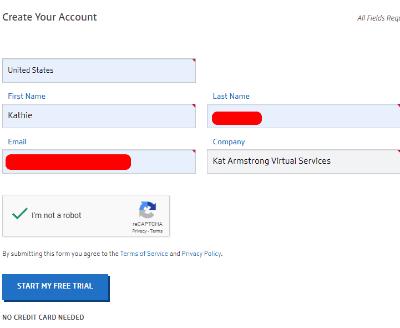
Vid det här laget kommer du att vara på din personliga hemsida. Du kommer att märka att det finns handledningar längst ner till vänster på den här sidan, så att du kan ta reda på fler sätt att använda just den här tjänsten. Den övre vänstra rutan är där filerna du laddar upp kommer att visas, bredvid den finns genvägar för att dela eller begära filer och mer. Till vänster på sidan kan du komma åt dina mappar och mer.
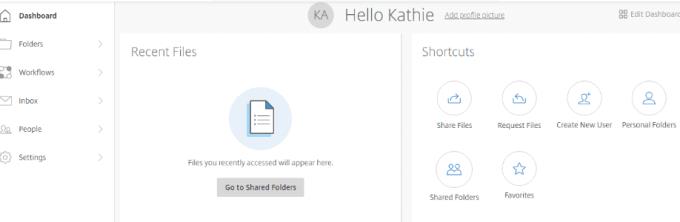
Självklart är det första du ska göra att lägga till filer. Välj alternativet "Dela filer" i din genvägsruta. Här får du fyra saker att välja mellan: E-post med ShareFile, Få en länk (att skicka via e-post, snabbmeddelande eller till och med text), Feedback och godkännande och Skicka för signatur. Välj "E-posta med ShareFile" .
När den här sidan öppnas ser du att du måste lägga till dina mottagares e-postadresser till vänster, följt av en ämnesrad och ett meddelande. Till höger lägger du sedan till filen/filerna du vill skicka. Det är allt som finns, gott folk! När du är nöjd med informationen till höger och alla dina filer, videor och/eller bilder har lagts till, klicka på den blå "Skicka" -knappen längst ner till vänster på sidan.
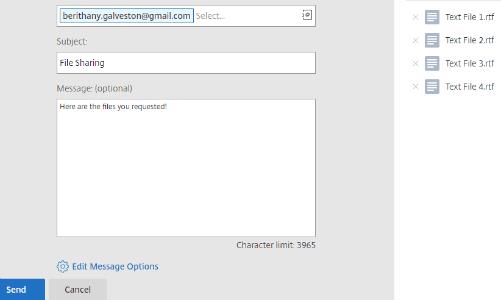
Det finns många fler saker du kan välja att göra med ShareFile som jag inte kommer att gå in på just nu. Som nämnts ovan finns det användbara tutorials på webbplatsen som du kan välja att använda för att hjälpa dig förstå vilka andra saker som webbplatsen kan användas till.
Den sista metoden jag ska prata om är att använda Google Drive. Chansen är stor att du redan använder detta fenomenala verktyg.
Högst upp på sidan klickar du på rullgardinspilen bredvid där det står ”Min enhet” . Om du inte redan har laddat upp filerna du behöver, välj det alternativet och gör det nu. När de alla finns i Drive, välj "Ny mapp" .
Namnge din mapp och klicka sedan på "Skapa" -knappen och namnge sedan din mapp.
Högerklicka på en fil som du vill lägga till i den nya mappen, välj ”Flytta till” och håll sedan muspekaren på ”Min enhet” Klicka på den lilla pilen till höger och välj den mapp du just skapade och klicka sedan på den blå ” Flytta hit- knappen.
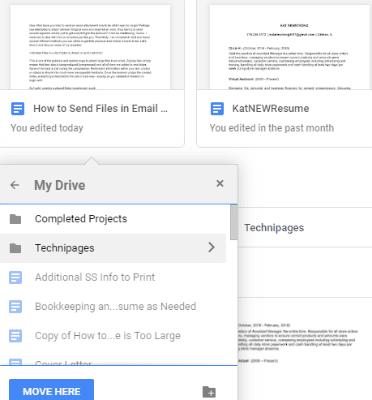
När du är klar med att flytta filer dubbelklickar du på mappnamnet precis under dessa filer för att öppna den. Du kommer att se dem listade där.
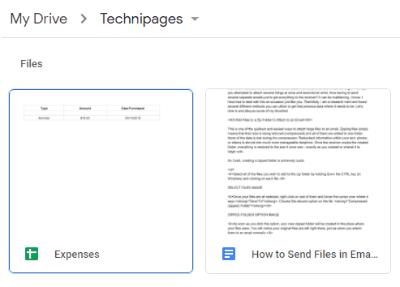
Om du fortfarande har filer på din dator som ännu inte har laddats upp som du behöver dela är det enkelt att göra. Högerklicka inuti din mapp. Välj ”Ladda upp filer” och navigera sedan till och välj det du behöver.
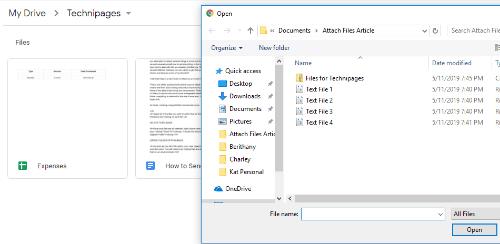
När du har allt du behöver dela i din mapp klickar du på den nedåtriktade pilen bredvid mappnamnet högst upp på sidan. Välj "Dela" .
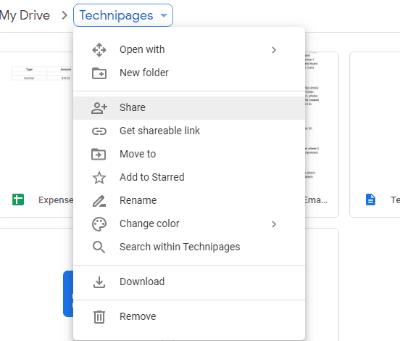
Lägg till e-postadress/er till personen/erna du behöver dela med och välj skicka-knappen!
Du har nu framgångsrikt delat dina viktiga dokument, roliga videor eller värdefulla bilder från Google Drive.
Vilka andra fildelningsmetoder har du använt eller hört talas om? Finns det några du behöver hjälp med att ta reda på hur man använder? Som alltid, låt mig veta i kommentarerna så ska jag göra mitt bästa för att hoppa in och rädda dig.
Glad fildelning!
Får du ont om utrymme på Dropbox? Kolla in dessa tips som ger dig mer gratis lagringsutrymme.
Om Dropbox-märket saknas i Office 365, koppla bort ditt konto från din dator och länka sedan tillbaka det.
Trött på att få e-postmeddelanden med lite lagringsutrymme på Dropbox? Se hur du kan stänga av dem.
För att åtgärda Dropbox-förhandsgranskningsproblem, se till att plattformen stöder filtypen och att filen du försöker förhandsgranska inte är lösenordsskyddad.
Om Dropox.com inte laddar, uppdatera din webbläsare, rensa cacheminnet, inaktivera alla tillägg och starta en ny inkognitoflik.
Om Dropbox inte kan hitta och ladda upp nya foton från din iPhone, se till att du kör de senaste iOS- och Dropbox-appversionerna.
Ge ditt Dropbox-konto ett extra lager av säkerhet. Se hur du kan aktivera lösenordslåset.
Berätta för Dropbox hur du känner. Se hur du kan skicka feedback till tjänsten kan förbättras och vet hur deras kunder känner.
Flyttade du? Se i så fall hur du använder en annan tidszon på Dropbox.
Anpassa din arbetsupplevelse genom att låta Dropbox öppna de kontorsappar du behöver på det sätt du behöver för att de ska öppnas.
Om Dropbox-mappens aktivitets-e-postmeddelanden är onödiga, här är stegen att följa för att inaktivera den.
Att arbeta med andra kräver att du delar filer. Se hur du kan be om en filuppladdning från någon på Dropbox.
Vill du få ut det mesta av Dropbox? Så här kan du få nyhetsbrevet med nya funktioner så att du kan hålla dig uppdaterad.
Vissa Dropbox-inloggningsmeddelanden är inte nödvändiga. Så här stänger du av dem.
Om du inte kan generera länkar på Dropbox kan det finnas ett aktivt delningsförbud på ditt konto. Rensa webbläsarens cache och kontrollera resultaten.
Se hur mycket lagringsutrymme du har på ditt Dropbox-konto för att se hur många fler filer du kan ladda upp. Så här kan du göra det.
Den standardskrivna strukturen för datum har subtila skillnader mellan kulturer runt om i världen. Dessa skillnader kan orsaka missförstånd när
Lär dig vilka alternativ du har när du inte kan skicka en e-postbilaga eftersom filen är för stor.
Ta reda på hur någon kom in på ditt Dropbox-konto och se vilka enheter och webbl��sare som har åtkomst till ditt konto.
Har du fått nog av Dropbox? Så här kan du radera ditt konto för gott.
Annonser kan vara användbara eftersom de informerar dig om erbjudanden och tjänster du kan behöva. Men de kan bli ohanterliga och bli irriterande. Det är då du vänder dig till annonsblockerare. Lär dig hur du konfigurerar Ad-Blocker i Opera för Android med dessa steg.
Lär dig hur man markerar eller framhäver viss text i dina Google Docs-dokument med hjälp av dessa steg för din dator, smartphone eller surfplatta.
Webbläsaren Google Chrome erbjuder ett sätt för dig att ändra de typsnitt den använder. Lär dig hur du ställer in typsnittet på det du vill.
Lär dig hur du markerar text med färg i Google Slides-appen med denna steg-för-steg-guide för mobil och dator.
Se hur du kan identifiera en specifik färg med ett integrerat verktyg i Firefox utan att använda tredjepartsprogram.
Du kan hitta flera tillägg för Gmail för att göra din hantering av e-post mer produktiv. Här är de bästa Gmail Chrome-tilläggen.
Se hur enkelt det är att lägga till ett ord eller ett annat språk i Firefox stavningskontroll. Se också hur du kan stänga av stavningskontroll för webbläsaren.
Se vilka steg du ska följa för att snabbt stänga av Google Assistant. Känn dig mindre övervakad och inaktivera Google Assistant.
Dina Facebook-vänner kan se alla kommentarer du skriver på offentliga inlägg. Facebook-kommentarer har inga individuella sekretessinställningar.
Att veta hur du ändrar Facebooks integritetsinställningar på en telefon eller tablet gör det enklare att hantera ditt konto.



























