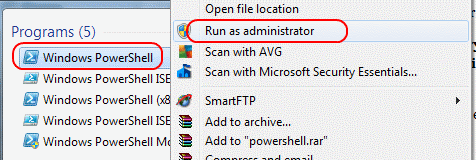Hur du hittar din Windows 11 produktnyckel

Att hitta din Windows 11 produktnyckel kan vara knepigt om du kastade bort lådan den kom i. Lyckligtvis kan du använda grundläggande systemapplikationer för att hitta den.
Powershell introducerades i november 2006 för att ersätta den gamla "kommandotolken" och hjälpa användare med "task automation and configuration management" på flera plattformar - Windows, macOs eller Linux ( Parchisanu ). Den senaste versionen, Powershell 7, släpptes den 4 mars 2020. För att översätta för de av oss som inte är bekanta med teknisk jargong som "task automation and configuration management" är Powershell ett program som låter användaren enkelt programmera sin dator för att slutföra enkla administrativa uppgifter eller hantera ett nätverk.
Azure är en grupp molntjänster som släpptes av Microsoft i oktober 2008, och dess senaste version släpptes den här månaden den 4 maj 2020. Lika viktigt introducerade Microsoft Azure Powershell AZ i maj 2019 för att göra Azure kompatibel med Powershell på alla plattformar, snarare än endast Windows. Genom att kombinera de två har Microsoft ökat flexibiliteten och enklare datorprogrammering och administration för dem som arbetar med flera plattformar. Detta är särskilt praktiskt om du behöver konfigurera, ändra eller ta bort en nätverkssäkerhetsgrupp (NSG).
För att hantera dina NSG:er med Azure PowershellAZ måste du ha ett Azure-konto. Oroa dig dock inte, om du inte redan har en prenumeration kan du få en gratis på Azure.Microsoft.com . Se bara till att kontot du använder har tilldelats en nätverksmedarbetare eller annan anpassad roll med behörigheter inställda för att tillåta det att göra ändringar. Microsoft Azures webbplats innehåller följande enkla instruktioner för att ställa in en NSG:
Hur du börjar beror på hur du använder Azure.
Välj "Skapa en resurs" från antingen Azure-portalen eller "Hem"-sidan. Välj sedan "Nätverk" och sedan "Nätverkssäkerhetsgrupp." På sidan "Skapa nätverkssäkerhetsgrupp", välj fliken "Grundläggande" och välj sedan dina värden för följande:
Välj slutligen "Granska och skapa". När meddelandet "Validation Passed" dyker upp väljer du "Skapa" ( Azure ). Du är klar!
Nu när du har ställt in din NSG kan du använda Powershell och Azure för att övervaka dina NSG:er, använda dess diagnostiska verktyg för att felsöka fel och ställa in och hantera säkerhetsregler. Microsoft har till och med en praktisk serie artiklar tillgängliga på deras webbplats för att hjälpa dig att få ut det mesta av Powershell och Azures molnplattform. Med dessa två program kan du gå förbi den gamla kommandotolken och in i modern datoradministration.
Att hitta din Windows 11 produktnyckel kan vara knepigt om du kastade bort lådan den kom i. Lyckligtvis kan du använda grundläggande systemapplikationer för att hitta den.
Ta reda på vad du ska göra när Windows Aktionsfältet inte fungerar i Windows 11, med en lista över beprövade lösningar och felsökningstips att prova.
Hur man löser ett problem där du får ett Access to the register key-fel när du försöker ändra policyn för PowerScript-körning.
Powershell introducerades i november 2006 för att ersätta den gamla "kommandotolken" och hjälpa användare med "task automation and configuration management" på
Använd dessa metoder för att ställa in körningspolicyn för skript på din Microsoft Windows-dator.
Att gå igenom ditt filsystem från kommandotolken (eller från PowerShell eller från Windows Terminal) kräver två grundläggande kommandon: cd och dir. Den första (ändring
Ibland misslyckas Active Directory DNS att rensa ordentligt och radera gamla DNS-poster. Du kan ta en lista över poster med PowerShell. Använd detta exempel för att
Om en användare inte kan komma åt ett program som autentiserar med Microsoft Active Directory är det bra att kontrollera när användaren senast ställde in sin
Vill du automatisera alla dina personliga och professionella uppgifter på en Windows 11-dator? Lär dig här hur du skapar uppgifter i Windows Task Scheduler.
Ta reda på hur du fixar felkod 0x80070070 på Windows 11, som ofta dyker upp när du försöker installera en ny Windows-uppdatering.
Vad gör du när Windows 11-datorns tid mystiskt inte visar den tid den ska? Prova dessa lösningar.
Ta reda på vad du ska göra om Windows Phone Link inte fungerar, med en steg-för-steg lista med lösningar för att hjälpa dig att återansluta din telefon till din dator.
Att hantera flera e-postinkorgar kan vara en utmaning, särskilt om viktiga e-postmeddelanden hamnar i båda. Många människor står inför detta problem när de har öppnat Microsoft Outlook och Gmail-konton. Med dessa enkla steg lär du dig hur du synkroniserar Microsoft Outlook med Gmail på PC och Apple Mac-enheter.
Upptäck skillnaden mellan Windows 11 Home och Pro i ett kortfattat format i denna artikel och välj rätt Windows 11-utgåva.
Behöver du skriva ut på en nätverksansluten skrivare på kontoret eller ett annat rum hemma? Hitta här hur du lägger till en skrivare via IP-adress i Windows 11.
Om du ser felet Windows Online Troubleshooting Service Is Disabled när du använder någon Windows felsökare, läs den här artikeln nu!
Lär dig hur du rullar tillbaka Windows 11 24H2-uppdateringen om du har haft problem med denna version av Microsofts operativsystem.
Denna handledning visar hur du ändrar inställningarna för UAC i Microsoft Windows.