Väsentlig Utrustning för Spelare

Om du letar efter att uppgradera din setup, kolla in denna lista över väsentlig utrustning för spelare för att förbättra din spelupplevelse.
World of Warcraft (WoW) är ett av de mest populära spelen i världen och det är ett av de äldsta multiplayer-spelen som utvecklades 2004. Nuförtiden kan vem som helst spela gratis utan tidsbegränsningar. Många av oss har inträffat att World of Warcraft inte kunde starta 3D-accelerationsfel när vi försöker sätta spelet i ett fönsterläge. Det flimrar in i ett fönster och helskärm, sedan felmeddelandet "World of Warcraft kunde inte starta 3D-acceleration" och sedan stängs av automatiskt efter spelet.
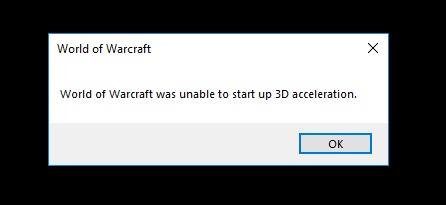
Innehåll
Hur man åtgärdar World of Warcraft kunde inte starta 3D-accelerationsfel
Som visas ovan, varit spelare jag vet att det är för irriterande så jag kommer att visa dig alla möjliga bästa och enkla metoder för att lösa World of Warcraft kunde inte starta 3D-accelerationsfel så att du kan spela utan störningar. Vi kommer att utveckla alla dessa metoder.
Lösning 1: Uppdatera grafikkortets drivrutin
Det föråldrade grafikkortet skulle också leda till fel för att fixa World of Warcraft kunde inte starta 3D-acceleration du behöver följa stegen nedan:
Lösning 1.1: Automatisk uppdatering
Om du inte känner till grafikkortets drivrutin uppdaterar du den automatiskt för detta måste du göra följande steg:
Steg 1: Tryck på Windows-knappen och R på tangentbordet helt och hållet
Steg 2: Då visas en dialogruta
Steg 3: Skriv "devmgmt" i dialogrutan.
Steg 4: I "Display adapters" högerklickar du på ditt grafikkort och väljer "Properties".
Steg 5: Gå nu till fliken "Driver" .
Steg 6: Klicka nu på "Uppdatera drivrutin" och välj uppdatera automatiskt.
I stegen ovan kan du uppdatera grafikkortets drivrutin automatiskt. Om du känner till grafikkortets drivrutin så ta lite tid och uppdatera bara manuellt är det säkrare än automatiskt.
Lösning 1.2: Manuell uppdatering
Steg 1: Klicka på webbläsaren, dvs Google Chrome och Safari.
Steg 2: Klicka sedan på grafikkortsdrivrutinen.
Steg 3: Klicka sedan på den senaste grafikkortets drivrutin och kontrollera den enligt din PC, kontrollera även dina fönsterbytes.
Steg 4: Ladda sedan ner eller uppdatera det på riktigt.
Lösning 2: Inaktivera helskärmsoptimering
När jag möter det här problemet är en av metoderna jag gör att stänga av helskärmsoptimering för "World of Warcraft" för att fixa det här felet genom att följa stegen nedan:
Steg 1: Tryck på Windows-tangenten + E -snabbtangenten på ditt tangentbord .
Steg 2: Öppna din spelmapp.
Steg 3: Högerklicka för att wow.exe-alternativet visas och klicka sedan på egenskapen och gå till den lokala disken.
Steg 4: På den lokala disken kontrollera fler filer och sök game.exe-filen.
Steg 5: Högerklicka på game.exe-filen och klicka på egenskapen.
Steg 6: Menyn visas, klicka på det 2:a alternativet " Kompatibilitet " som finns på 1:a kolumnen 2:a raden, och välj alternativet Kör detta program som administratör.
Steg 7: Klicka på knappen " Ansök " längst ner till höger.
Steg 8: Klicka sedan på knappen "OK".
Efter alla dessa steg starta ditt spel igen. Jag hoppas att den här metoden löser ditt spelproblem om de inte följer det andra alternativet.
Lösning 3: Kör reparationsverktyget från Blizzard Battle.net Desktop App
Denna metod är endast för spelare här är lösningen du kan fixa World of Warcraft kunde inte starta 3D Acceleration-felet genom att gå in i spelet och följa dessa enkla steg.
Steg 1: I spelet går du till blisterikonen för stridsnätsstartaren som finns i det övre högra hörnet.
Steg 2: Klicka sedan på inställningen.
Steg 3: Gå till det nedersta alternativet i det, dvs World of Warcraft (klassisk).
Steg 4: Nu finns det två kommandon som du kan skriva enligt ditt val.
Steg 5: I den här dialogrutan skriver du kommandot " -windowed ". Om du börjar med det här kommandot kommer du att börja i fönsterläge genom att klicka på det nedre högra alternativet " Apply ".
Steg 6: Men om du i dialogrutan skriver " -fullscreen "-kommandot kommer spelet att starta i helskärmsläge genom att klicka på alternativet " Apply " längst ner till höger.
Det har rekommenderats att använda kommandot " -windowed " eftersom de flesta av problemen löses i det här alternativet.
Lösning 4: Inaktivera SLI på ditt NVIDIA-grafikkort
Scalable Link Interface (SLI) är ett varumärke för en multi-GPU-teknik som utvecklades av NVIDIA för att länka samman två eller flera grafikkort för att producera en enda utgång så att den tillgängliga processorkraften ökar och ger bra FPS när du spelar spel.
World of Warcraft stöder inte detta, det är därför när du installerar World of Warcraft så inaktiveras SLI automatiskt. För att aktivera SLI på ditt NVIDIA-grafikkort. Följ nedanstående metod för att få resultatet:
Steg 1: Högerklicka på skrivbordsmenyn visas i undermenyn klicka på NVIDIAs kontrollpanel.
Steg 2: Nvidias kontrollpanel öppnas. Klicka på det första alternativet i underalternativet klicka på det tredje alternativet. Ställ sedan in en SLI-konfiguration i inställningsmenyn.
Steg 3: Välj Aktivera SLI-teknik som visas ovan och klicka sedan på appliceringsknappen.
Vi rekommenderar att du startar om din dator och sedan öppnar spelet för att kontrollera om ditt spelproblem löses eller inte.
Lösning 5: Ställ in den bästa inställningen i NVIDIAs kontrollpanel
Ibland förstör Windows-uppdatering och ominstallation av spelet inställningen av NVIDIA-kontrollpanelen samt inställningen i spelet. Så här ska jag visa dig den optimerade inställningen i NVIDIAs kontrollpanel och optimera inställningen i spelet. Vilket inte bara hjälper dig att fixa det här felet utan också hjälper dig att fixa FPS, minska ingångsfördröjningen och förbättra visuellt.
Lösning 5.1: Uppgraderingsinställning i NVIDIA Kontrollpanel
Steg 1: Högerklicka på musen på skrivbordet alternativ visas för att klicka på NVIDIA kontrollpanelen.
Steg 2: Klicka på det första alternativet "3D-inställning" och klicka sedan på det andra alternativet "Hantera 3D-inställning under 3D-inställningen" .
Steg 3: Klicka på förhandsvyn, Ändra de anisotropa inställningarna ställ in den som "applikationskontroll" .
Steg 4: Ställ in "Anisotropic MIP filter optimization" till "On" och "Anisotropic sample optimization" till Off .
Steg 5: Ställ in "Vertical Sync" till App-controlled.
Steg 6: Ställ in "SLI Performance Mode" till "Force alternate frame rendering 2" och ställ in "Force mipmaps" till "Bilinear" .
Steg 7: Klicka på "File" och klicka sedan på "Exist" efter att du har gjort alla stegen, starta bara om din dator.
Lösning 5.2: Uppgradera din inställning i World of Warcraft
Steg 1: Klicka på World of Warcraft och vänta tills spelet startar, tryck sedan på Esc på tangentbordet och klicka på videoinställning.
Steg 2: Ställ in " Terrain Draw Distance " mellan 70 och 97, beroende på din processors hastighet.
Steg 3: Stäng sedan av "Fullscreen glöder" .
Steg 4: I spelinställningen Ställ in anisotropisk filtrering mellan 85 och 97, beroende på din processor.
Steg 5: Ställ sedan sist men inte minst in väderintensiteten, terrängtextur, trilinjär filtrering, väderskuggningar, vertexskuggning och jämn skuggning över 95.
Lösning 6: Uppdatera din DirectX-version
DirectX är en programvara som är tillgänglig i Windows som gör att programvara, särskilt spel, kan arbeta direkt med din video- och ljudhårdvara. World of warcraft använde DirectX som accelererade multimedia och överlag förbättrade multimedia så det är nödvändigt att använda den uppdaterade DirectX-versionen.
Först av allt, kontrollera versionen av DirectX. Genom att följa några steg:
Steg 1: Tryck på "Windows + R"-knappen dialogrutan visas längst ner till höger
Steg 2: Skriv "dxdiag" i dialogrutan och tryck sedan på Enter.
Steg 3: Fönstret för DirectX Diagnostic Tool visas.
Steg 4: Kolla in versionsnumret som visas till höger om " DirectX Version ".
På detta sätt kan du ladda ner den senaste versionen av DirectX och din bugg kan tas bort från spelet.
Lösning 7: Inaktivera NVIDIA-överlägg
Denna metod är endast för NVIDIA-användare. GeForce som är en del av NVIDIA-överlägget används för att accelerera GPU:er. Enligt pro-gamer fungerar denna metod också så här är några steg för att inaktivera NVIDIA-överlagring
Steg 1: Öppna GeForce-applikationsupplevelsen.
Steg 2: Klicka på ikonen "Dela" till vänster
Steg 3: Klicka på ikonen "Instant Reply" i överlägget och välj sedan "Stäng av" .
Steg 4: Stäng överlägget.
När du har gjort alla steg rekommenderar vi att du startar om ditt system.
Lösning 8: Uppdatera Windows
Den direkta metoden liknar uppdateringen av DirectX-metoden, dvs i metod 6. Om din PC visar bilden ovan, gå till uppdateringssektionen. Det betyder att direkt metod inte är möjlig på din PC, det betyder inte att uppdateringen inte är möjlig på din PC, du kan alternativt uppdatera din PC. I den här situationen blir PowerShell din bästa vän här för att följa de givna stegen.
Steg 1: Högerklicka på Start-menyknappen, klicka på PowerShell-alternativet.
Steg 2: Ställ in körningspolicyn.
Steg 3: Installera paketleverantören nougat. Nougat är fönsterleverantörsprogrammet med öppen källkod som låter dig hantera Windows-maskiner.
Steg 4: Installera modulen PSWindowsupdate.
Detta låter dig kontrollera och faktiskt upptäcka och jag installerar till och med Windows-uppdateringar på PowerShell-kommandoraden och slutligen det kommandot du kommer att vänja dig vid är fönsteruppdatering.
Efter att ha gjort alla ovanstående steg, tryck på Enter på ditt tangentbord. PowerShell ger dig automatiskt alla filer och drivrutiner som är föråldrade nu, antingen kan du uppdatera dem en efter en eller så kan du uppdatera dem alla tillsammans.
Läs nästa:
Slutsats
Som en spelare har jag visat dig alla möjliga och arbetsmetoder för att lösa World of Warcraft som inte kan starta i 3D-accelerationsproblem. Förhoppningsvis kommer ditt spelproblem att lösa sig nu.
Om du letar efter att uppgradera din setup, kolla in denna lista över väsentlig utrustning för spelare för att förbättra din spelupplevelse.
Om du har ont om intern lagringsutrymme på din Sony PlayStation 5 eller PS5, kanske du vill veta PS5 NVMe kraven för lagringsutvidgning
Letar du efter sätt att uppgradera PS5 intern lagring? Det här är den bästa guiden du kan hitta på webben om PS5 lagringsuppgradering.
Steam Deck är en kraftfull handhållen enhet som gör att du kan spela PC-spel på språng. En av de största fördelarna med att använda Steam Deck för att spela
Ta reda på hur du åtgärdar felet "misslyckad anslutning till servern" med felkod 4008 när du försöker spela Warhammer 40,000: Darktide, och lär dig varför detta fel uppstår.
Ta reda på hur du hanterar krascher i Black Myth: Wukong så att du kan njuta av detta spännande action-RPG utan avbrott.
Frequent Steam crashes on PC can have any number of causes. Here are 9 possible fixes that can help get you back to gaming.
Upptäck vår lista över de 8 bästa trådlösa hörlurarna du kan välja beroende på din budget, livsstil och behov.
Får du ett felmeddelande "VAC kunde inte verifiera din spelsession på CS:GO? Vi har 5 sätt att fixa VAC kunde inte verifiera spelsessionsfelet.
Få en bättre spelupplevelse och anslut din VR Oculus Quest 2 till din PC med guider för både trådad och trådlös anslutning.








