Väsentlig Utrustning för Spelare

Om du letar efter att uppgradera din setup, kolla in denna lista över väsentlig utrustning för spelare för att förbättra din spelupplevelse.
I den här artikeln kommer vi att fixa Steam Content File Locked Error, men först måste vi ta reda på hur det fungerar och vad det är. Med den tekniska utvecklingen har det också skett en snabb förändring i vår livsstil. Kan det vara onlinespel eller någon annan form av underhållning, vi behöver bara en dator tillsammans med en bra internetuppkoppling. Tekniken tar över hela världen.
Särskilt i livet för den unga generationen som är väldigt förtjust i att spela spel på datorer och på ett sätt är beroende av dem, så mycket att bara några minuters störning på grund av någon av orsakerna gör dem frustrerade. Men vad händer om problemet med Steam Content File Locked Error är utbrett och långvarigt? Tja, det kan säkert skapa mycket oro och stress.

Ett sådant frustrerande problem är Steam Content File Locked Error, som stör din smidiga spelsessionstatuering under många dagar. Om du också stöter på detta Steam Content File Locked-fel när du spelar vissa spel är du på rätt plats när du läser den här artikeln. I den här artikeln kommer vi att prata om några metoder för att fixa detta Steam Content File Locked Error.
Innehåll
Vad är Steam Content File Locked Error?
Steam är en Valve Corporation Gaint, som är en digital distributionsplattform som erbjuder Digital Rights Management, multiplayer-spel, videostreaming och vissa andra tjänster. Det gör det möjligt för sina medlemmar att installera och automatiskt uppdatera PC-spelen och annan relaterad programvara . Några av dess värdefulla funktioner inkluderar molnsparande, röst i spelet, chatt, vänlista och grupper.
Det tillhandahåller också en gratis tjänst för Application Process Interface, nämligen Steam works , vilket gör det till en unik plattform. Men många av dess användare rapporterar innehållsfilens låsta steam-fel när de försöker uppdatera vissa spel. Detta problem har blivit mycket vanligt och frustrerande bland många Steam-användare. Felet dyker upp på Windows-skärmen när du uppdaterar något spel på följande sätt:
This error occurred while updating [game](Content File Locked):
Låt oss nu gå mot lösningen för att fixa problemet med Steam Content File Locked utan att slösa bort vår tid längre så att du kan gå tillbaka till din fantastiska spelsession så fort som möjligt.
Hur fixar jag Steam Content File Locked Error?
Det finns fyra sätt på vilka du kan lösa detta Steam Content File Locked Error för att fortsätta med din spelsession. Du kan följa någon av de metoder som passar dig bäst. Låt oss börja med olika sätt att fixa problemet med Steam Content File Locked.
Lösning 1: Rensa nedladdningscache
Om vi använder vår dator ofta, antingen för att spela ett spel eller söka efter något, blir historiken för vår dator, såväl som cache, fullproppad och detta kan resultera i detta fel. För att bli av med onödig cache när du använder Stream måste vi:
Steg 1: Först, allt du behöver göra är att starta upp Steam .
Steg 2: Navigera till alternativet "Visa" , som finns i klientfönstret.
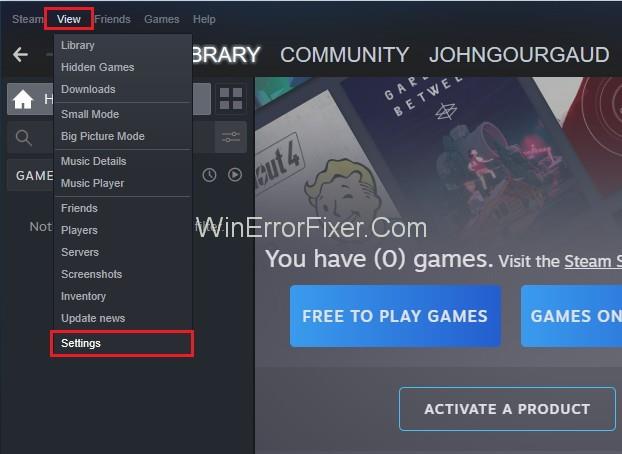
Steg 3: Leta nu efter alternativet "Inställningar" och tryck på det.
Steg 4: Sedan måste du gå direkt till "Nedladdningar" som finns i listan till vänster.
Steg 5: Det viktigaste steget är att klicka på alternativet "Rensa nedladdningscache" .
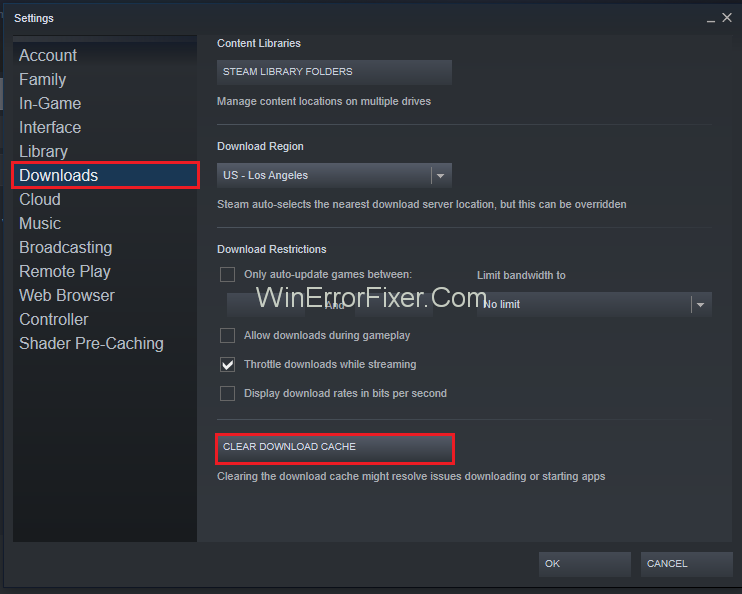
Steg 6: Efter detta måste du välja alternativet "OK" som finns på din PC.
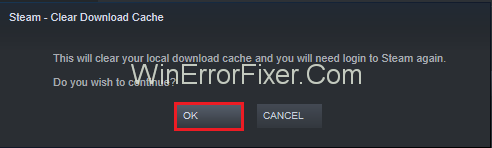
Steg 7: Slutligen, starta bara installationen eller uppdateringsalternativet.
Lösning 2: Åtgärda korrupta filer
En av huvudorsakerna bakom alla fel är de korrupta filerna, som kan orsaka hinder i ditt arbete. Skadade filer kan skada ditt system i stor utsträckning, vilket gör ditt system långsamt, orsakar många sådana fel och gör systemets övergripande prestanda dålig.
Således är det mycket obligatoriskt att fixa korrupta filer för att lösa Steam Content File Locked-felet. För att åtgärda detta, följ stegen nedan:
Steg 1: Stäng Steam och gå till "Steam Directory" på datorn som du valde när du installerade programmet.
Steg 2: Fortsätt sedan till mappen "Loggar" och välj " Txt ."
Steg 3: Efter det, flytta till det yttersta nedåt i textfilen och leta efter nya fel.
Steg 4: Hitta sedan "Root Folder" för moddens. Du kanske älskar de bästa Civilization 5-moddarna.
Steg 5: Nu, "Starta om" steam och fortsätt till nedladdningsmappen. Ett krav på uppdatering dyker upp omedelbart.
Steg 6: Äntligen uppdatera de nödvändiga filerna för att åtgärda felet.
Med största sannolikhet kommer den här metoden att lösa ditt problem, men om den här metoden misslyckas, måste du prova de andra metoderna nedan.
Lösning 3: Placera Steam-installations- och spelfiler
Alla människor har inte en stark tur varje gång. De ovan nämnda metoderna verkar vara superenkla, men de kanske inte fungerar i ditt fall. Men "där det finns en vilja, finns det en väg" är ett mycket välkänt citat som kan uppmuntra dig att följa nästa metoder. Innan du fortsätter med den här metoden, notera att den endast bör föredras när flera metoder som nämns ovan inte fungerar. Denna metod är som följer:
Steg 1: Först och främst, lokalisera din "Steam-klient" och gå till "Inställningar."
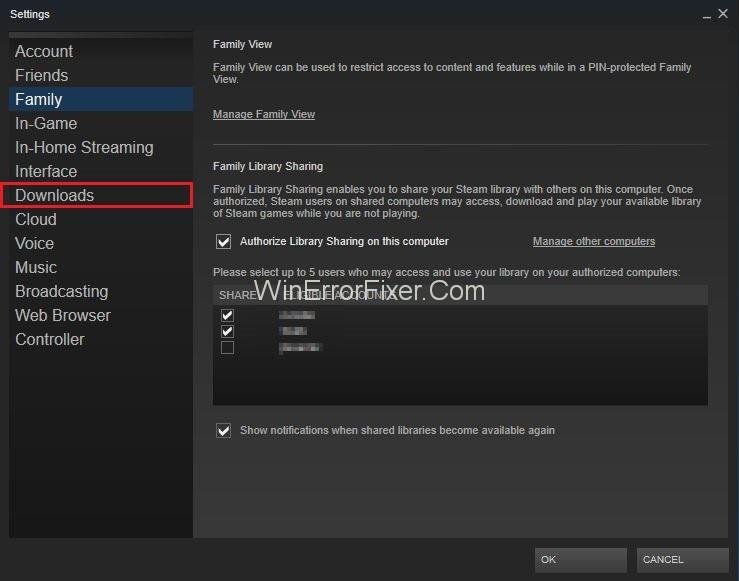
Steg 2: Välj sedan "Nedladdningar" och klicka på "Steam Library Folders."
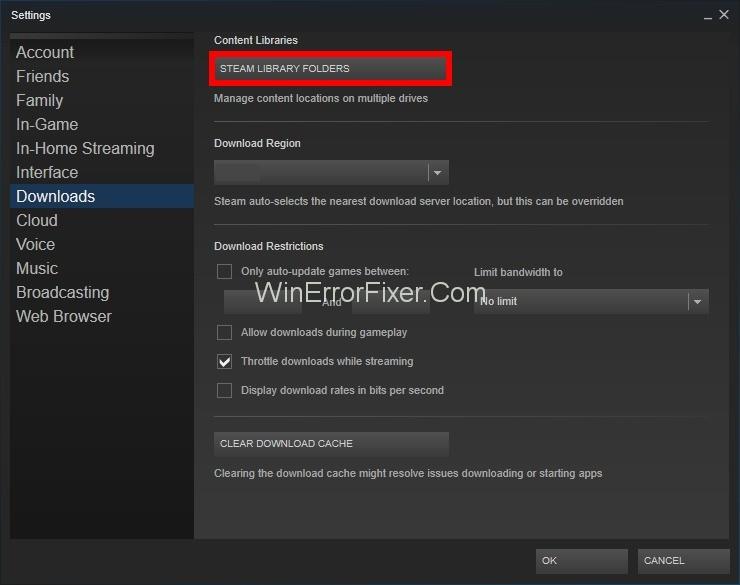
Steg 3: Därefter klickar du på "Lägg till biblioteksmappar" och väljer en ny sökväg där du vill att Steam ska finnas.
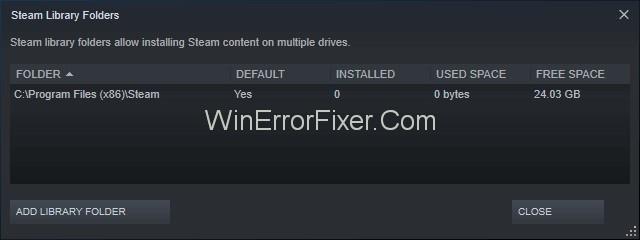
Steg 4: Genom att utföra detta steg får du en plattform där alla andra installationer kan placeras i önskad mapp.
Steg 5: Avsluta sedan "Steam" -klienten. Och lokalisera din nuvarande Steam-plats .
Steg 6: Efter det, ta bort alla filer och mappar som nämns förvänta sig "SteamApps och användardatamapp."
Steg 7: Klipp sedan ut alla filer och mappar och klistra in dem i den nya katalogen, som har specificerats tidigare.
Steg 8: Starta slutligen "Steam" och logga sedan in igen .
Denna metod är mycket effektiv och kommer att åtgärda ditt problem med steam-innehållsfilfel i bara några få steg.
Lösning 4: Justera Winsock igen
Det är en enkel metod som kan implementeras på bara några sekunder. Steam-felet orsakas uteslutande på grund av detta Winsock-problem, men att återställa Winsock kan hjälpa dig att lösa det i endast tre steg:
Steg 1: Först, tryck på "Windows Key + R" tillsammans för att fortsätta med Kör.
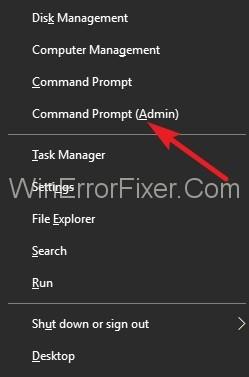
Steg 2: Mata sedan in följande kommando i dialogrutan " netsh Winsock reset ."
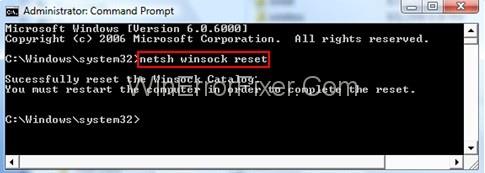
Steg 3: Äntligen, tryck på "Enter" för att implementera följande kommandon som du skrivit.
Lösning 5: Inaktivera antivirus
Många gånger ser man att många antivirus hindrar ångan från att fungera effektivt och blockerar den. Du kan inaktivera ditt antivirus genom dessa enkla men effektiva steg:
Steg 1: Först måste du starta om din enhet, och det är bättre för dig att klicka på förlanserad steam.
Steg 2: Sedan hittar du bibliotekssektionen och klicka på den för att kontrollera vad problemet med ditt antivirus är.
Steg 3: När du har sett filerna korrekt, gå vidare till den lokala fliken och välj den.
Steg 4: På spelfilerna får du ett alternativ för verifiering. Då kommer ditt problem att lösas.
Om det fortfarande inte är löst kan du bli av med problemet genom att inaktivera ditt antivirusprogram. Att inaktivera ditt antivirus fungerar som en räddningsmetod i det här fallet. Varje antivirus har några andra procedurer för att inaktivera det. Prova därför den här metoden för att bli av med Steam Content File Locked-felet.
Lösning 6: Ta bort Stream "Downloading" Directory i felsäkert läge
Efter att ha gått igenom de ovan nämnda stegen, om ditt fel fortfarande inte är löst måste du ta bort de temporära nedladdningsfilerna som du har i Stream-katalogen på din PC. För att göra detta, gå igenom följande steg:
Steg 1: Först måste du öppna Start-menyn på din PC genom att högerklicka på den.
Steg 2: Sedan måste du trycka på Shift-tangenten från ditt tangentbord, välj "Power" -knappen. Efter det startar du om din PC.
Steg 3: Nu måste du leta efter alternativet "Felsökning" och klicka på det. Efter detta kan du välja alternativet som säger "Avancerade inställningar".
Steg 4: Efter detta måste du välja "Startinställningar" och igen "starta om".
Steg 5: Nu, när din dator startar om, måste du "aktivera säkert läge". Tryck på "F" -tangenten från tangentbordet för att göra det.
Steg 6: Sedan måste du gå till Stream-katalogen och sedan leta efter "Downloading" -katalogen (C:\Program Files (x86)\Stream\streamapps\downloading\).
Steg 7: Se till att ta bort alla filer som finns där i enlighet med det specifika spelet du vill spela.
Steg 8: Nu måste du starta om din dator.
Steg 9: Sist men inte minst måste du starta upp strömmen och sedan välja alternativet installera/uppdatera.
Relaterade inlägg:
Slutsats
Steam Content File Locked Error är ett utbrett problem som kräver ditt tålamod för att lösas. Att ta stress och ångest kommer inte att lösa ditt problem, så förbli cool och använd metoderna som nämns ovan för att fixa problemet med Steam Content File Locked eftersom problem inte löses genom att bara tänka och bli spänd.
De ber om dina handlingar för att ta itu med dem. Följ därför någon av metoderna för att lösa problemet med Steam Content File Locked och njut av din spelsession utan hinder.
Om du letar efter att uppgradera din setup, kolla in denna lista över väsentlig utrustning för spelare för att förbättra din spelupplevelse.
Om du har ont om intern lagringsutrymme på din Sony PlayStation 5 eller PS5, kanske du vill veta PS5 NVMe kraven för lagringsutvidgning
Letar du efter sätt att uppgradera PS5 intern lagring? Det här är den bästa guiden du kan hitta på webben om PS5 lagringsuppgradering.
Steam Deck är en kraftfull handhållen enhet som gör att du kan spela PC-spel på språng. En av de största fördelarna med att använda Steam Deck för att spela
Ta reda på hur du åtgärdar felet "misslyckad anslutning till servern" med felkod 4008 när du försöker spela Warhammer 40,000: Darktide, och lär dig varför detta fel uppstår.
Ta reda på hur du hanterar krascher i Black Myth: Wukong så att du kan njuta av detta spännande action-RPG utan avbrott.
Frequent Steam crashes on PC can have any number of causes. Here are 9 possible fixes that can help get you back to gaming.
Upptäck vår lista över de 8 bästa trådlösa hörlurarna du kan välja beroende på din budget, livsstil och behov.
Får du ett felmeddelande "VAC kunde inte verifiera din spelsession på CS:GO? Vi har 5 sätt att fixa VAC kunde inte verifiera spelsessionsfelet.
Få en bättre spelupplevelse och anslut din VR Oculus Quest 2 till din PC med guider för både trådad och trådlös anslutning.








