Väsentlig Utrustning för Spelare

Om du letar efter att uppgradera din setup, kolla in denna lista över väsentlig utrustning för spelare för att förbättra din spelupplevelse.
Att använda fjärrspel på ett Steam-däck erbjuder flera fördelar, vilket gör det till ett tilltalande alternativ för spelare som söker flexibilitet, bekvämlighet och en förbättrad spelupplevelse. Fjärrspel låter dig komma åt och spela spel från din dators Steam-bibliotek på din Steam-däck, även om spelen inte stöds eller installeras på den handhållna enheten. Detta utökar dina spelmöjligheter och gör att du kan njuta av ett bredare utbud av titlar när du är på språng.
Vad är Steam Remote Play?
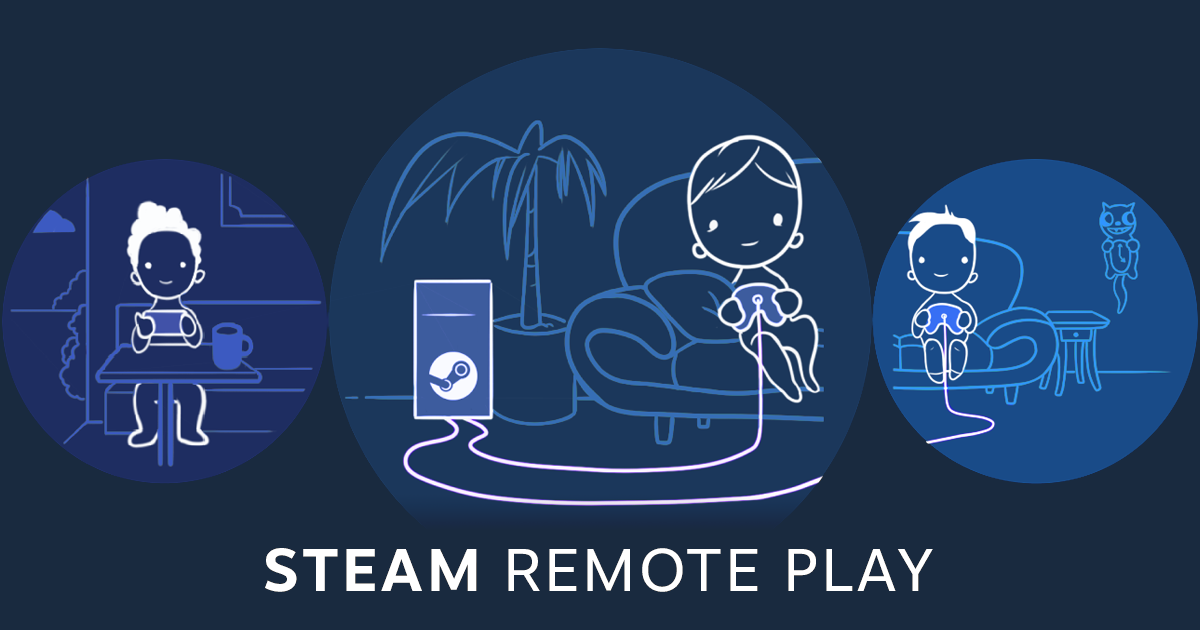
Steam Remote Play är en funktion som erbjuds av den populära spelplattformen Steam, som låter användare streama och spela sina spel på andra enheter än deras primära speldator. Denna teknik gör det möjligt för spelare att njuta av sina favorittitlar på olika enheter, såsom bärbara datorer, smartphones, surfplattor eller Steam Deck utan att behöva installera spel lokalt, vilket tar upp värdefullt lagringsutrymme.
Fjärrspel ser också till att dina spelframsteg synkroniseras mellan din dator och Steam Deck. Detta gör att du sömlöst kan växla mellan enheter och fortsätta spela där du slutade, vilket ger en konsekvent spelupplevelse.
Genom att utnyttja kraften hos den primära speldatorn för att köra spelet och sedan strömma video- och ljudutgången till fjärrenheten, ger Steam Remote Play en sömlös spelupplevelse över olika plattformar. Dessutom stöder funktionen multiplayer-spel, vilket gör att användare kan bjuda in vänner att gå med i sina spel på distans, även om de inte äger spelet. Sammantaget förbättrar Steam Remote Play flexibiliteten och tillgängligheten för spel, vilket gör det möjligt för användare att njuta av sina spel praktiskt taget var som helst med en stabil internetanslutning.
Hur man fjärrspelar från din dator till ditt Steam-däck
Steam Decks bärbara design gör att du kan spela dina favoritspel i olika miljöer, som i soffan, i sängen eller på resa. Remote Play låter dig njuta av komforten och flexibiliteten i spel på en handhållen enhet utan att offra kvaliteten eller variationen i din dators spelbibliotek.
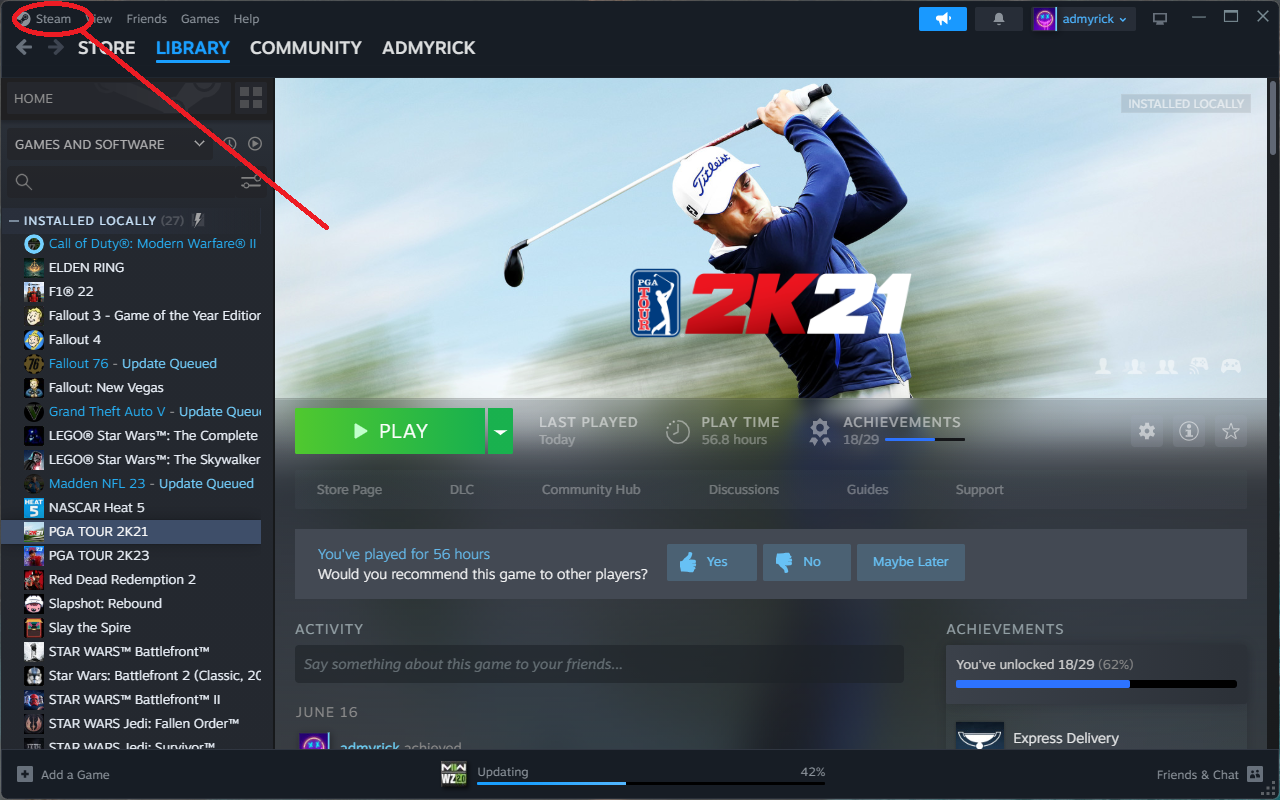
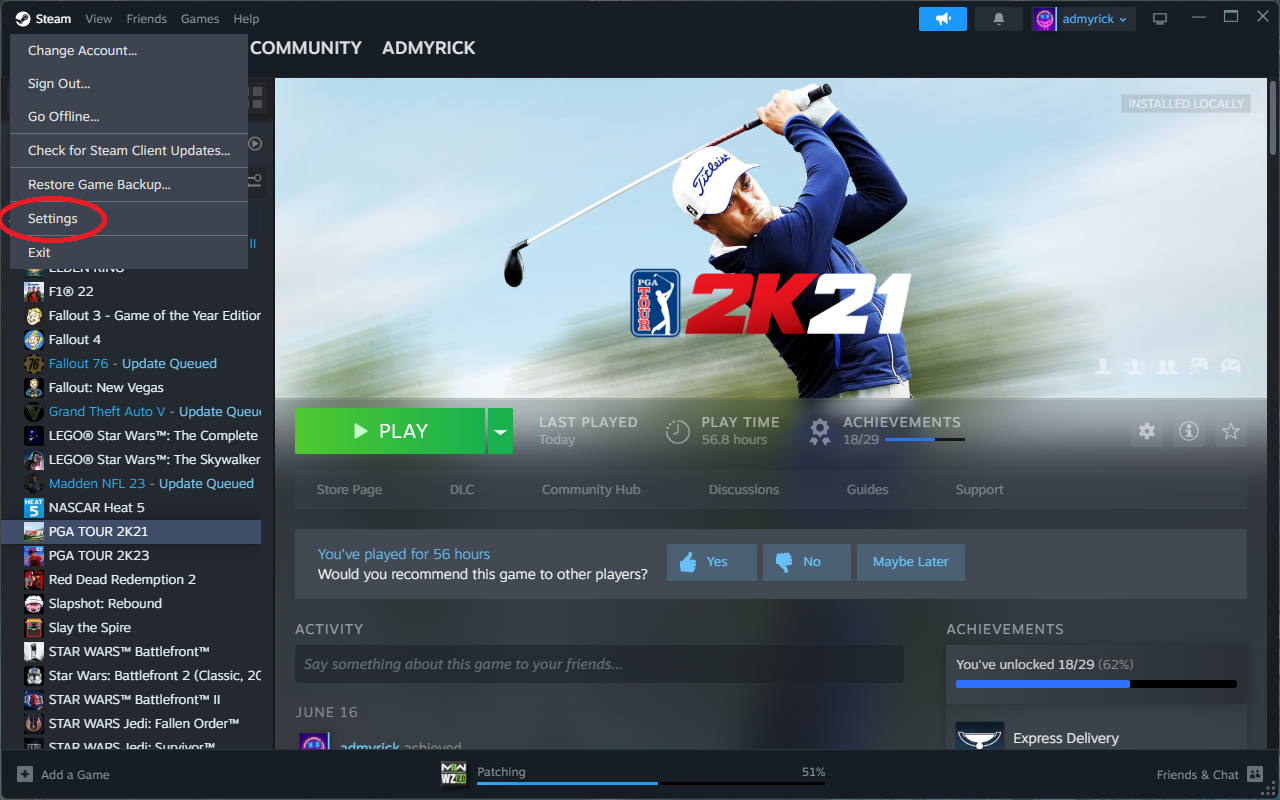
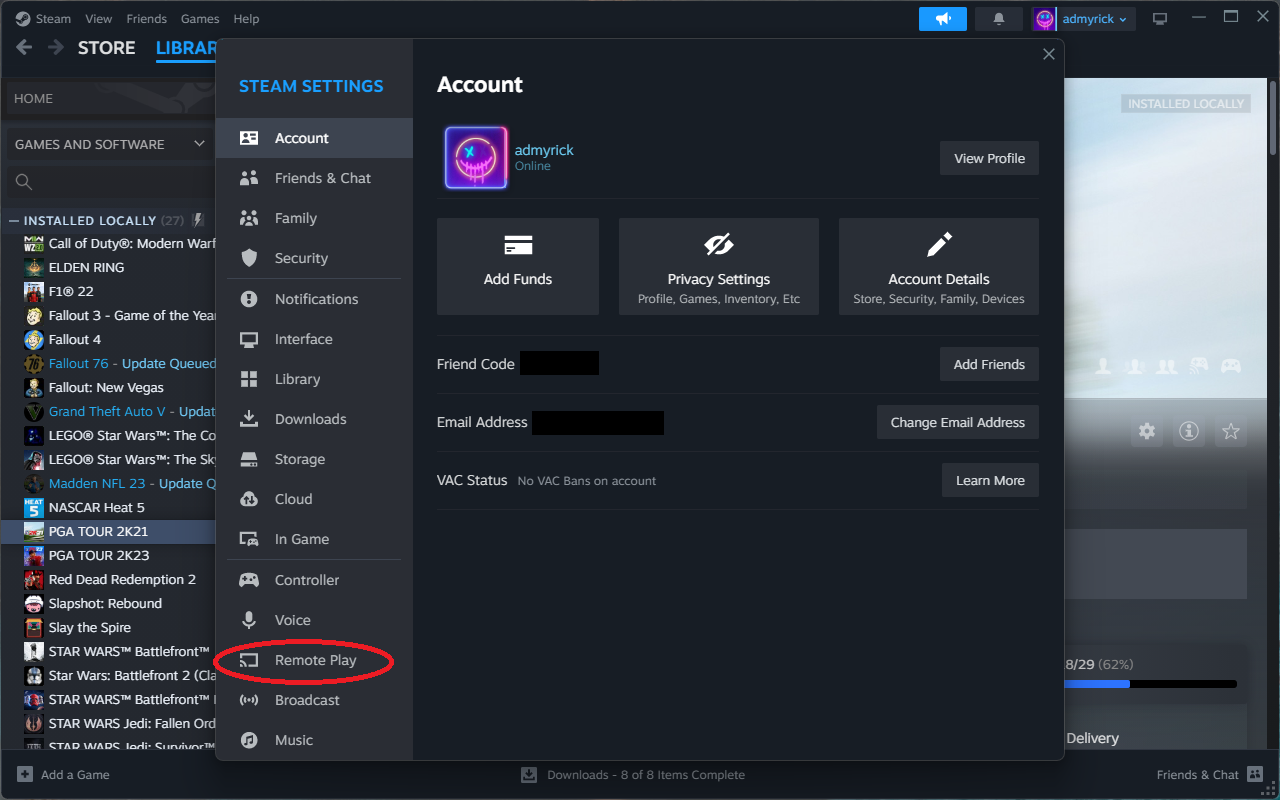
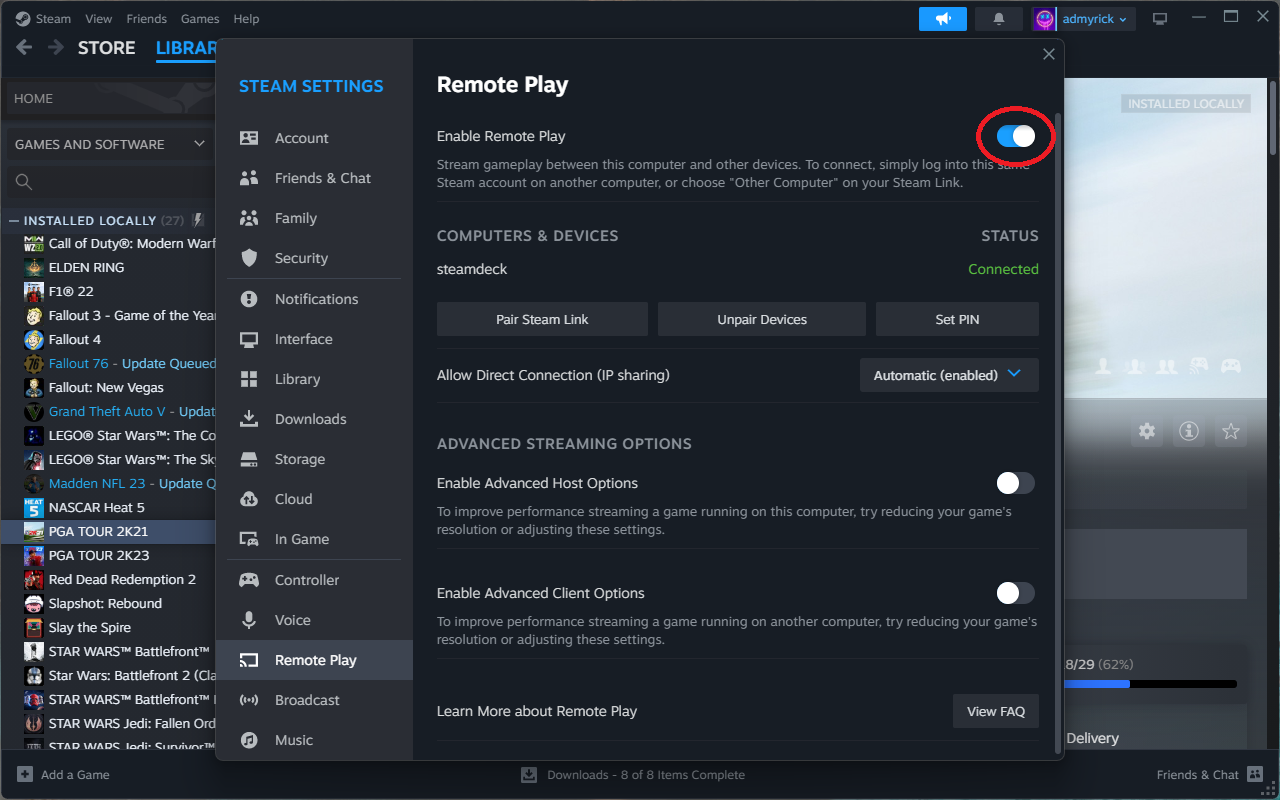
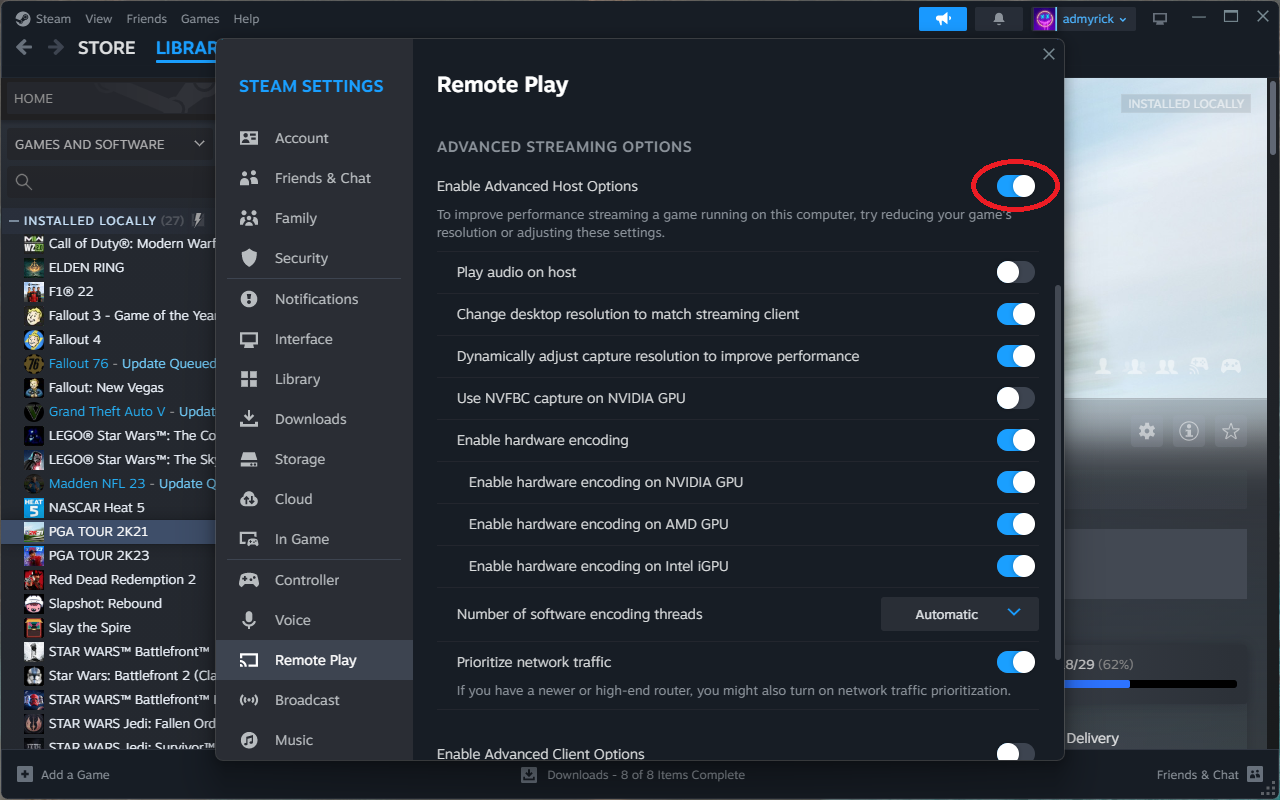
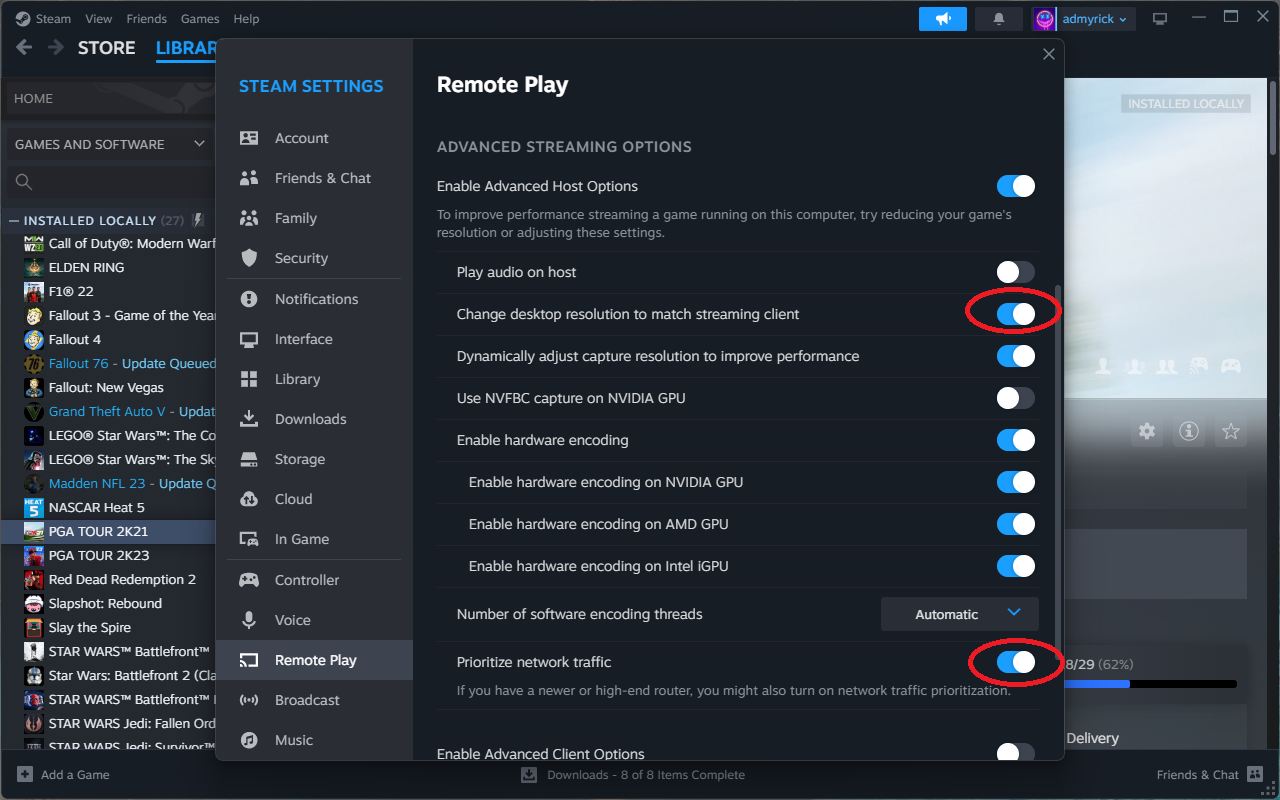
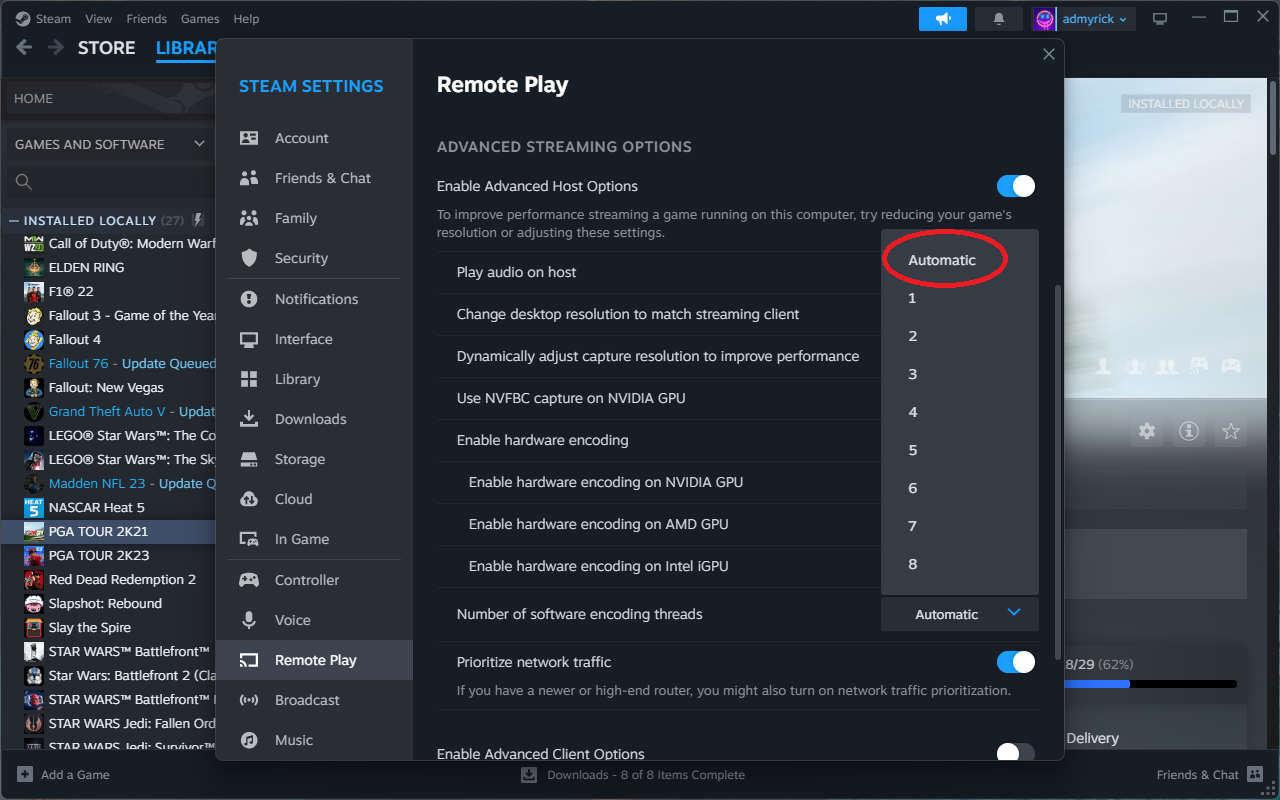
Med allt inställt på din dator finns det några fler inställningar att ändra från ditt Steam-däck.
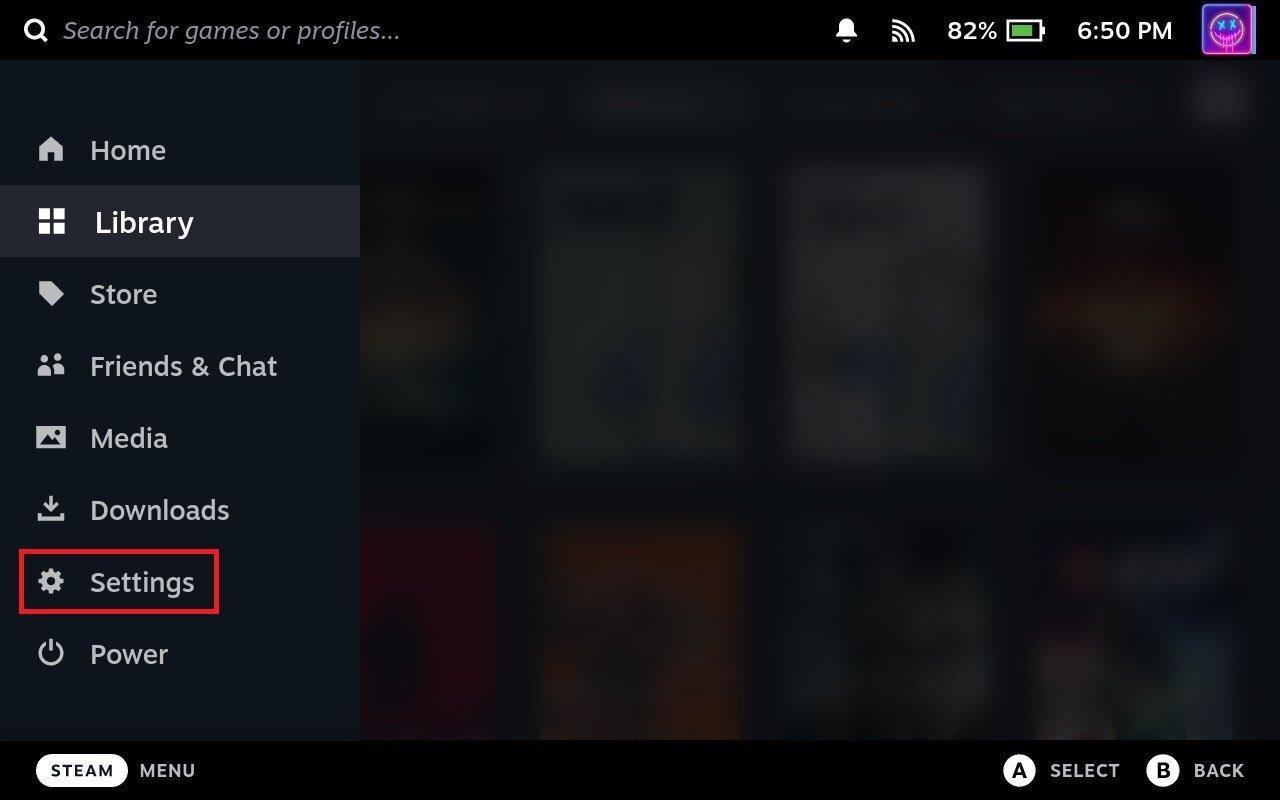
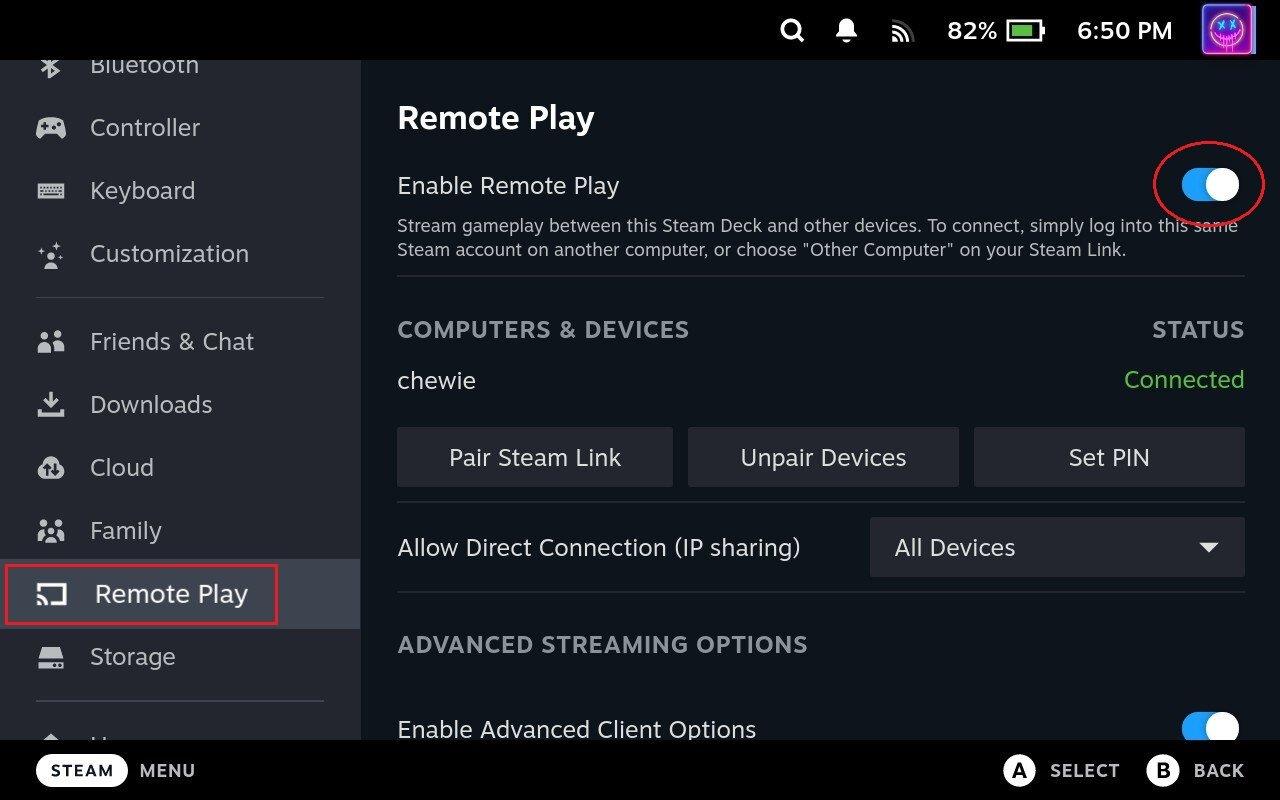
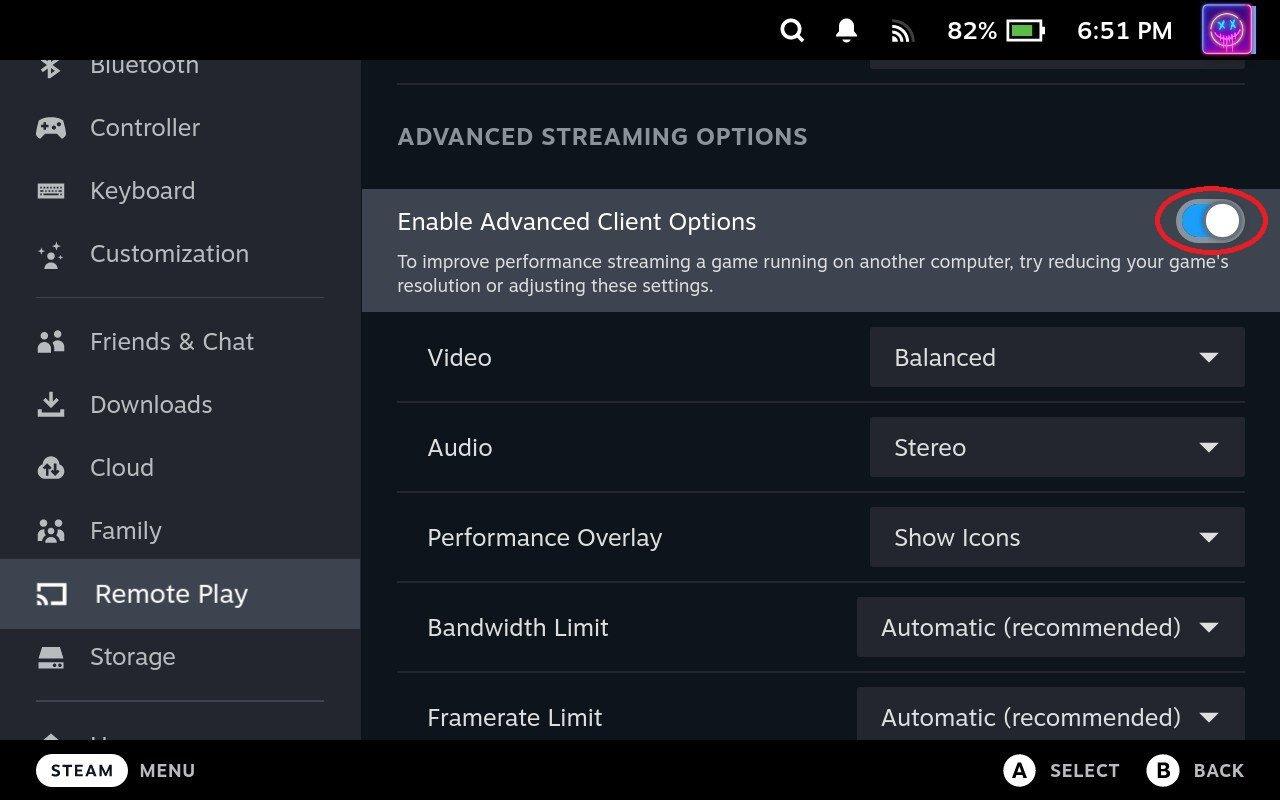
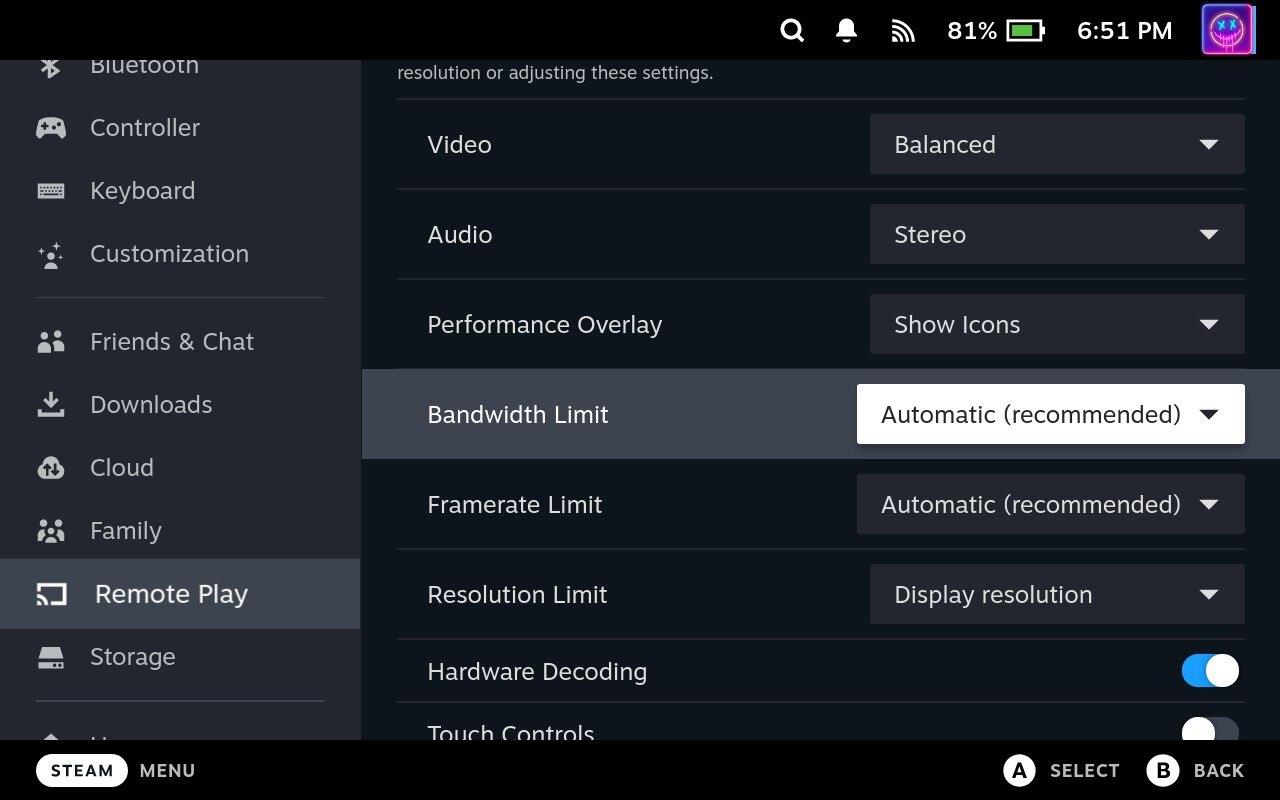
Det finns några fler saker att mixtra med om du vill använda Remote Play från ditt Steam-däck. Först, under avsnittet Avancerade klientalternativ , vill du klicka på rullgardinsmenyn bredvid Video . Som standard är detta inställt på Balanserat, men det finns även alternativ för Snabb och vacker. Vi rekommenderar att du testar alternativet Snabb först för att se hur bra din dator och Steam Deck presterar.
Ett annat alternativ som du kanske vill mixtra med är Resolution Limit . Som standard tillämpas ingen inställning, men du kan bråka med olika upplösningar bara för att se om spelets prestanda påverkas om du försöker streama med enhetens ursprungliga upplösning. Som referens är Steam Deck utrustad med en upplösning på 1280 x 800, men stöder upp till 4K (3840 x 2160) när den är dockad.
Med allt det roliga med att ställa in allt ur vägen, är du nästan redo att fjärrspela från din dator till ditt Steam-däck. Nu återstår bara några extra steg:
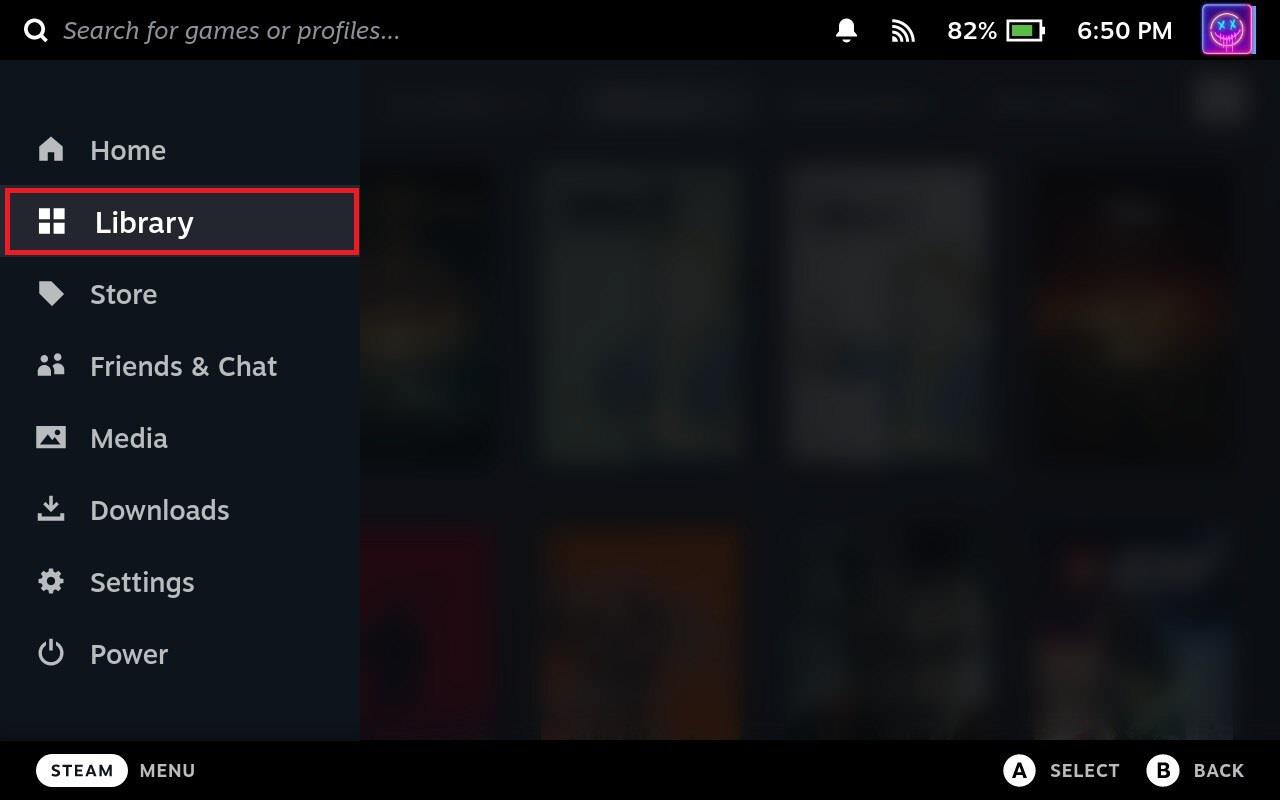
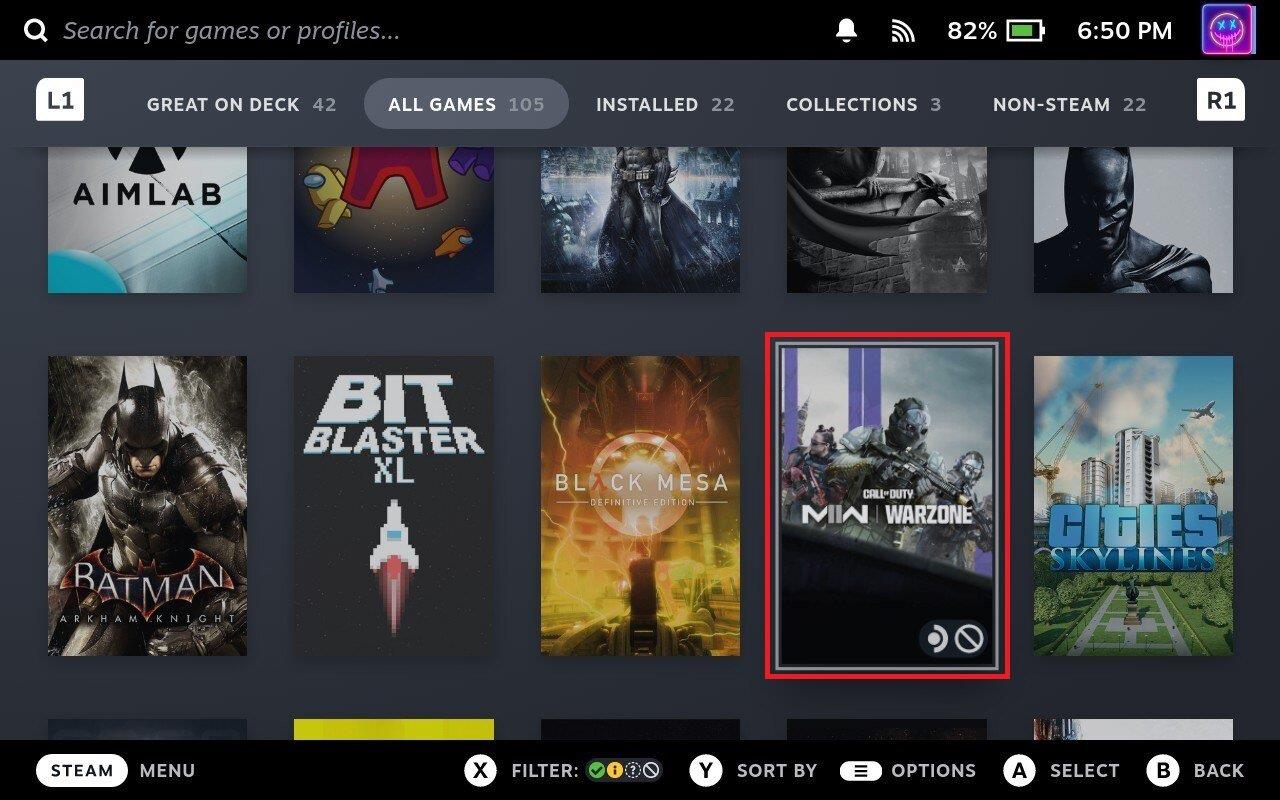
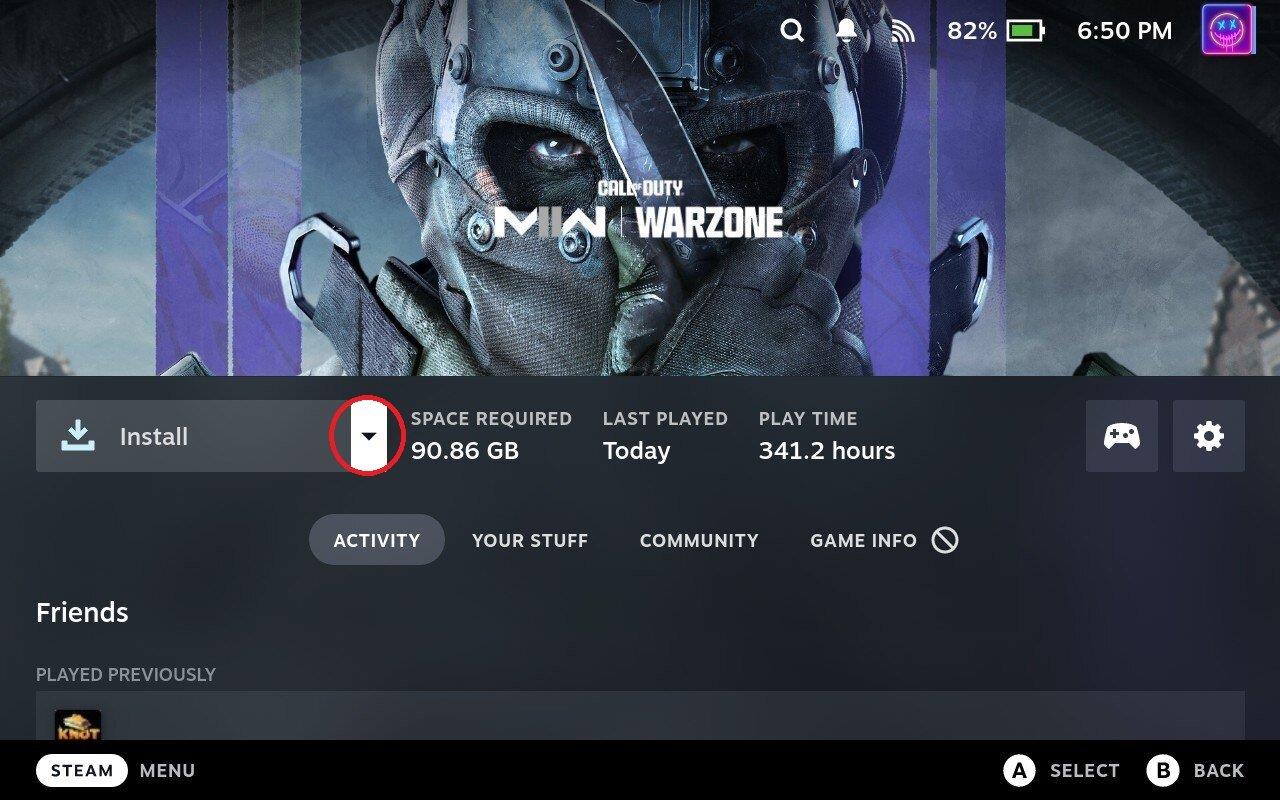
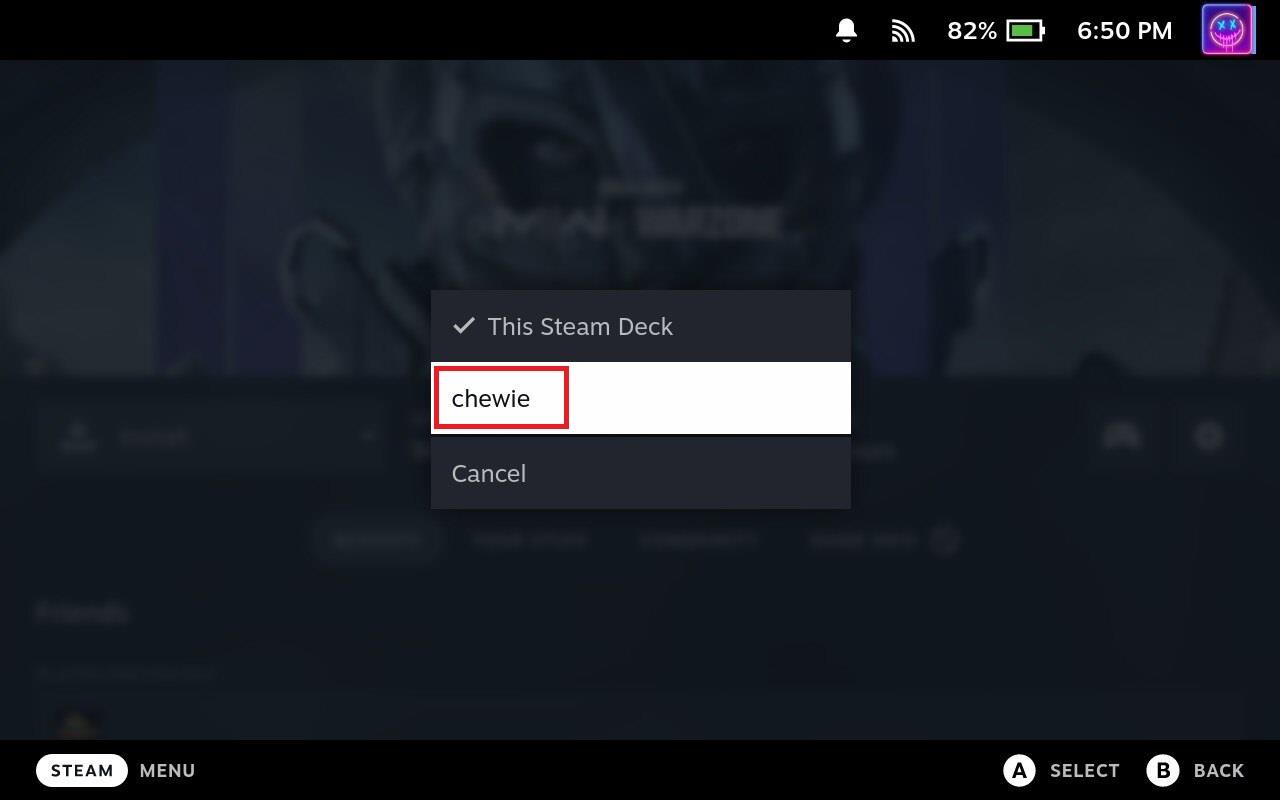
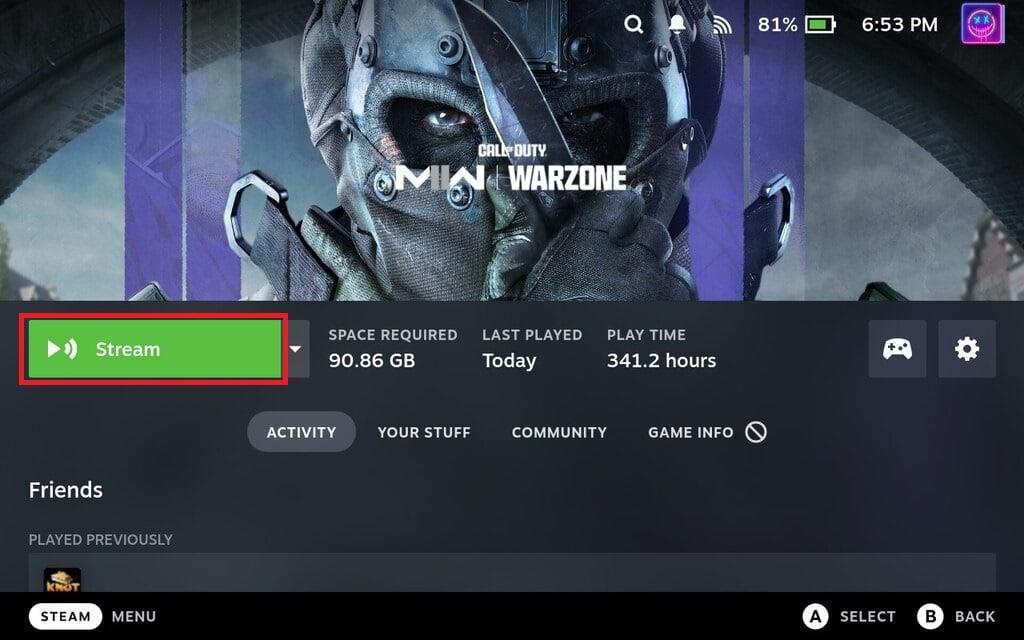
Efter några ögonblick bör du se spelet börja laddas på din Steam-däck. Om du tittar på din datorskärm är det också ganska troligt att du kommer att se en mycket mindre skärm på din dator, vilket är ganska komiskt om du använder en 4K-skärm för att strömma till Steam-däckets 1280 x 800-skärm.
Slutsats
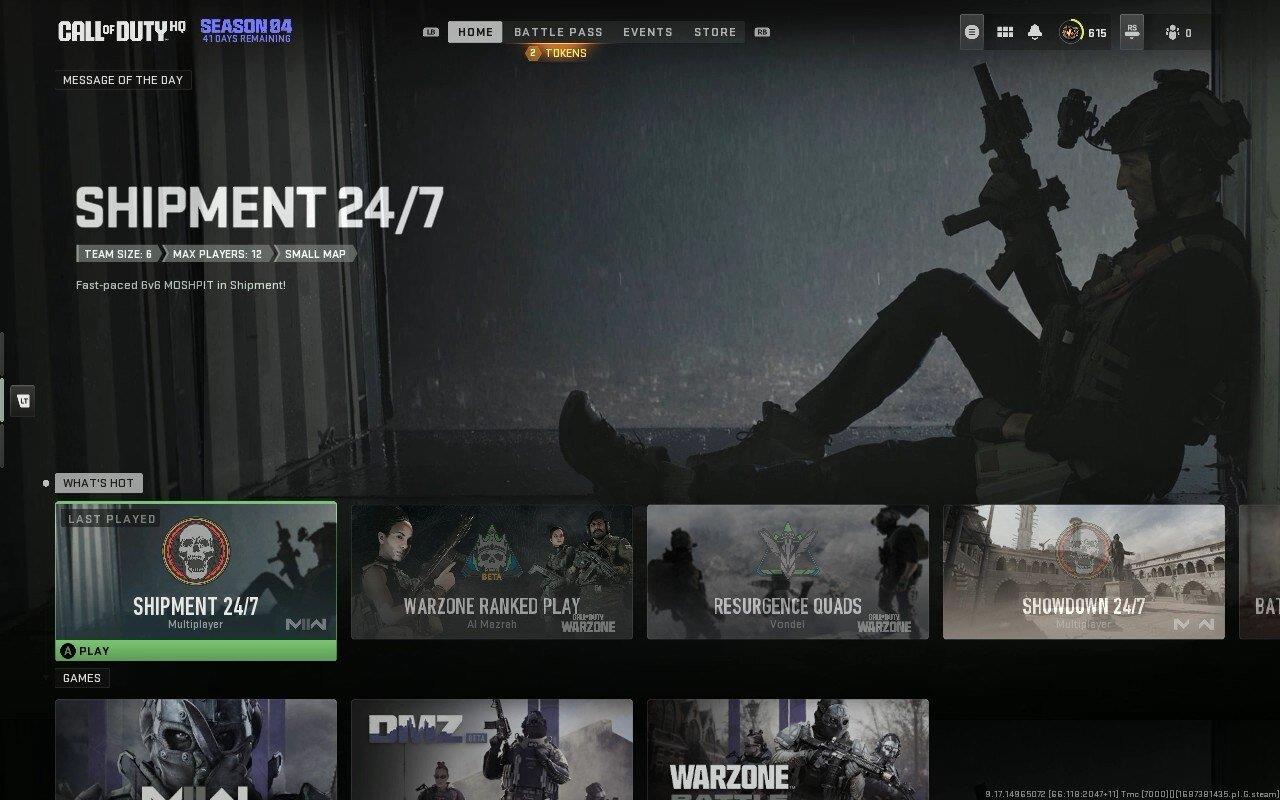
Sammanfattningsvis, att använda Remote Play på ett Steam-däck från din dator förbättrar enhetens mångsidighet, bekvämlighet och övergripande spelupplevelse. Genom att låta dig komma åt din dators spelbibliotek, spela resurskrävande spel och njuta av bekvämligheten av en handhållen enhet, kan fjärrspel på Steam-däcket berika dina spelsessioner avsevärt.
Om du letar efter att uppgradera din setup, kolla in denna lista över väsentlig utrustning för spelare för att förbättra din spelupplevelse.
Om du har ont om intern lagringsutrymme på din Sony PlayStation 5 eller PS5, kanske du vill veta PS5 NVMe kraven för lagringsutvidgning
Letar du efter sätt att uppgradera PS5 intern lagring? Det här är den bästa guiden du kan hitta på webben om PS5 lagringsuppgradering.
Steam Deck är en kraftfull handhållen enhet som gör att du kan spela PC-spel på språng. En av de största fördelarna med att använda Steam Deck för att spela
Ta reda på hur du åtgärdar felet "misslyckad anslutning till servern" med felkod 4008 när du försöker spela Warhammer 40,000: Darktide, och lär dig varför detta fel uppstår.
Ta reda på hur du hanterar krascher i Black Myth: Wukong så att du kan njuta av detta spännande action-RPG utan avbrott.
Frequent Steam crashes on PC can have any number of causes. Here are 9 possible fixes that can help get you back to gaming.
Upptäck vår lista över de 8 bästa trådlösa hörlurarna du kan välja beroende på din budget, livsstil och behov.
Får du ett felmeddelande "VAC kunde inte verifiera din spelsession på CS:GO? Vi har 5 sätt att fixa VAC kunde inte verifiera spelsessionsfelet.
Få en bättre spelupplevelse och anslut din VR Oculus Quest 2 till din PC med guider för både trådad och trådlös anslutning.








