Väsentlig Utrustning för Spelare

Om du letar efter att uppgradera din setup, kolla in denna lista över väsentlig utrustning för spelare för att förbättra din spelupplevelse.
Att spela spel från ditt Steam-konto på en Steam-däck ger dig en känsla av frihet från stationära datorer. Men när Steam Deck inte slår på känns det så hemskt. Om du vill veta hur man förvandlar denna hemska till häftighet igen, fortsätt att läsa!
Steam Deck förändrade spelsättet. Det ger retrokänslan av att spela spel med en handhållen spelkonsol. Men den här gången spelar du moderna spel som Counter-Strike, Apex Legends, The Last of Us, etc. Du behöver inte längre en spel-PC eller Mac för att spela högupplösta 3D-spel. Den kommer med Wi-Fi så att du kan ladda ner gratis eller betalda spel från ditt Steam-konto och spela dessa titlar offline eller online. Det finns ett kraftfullt laddningsbart batteri så att du kan spela spel i upp till 8 timmar.
Alla dessa är mycket lovande funktioner i Steam Deck! Men eftersom enheten i huvudsak är en PC i en kompakt storlek (cirka 12 tum x 5 tum), lider den av många vanliga PC-fel som vi möter med stationära eller bärbara datorer. Ett av de vanligaste problemen är "Steam-däcket slås inte på".
Innan du skickar ut enheten för reparation av Steams auktoriserade servicecenter kan du utföra följande felsökning för att se om du kan fixa spelkonsolen. Det hjälper dig att undvika extra utgifter och väntetid för reparationer av Steam Deck av ett servicecenter.
Läs också: Hur man lägger till spel till Steam
Steam Deck kommer inte att slås på: Möjliga orsaker
Om ditt Steam-däck inte startar, här är några troliga orsaker till problemet:
Så här löser du problemet med att ångdäcket inte slår på
1. Inspektera strömbrytaren
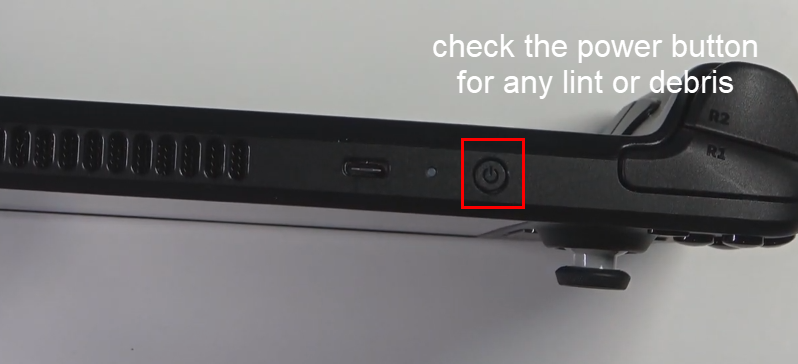
Kontrollera strömbrytaren för att åtgärda att Steam Deck inte slås på
Ibland kan det finnas skräp inuti strömknappen. Om detta stämmer slås inte enheten på att trycka på strömbrytaren. Använd en tandpetare och ta försiktigt bort skräp från sidorna av strömknappen. Försök nu att slå på enheten och detta bör lösa problemet "Steam Deck starts not on".
2. Ladda ditt Steam-däck
Ett annat mindre problem som gör att Steam Deck inte slår på är laddningsproblemet. Steam Deck-adaptern kanske inte fungerar, det kan vara ett ledningsproblem eller slutligen fungerar inte USB-kontakten.
Byt ut laddningsadaptern mot en ny och ladda enheten i 30 minuter till 60 minuter. Du bör se en lysdiod lyser. Detta indikerar laddningsstatus. Om du inte ser en lysdiod är nätadaptern defekt. Så att byta ut laddningsadaptern borde lösa problemet.
3. Låt ångdäcket svalna lite
Så här går det till:
4. Tvinga omstart av Steam Deck
Anta att du stöter på problemet "Steam däck slår inte på" periodvis. I så fall följer du dessa steg för att tvinga omstart av spelkonsolen:
5. Återställ SteamOS-uppdatering
Om ditt Steam-däck inte startar efter en spelinstallation, programuppdatering eller appinstallation som går fel, prova dessa steg för att återställa SteamOS:
6. Välj startfilen manuellt
Din Steam Deck-spelkonsol kanske inte kan starta om den inte kan identifiera själva startfilen. Detta är ett mindre fel och navigering till rätt startfil löser vanligtvis problemet för gott. Här är instruktionerna du måste följa för att välja SteamOS-startfilen manuellt:
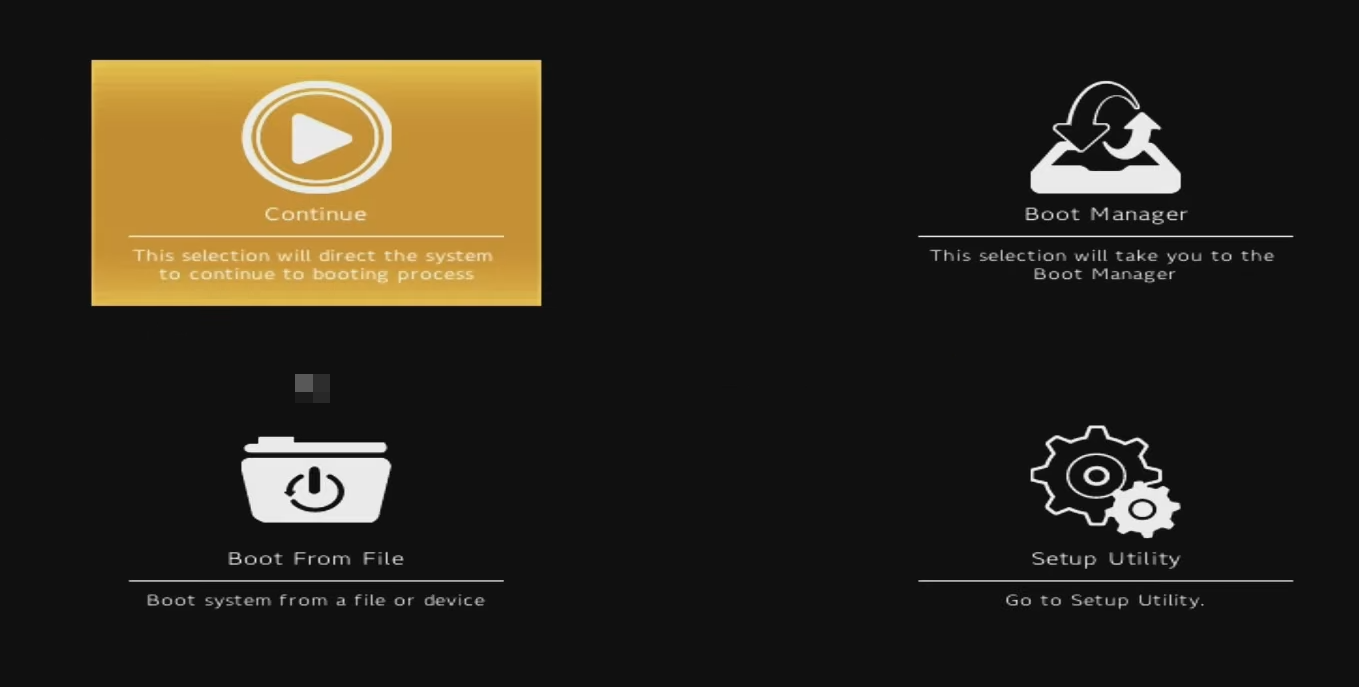
Steam Deck startskärmen
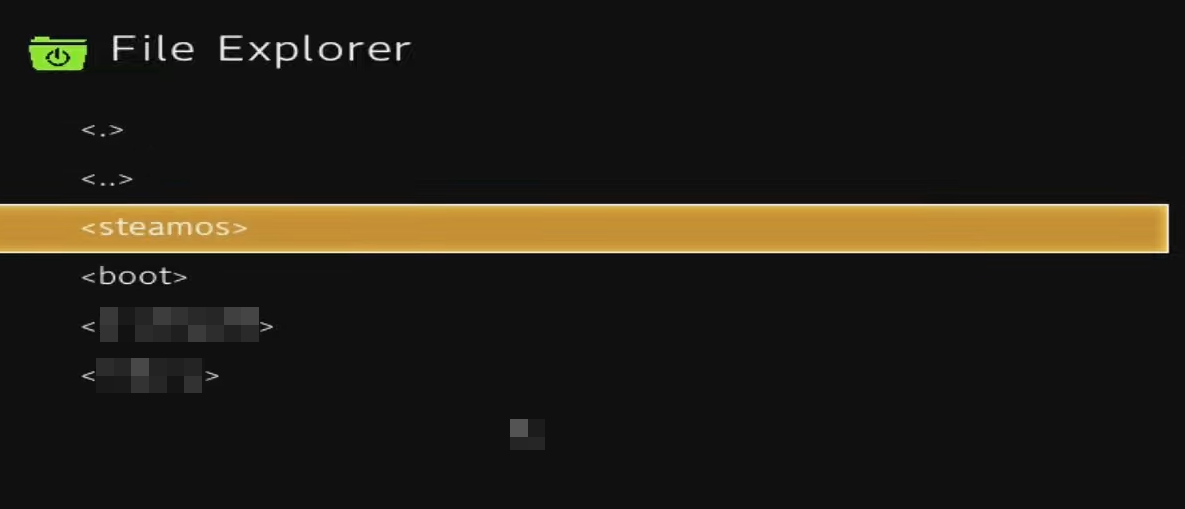
Välj SteamOS för att fixa Steam Deck kommer inte att slås på
Det är allt! Steam Deck-startsystemet kommer att känna igen lämplig startfil och starta om enheten till startskärmen.
7. Återställ SteamOS
När ditt Steam Deck inte startar, och inget av ovanstående hjälper, kan du installera om Steam Deck Image. Här är vad du behöver göra:
8. Ta bort och återanslut batteriet
Om batterianslutning är orsaken till problemet "Steam Deck will not start" kan du koppla ur och koppla in enhetens batteri. Eftersom Steam Deck inte levereras med ett löstagbart batteri, måste du utföra denna metod genom att öppna upp Steam Deck.
Du får endast utföra följande instruktioner om du är bekväm med att öppna bakstycket på enheten. Om du är tillräckligt bekväm eller inte har verktygen för att göra detta, ignorera den här metoden. Om du är villig att prova detta efter eget gottfinnande, följ dessa steg:

Koppla ur och koppla in batteriet för att åtgärda att Steam Deck inte slås på
Utför inte ovanstående steg utan att avleda statiska elektriska laddningar på dig. För detta kan du röra en metall ansluten till väggen eller jord. Metallytan ska vara bar och fri från färger eller andra isolerade beläggningar. Du kan också använda ett antistatiskt band för att undvika att statisk elektricitet orsakar skada på Stem Deck-moderkortet.
Steam-däcket startar inte: sista ord
Så det här är några av de snabba och enkla felsökningarna du kan prova när du står inför att Steam Deck inte kommer att aktivera problemet. Om enheten inte startar upp även efter att ha provat alla ovanstående korrigeringar, kontakta Steam Support. Glöm inte att nämna några andra fixar i kommentarsfältet som du vet skulle hjälpa.
Om du var tvungen att skicka Steam-däcket för reparation, läs här hur du spelar Steam-spel på iPad eller iPhone .
Om du letar efter att uppgradera din setup, kolla in denna lista över väsentlig utrustning för spelare för att förbättra din spelupplevelse.
Om du har ont om intern lagringsutrymme på din Sony PlayStation 5 eller PS5, kanske du vill veta PS5 NVMe kraven för lagringsutvidgning
Letar du efter sätt att uppgradera PS5 intern lagring? Det här är den bästa guiden du kan hitta på webben om PS5 lagringsuppgradering.
Steam Deck är en kraftfull handhållen enhet som gör att du kan spela PC-spel på språng. En av de största fördelarna med att använda Steam Deck för att spela
Ta reda på hur du åtgärdar felet "misslyckad anslutning till servern" med felkod 4008 när du försöker spela Warhammer 40,000: Darktide, och lär dig varför detta fel uppstår.
Ta reda på hur du hanterar krascher i Black Myth: Wukong så att du kan njuta av detta spännande action-RPG utan avbrott.
Frequent Steam crashes on PC can have any number of causes. Here are 9 possible fixes that can help get you back to gaming.
Upptäck vår lista över de 8 bästa trådlösa hörlurarna du kan välja beroende på din budget, livsstil och behov.
Får du ett felmeddelande "VAC kunde inte verifiera din spelsession på CS:GO? Vi har 5 sätt att fixa VAC kunde inte verifiera spelsessionsfelet.
Få en bättre spelupplevelse och anslut din VR Oculus Quest 2 till din PC med guider för både trådad och trådlös anslutning.








