Väsentlig Utrustning för Spelare

Om du letar efter att uppgradera din setup, kolla in denna lista över väsentlig utrustning för spelare för att förbättra din spelupplevelse.
Det har gått mer än ett år sedan Valve släppte Steam Deck, och på den tiden har det blivit en av de mest populära spelkonsolerna. Du kan inte bara spela dina Steam-favoritspel, utan Steam Deck erbjuder också mycket mer funktionalitet än du kanske inser. Faktum är att det finns ett fullfjädrat skrivbordssystem tillgängligt, precis under dina fingertoppar.
Vad är skrivbordsläge?
Desktop Mode på Steam Deck hänvisar till möjligheten att använda enheten som en traditionell PC genom att ansluta den till en bildskärm, tangentbord och mus. I skrivbordsläge kan du komma åt ett fullfjädrat operativsystem (baserat på Linux, eftersom SteamOS är ett Linux-baserat operativsystem) och utföra uppgifter som du normalt skulle göra på en stationär eller bärbar dator.
Denna funktionalitet gör Steam Deck till en mångsidig enhet som både kan spela portabelt och fungera som en kompakt persondator när det behövs. Du kan använda den för produktivitet, webbsurfning, mediekonsumtion eller till och med köra spel och applikationer som inte är Steam.
Hur man kommer åt skrivbordsläge
I händelse av att du inte visste att Steam Deck hade ett skrivbordsläge, är det ganska enkelt att komma åt det. Det finns faktiskt två olika sätt att göra det, och så här kan du använda skrivbordsläge:
Den andra metoden för att använda skrivbordsläge är att trycka och hålla ned strömknappen tills strömmenyn visas. Därifrån följer du bara samma steg som anges ovan för att komma åt skrivbordsläge.
Hur man avslutar skrivbordsläget på Steam Deck
Desktop Mode är roligt och allt, speciellt om du vill använda ditt Steam Deck som en allsidig datorenhet. Men det verkar som att vissa ägare inte är exakt säkra på hur man avslutar skrivbordsläget på Steam Deck. Precis som fallet är med att byta över från SteamOS, finns det ett par metoder för att avsluta Desktop Mode på Steam Deck.
Det enklaste är att helt enkelt dubbelklicka (eller dubbelklicka på) ikonen Återgå till spelläge på skrivbordet. Detta bör vara tillgängligt för alla användare, eftersom det är en av standardgenvägarna som Valve lade till i skrivbordsläget. Du kan dock också följa stegen nedan för att komma tillbaka till standardgränssnittet för Steam Deck.
När ditt Steam-däck har startat om kommer du att föras tillbaka till SteamOS-huvudgränssnittet som du förmodligen är mer van vid.
"Återgå till spelläge" visas inte på skrivbordet
Vissa användare har rapporterat att de inte ser genvägen "Återgå till spelläge" när de försöker avsluta skrivbordsläget på Steam Deck. Du kan använda stegen ovan för att gå tillbaka, men om du föredrar att ha en genväg på skrivbordet kan du faktiskt följa dessa steg:
[Desktop Entry]
Name=Return to Gaming Mode
Exec=qdbus org.kde.Shutdown /Shutdown org.kde.Shutdown.logout
Icon=steamdeck-gaming-return
Terminal=false
Type=Application
StartupNotify=false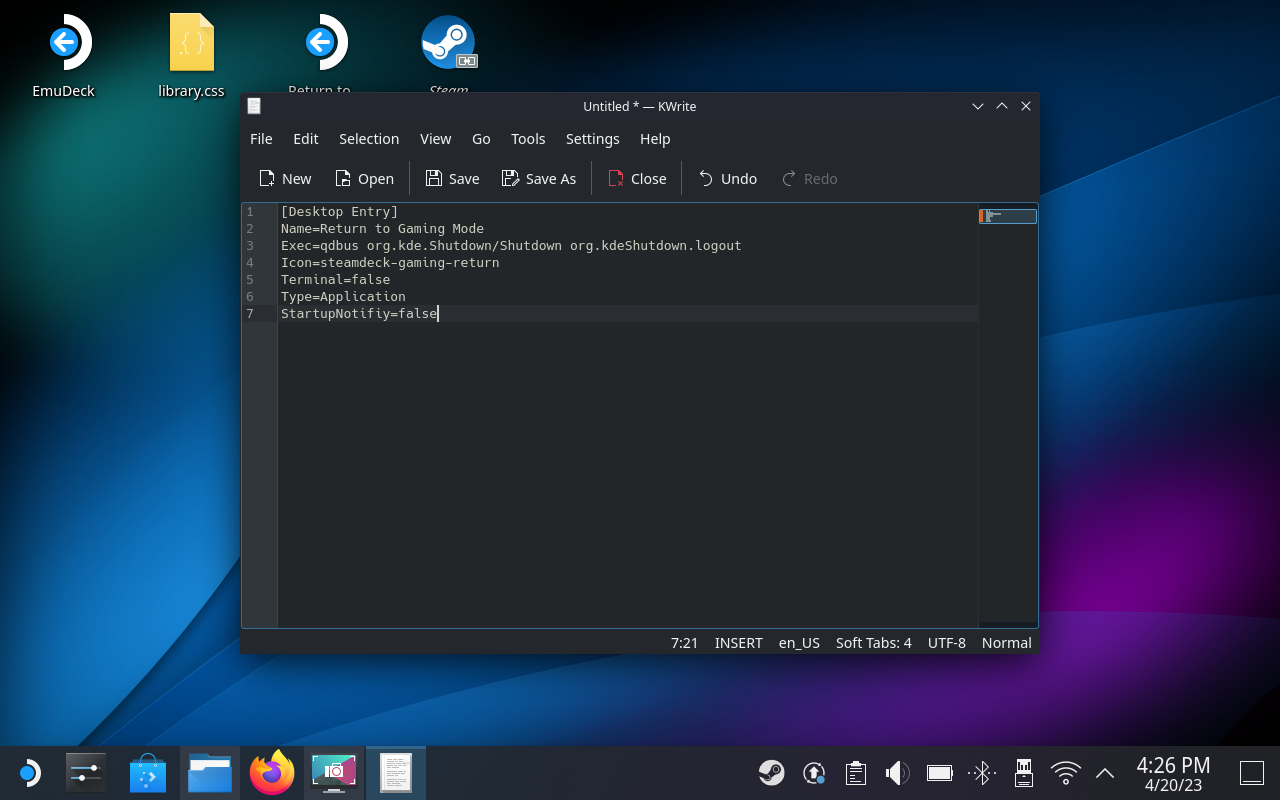
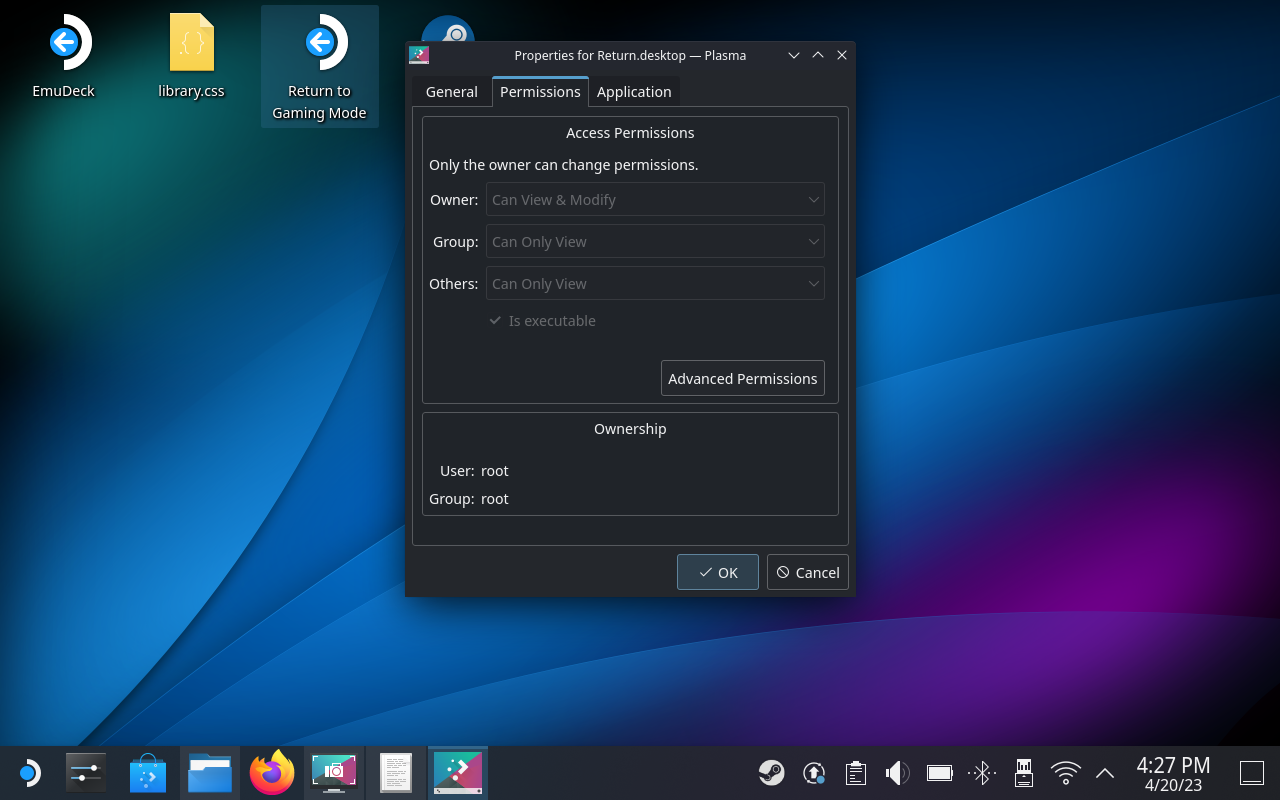
Förutsatt att allt har gjorts korrekt bör du nu se en genväg på skrivbordet som heter Återgå till spelläge . Härifrån är det bara att dubbelklicka eller dubbelklicka på ikonen så kommer du att kunna avsluta skrivbordsläget på Steam Deck.
Om du letar efter att uppgradera din setup, kolla in denna lista över väsentlig utrustning för spelare för att förbättra din spelupplevelse.
Om du har ont om intern lagringsutrymme på din Sony PlayStation 5 eller PS5, kanske du vill veta PS5 NVMe kraven för lagringsutvidgning
Letar du efter sätt att uppgradera PS5 intern lagring? Det här är den bästa guiden du kan hitta på webben om PS5 lagringsuppgradering.
Steam Deck är en kraftfull handhållen enhet som gör att du kan spela PC-spel på språng. En av de största fördelarna med att använda Steam Deck för att spela
Ta reda på hur du åtgärdar felet "misslyckad anslutning till servern" med felkod 4008 när du försöker spela Warhammer 40,000: Darktide, och lär dig varför detta fel uppstår.
Ta reda på hur du hanterar krascher i Black Myth: Wukong så att du kan njuta av detta spännande action-RPG utan avbrott.
Frequent Steam crashes on PC can have any number of causes. Here are 9 possible fixes that can help get you back to gaming.
Upptäck vår lista över de 8 bästa trådlösa hörlurarna du kan välja beroende på din budget, livsstil och behov.
Får du ett felmeddelande "VAC kunde inte verifiera din spelsession på CS:GO? Vi har 5 sätt att fixa VAC kunde inte verifiera spelsessionsfelet.
Få en bättre spelupplevelse och anslut din VR Oculus Quest 2 till din PC med guider för både trådad och trådlös anslutning.








