Väsentlig Utrustning för Spelare

Om du letar efter att uppgradera din setup, kolla in denna lista över väsentlig utrustning för spelare för att förbättra din spelupplevelse.
Steam Deck är en handhållen spelenhet utvecklad av Valve Corporation som gör det möjligt för användare att spela sina favorit PC-spel när de är på språng. Enheten körs på SteamOS, en anpassad version av Linux, och är utrustad med en kraftfull AMD-processor, upp till 16 GB RAM och en 7-tums pekskärm. Den har också en inbyggd kontroller, samt stöd för externa kontroller och tangentbord.
Trots dess avancerade hårdvara och funktioner kan användare stöta på problem med att Steam Deck inte fungerar korrekt. Några vanliga problem är att enheten inte slås på, inte laddas eller inte ansluter till Wi-Fi.
Steam-däckets tangentbord visas inte
Om tangentbordet på skärmen inte visas på din Steam-däck, finns det några saker du kan prova för att felsöka problemet.
Se till att det virtuella tangentbordet är aktiverat
Steam-däckets virtuella tangentbord ska vara aktiverat som standard, men det finns alltid en chans att inställningar kan ändras av misstag. Så här kan du se till att det virtuella tangentbordet verkligen är aktiverat.

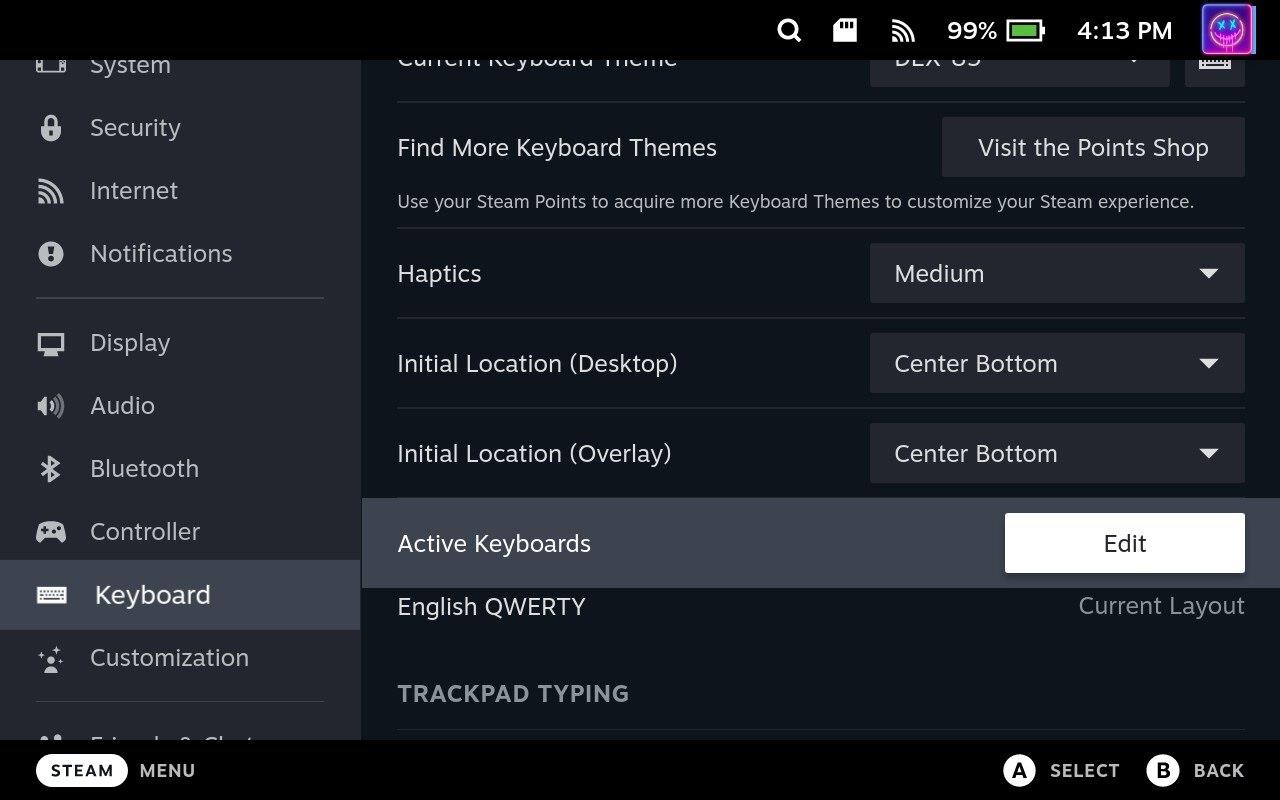
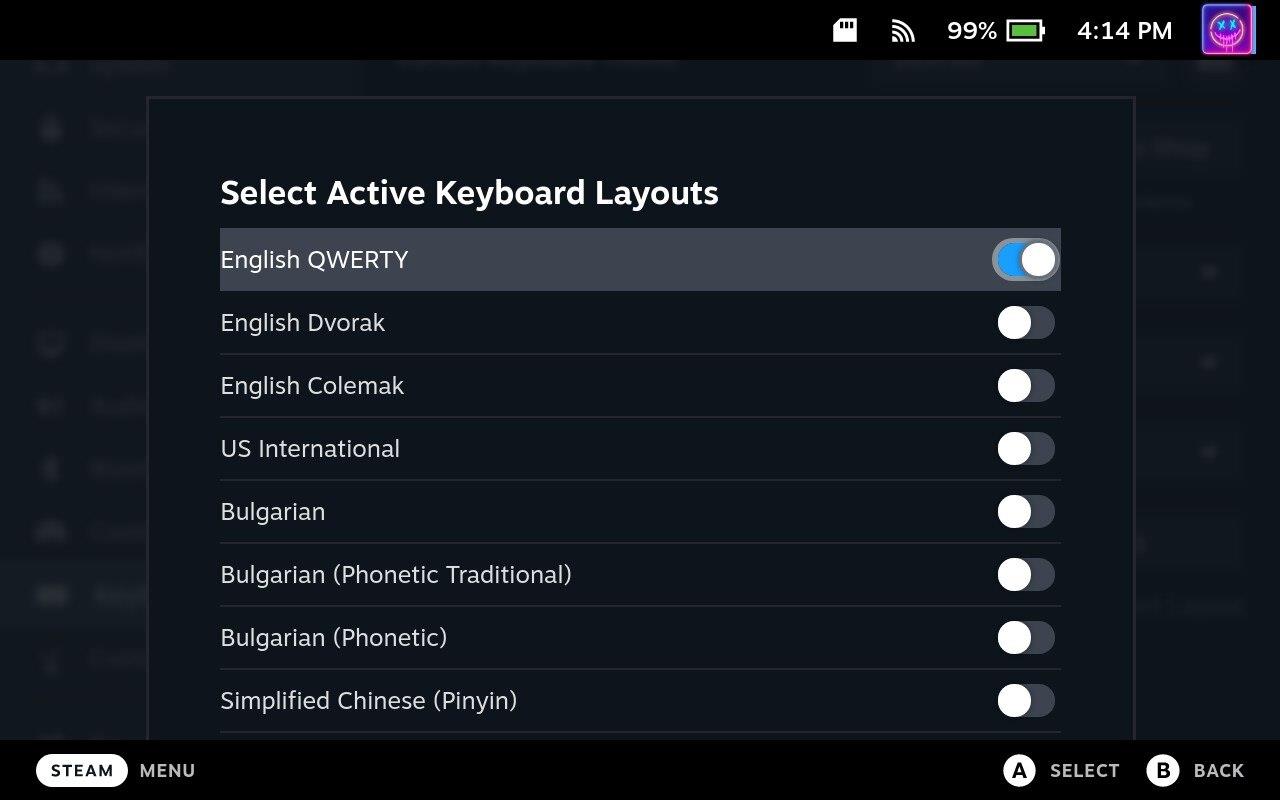
Om den här funktionen redan är aktiverad kan du prova att stänga av den, starta om din Steam Deck och sedan slå på den igen. Detta erbjuder ett sätt att fixa eventuella slumpmässiga programvarubuggar som påverkar ditt Steam-däck och dess virtuella tangentbord.
Växla till skrivbordsläge
Skrivbordsläge på Steam Deck hänvisar till enhetens förmåga att byta från sitt standard SteamOS-gränssnitt till ett fullfjädrat skrivbordsoperativsystem, vilket i huvudsak gör Steam Deck till en bärbar dator. Det verkar dock som om du upptäcker att Steam-däckets tangentbord inte gör det, måste du byta till skrivbordsläge för att fixa det.
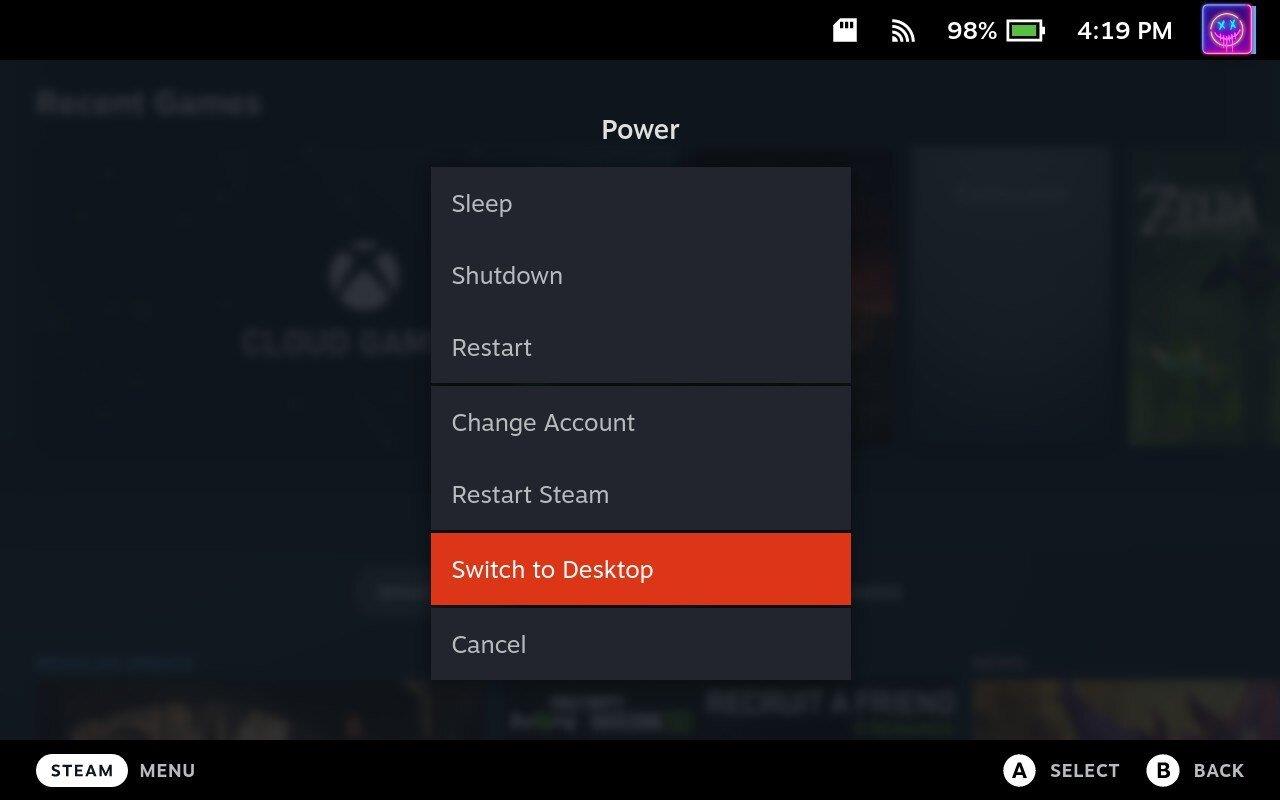
Avsluta Steam-appen
Efter att du har bytt till skrivbordsläge på din Steam-däck, finns det några fler steg som du måste ta för att få ditt tangentbord att fungera. Här är vad du behöver göra:
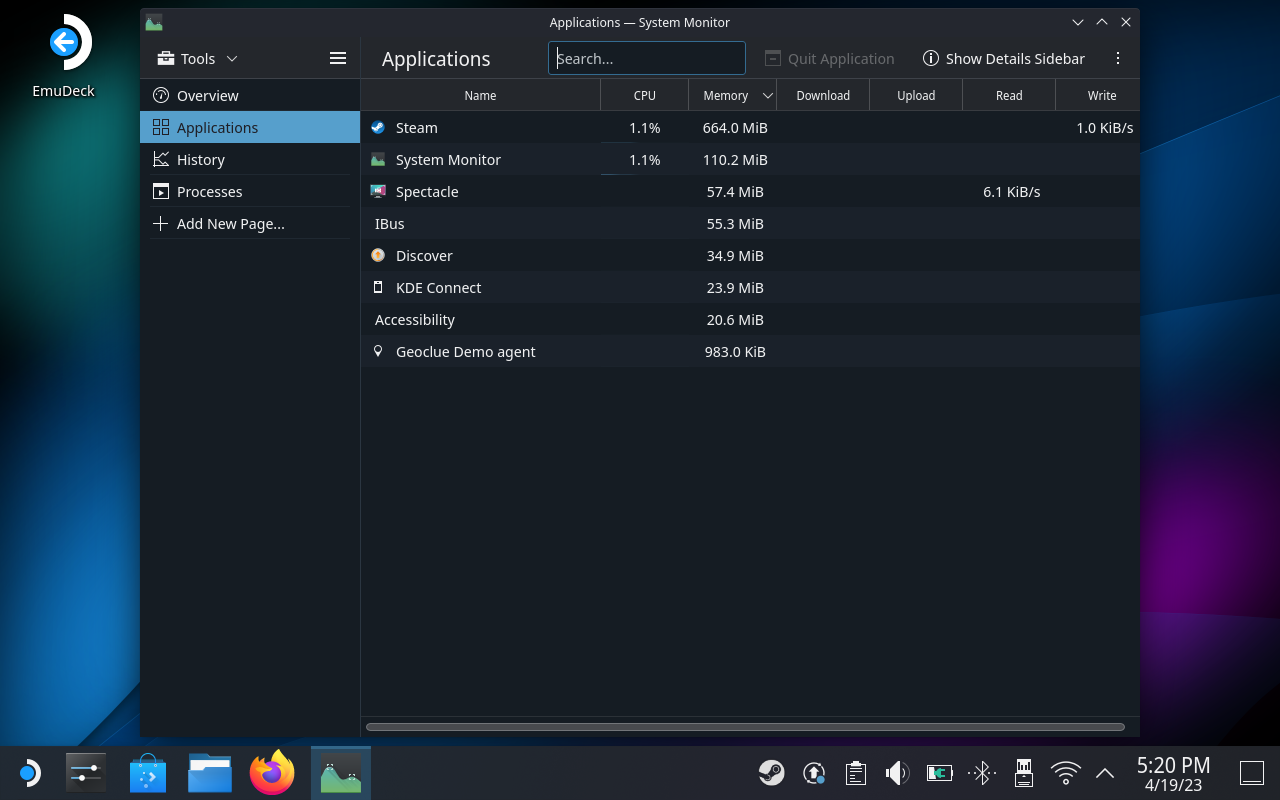
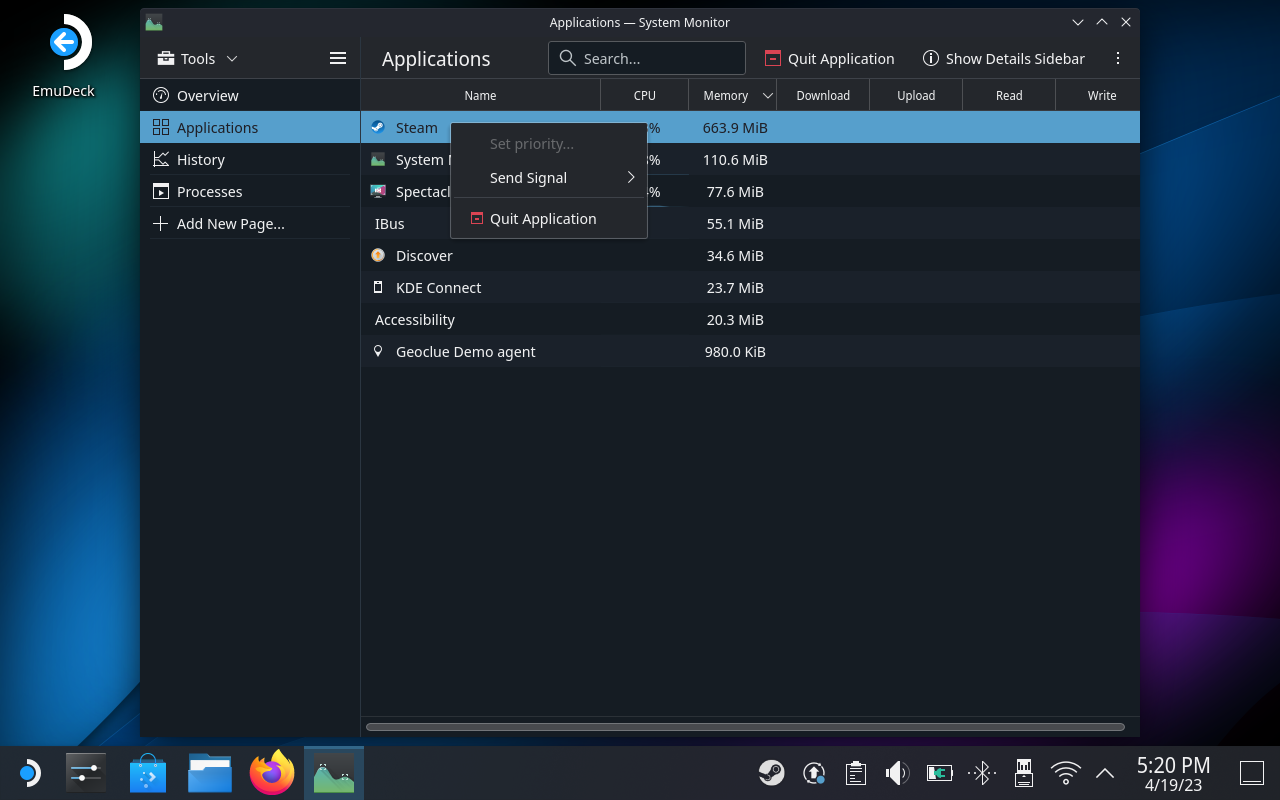
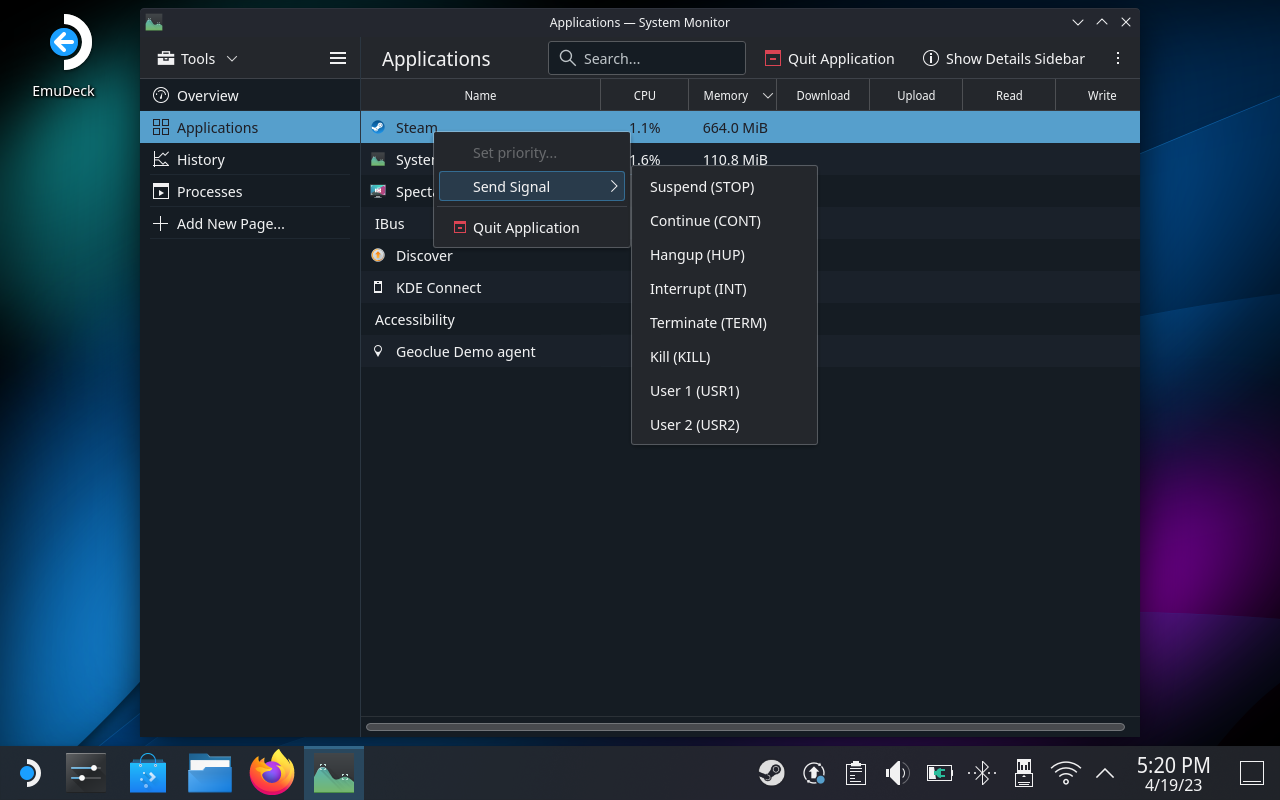
Det är viktigt att notera att när du kommer åt systemövervakaren måste du välja alternativet Skicka signal . Det finns ett "stäng app"-alternativ tillgängligt, men användare har rapporterat att detta inte fungerar för att få det virtuella tangentbordet att visas.
Steam Deck fortsätter att verifiera installationen

Om du står inför ett problem där din Steam Deck fortsätter att verifiera installationen, finns det några steg som du kan vidta för att felsöka problemet.
Försök först att starta om din Steam Deck genom att trycka och hålla in strömknappen tills enheten stängs av, tryck sedan på den igen för att slå på den igen. Detta kan hjälpa till att lösa problemet om det beror på ett tillfälligt fel eller bugg.
Om det inte fungerar har vissa användare funnit att följande steg löser problemet.
Och det finns ett par andra sätt att få din Steam-däck tillbaka i fungerande skick om du fortfarande ser skärmen "Verifierar installationen".
Sök efter en uppdatering
Att uppdatera ditt Steam-däck är viktigt för att säkerställa att det fungerar smidigt och effektivt. Uppdatering av enheten kommer inte bara att fixa alla kända buggar och problem, utan det kommer också att ge tillgång till nya funktioner och funktioner.
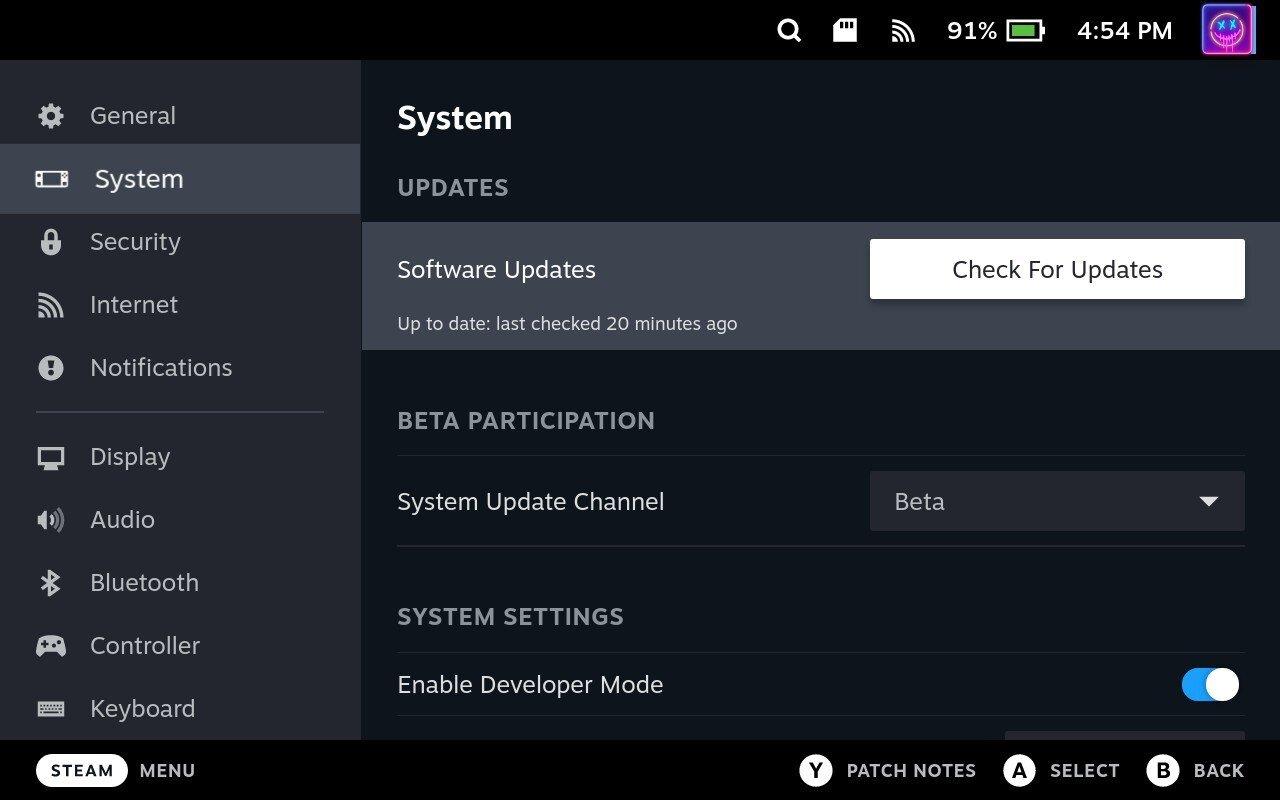
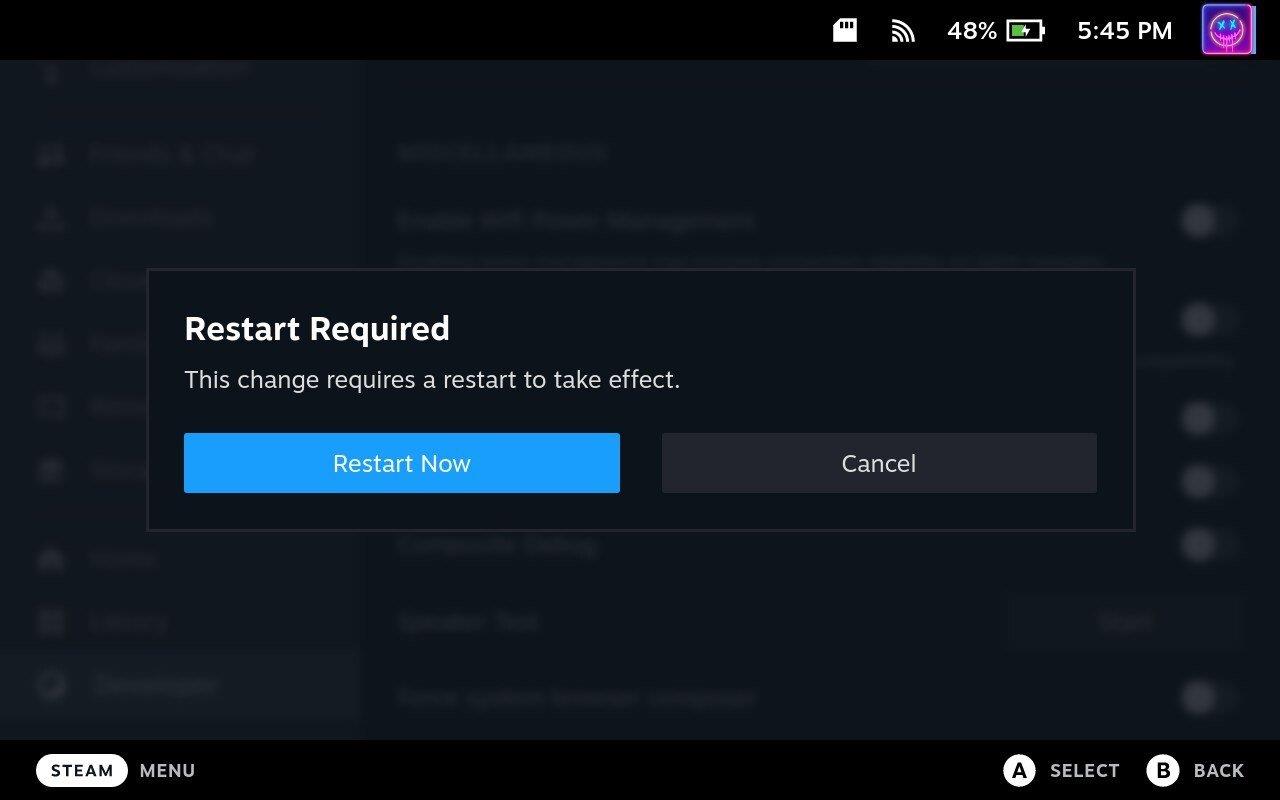
När du uppdaterar Steam-däcket är det viktigt att hålla enheten ansluten till en strömkälla under uppdateringen för att undvika eventuella problem. När uppdateringen är klar kommer din Steam-däck att köras på den senaste versionen av SteamOS och all tillhörande programvara. Det är en bra idé att regelbundet söka efter uppdateringar och installera dem när de blir tillgängliga för att säkerställa att din enhet alltid är uppdaterad och fungerar smidigt.
Ångdäcket slås inte på
Om ditt Steam-däck inte slås på kan det finnas flera orsaker till det här problemet. Tack och lov finns det några olika steg du kan ta för att få ditt Steam-däck att slå på igen.
Tvinga omstart av Steam Deck
Det kan tyckas kontraintuitivt att försöka tvinga omstart av din Steam Deck om den inte slås på. Detta kan dock hjälpa till att "starta" ditt Steam-däck. Det enda förslag vi har innan vi fortsätter är att se till att den är ansluten för att säkerställa att det kommer ström till enheten.
Det är viktigt att notera att en forcerad omstart endast bör användas som en sista utväg om alla andra felsökningsmetoder misslyckas. Du bör alltid försöka starta om din enhet på normalt sätt innan du tillgriper en tvångsomstart, eftersom det kan orsaka dataförlust eller andra problem.
Plugga in ditt Steam-däck
Vi hoppade lite i det sista avsnittet, men det borde vara ganska självklart att se till att din Steam Deck är inkopplad. Om du har Steam Deck ansluten till en extern hubb eller docka, försök sedan ta bort den och koppla in den. i din laddare direkt till Steam Deck.
Är din strömknapp ren?
Det finns många rörliga delar på Steam Deck, och tack vare den bärbarhet som den här enheten erbjuder, finns det en chans att damm och skräp samlas. Vissa Steam Deck-ägare har upptäckt att deras enhet inte kunde slås på eftersom skräp hade tvingat strömknappen att hållas intryckt konstant.
Du bör bara kunna titta och se om det är något i vägen för att knappen ska fungera korrekt. Men du kan också prova att trycka in den för att se om du kan höra den klicka eller känna att den rör sig.
Kontrollera din ångdäcksladdare
Även om Valve innehåller en laddare i lådan, är chansen stor att du kanske använder en annan laddare för att safta upp ditt Steam Deck. Om du upptäcker att ditt Steam Deck inte slås på rekommenderar vi att du försöker använda en annan laddare. Eller anslut en annan USB-C-enhet till laddaren för att se om den fungerar.
Ångdäcket laddas inte
Om du har problem med att din Steam-däck inte laddas kan det finnas flera orsaker till det här problemet.
Använd den officiella laddaren
Varje Steam Deck levereras med en 45W-laddare i lådan, som ger gott om kraft för att hålla din enhet laddad. Men det finns så många bra alternativ för laddare att vi förstår varför du kanske vill använda en annan. Om du upptäcker att ditt Steam Deck inte laddas rekommenderar vi att du byter tillbaka till den som Valve inkluderade, bara för att se om det är laddaren eller om det är något annat på gång.
Lämna ditt Steam-däck anslutet
Om batteriet på ditt Steam Deck är helt urladdat kan det ta några minuter innan enheten börjar laddas. Om batteriet är helt urladdat kan du behöva ladda det i några timmar innan det slås på.
Kontrollera laddningsporten
Se till att laddningsporten på ditt Steam Deck inte är skadad eller blockerad. Smuts, skräp eller damm kan hindra laddningskabeln från att göra en korrekt anslutning, så rengör laddningsporten om det behövs.
Ställ in ditt ångdäck i leveransläge
"Sändningsläge" på Steam Deck är ett läge som enheten går in i under frakt för att skydda batteritiden. I leveransläge är Steam Deck i ett lågströmstillstånd som bevarar batteritiden genom att inaktivera vissa funktioner och förhindra att enheten slås på helt. Detta läge aktiveras under fraktprocessen för att säkerställa att enheten kommer med ett laddat batteri och är redo att användas när den tas emot av kunden.
För att avsluta leveransläget måste du ansluta ditt Steam Deck till en strömkälla med den medföljande strömadaptern eller en USB-C-kabel. Enheten avslutar automatiskt leveransläget när den har laddats till en viss nivå.
Steam-däcket ansluter inte till WiFi
Om ditt Steam-däck inte ansluter till Wi-Fi kan det finnas flera anledningar till det.
Kontrollera nätverket
Se till att ditt Steam-däck är inom räckhåll för Wi-Fi-nätverket och att Wi-Fi-signalen är tillräckligt stark. Försök att flytta närmare routern eller åtkomstpunkten för att se om det löser problemet.
Dessutom vill du se till att det Wi-Fi-nätverk som du använder faktiskt fungerar korrekt. Försök att ansluta till ett annat Wi-Fi-nätverk eller återställ routern för att se om det löser problemet. Du kan också ansluta en annan enhet till nätverket för att se om det bara är ditt Steam Deck, eller själva nätverket.
Tvinga omstart av din Steam-däck
Stäng av WiFi energisparläge
"Wi-Fi Power Saving Mode" på Steam Deck är en funktion som är utformad för att spara batteritid genom att minska strömförbrukningen när enheten är ansluten till Wi-Fi.
När strömsparläge för Wi-Fi är aktiverat, kommer Steam-däcket med jämna mellanrum att stänga av Wi-Fi-radion för att spara ström. Detta kan resultera i en liten fördröjning när du ansluter till Wi-Fi-nätverk eller ansluter till internet.
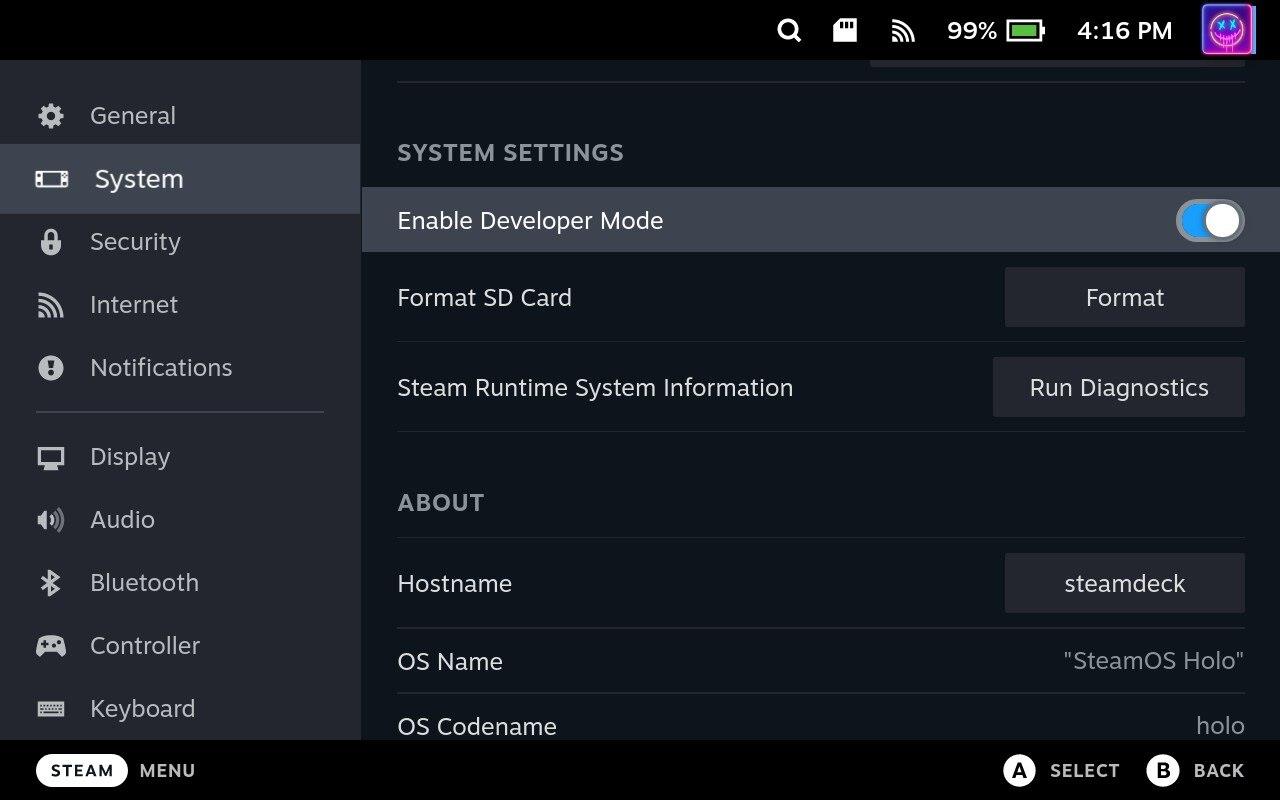
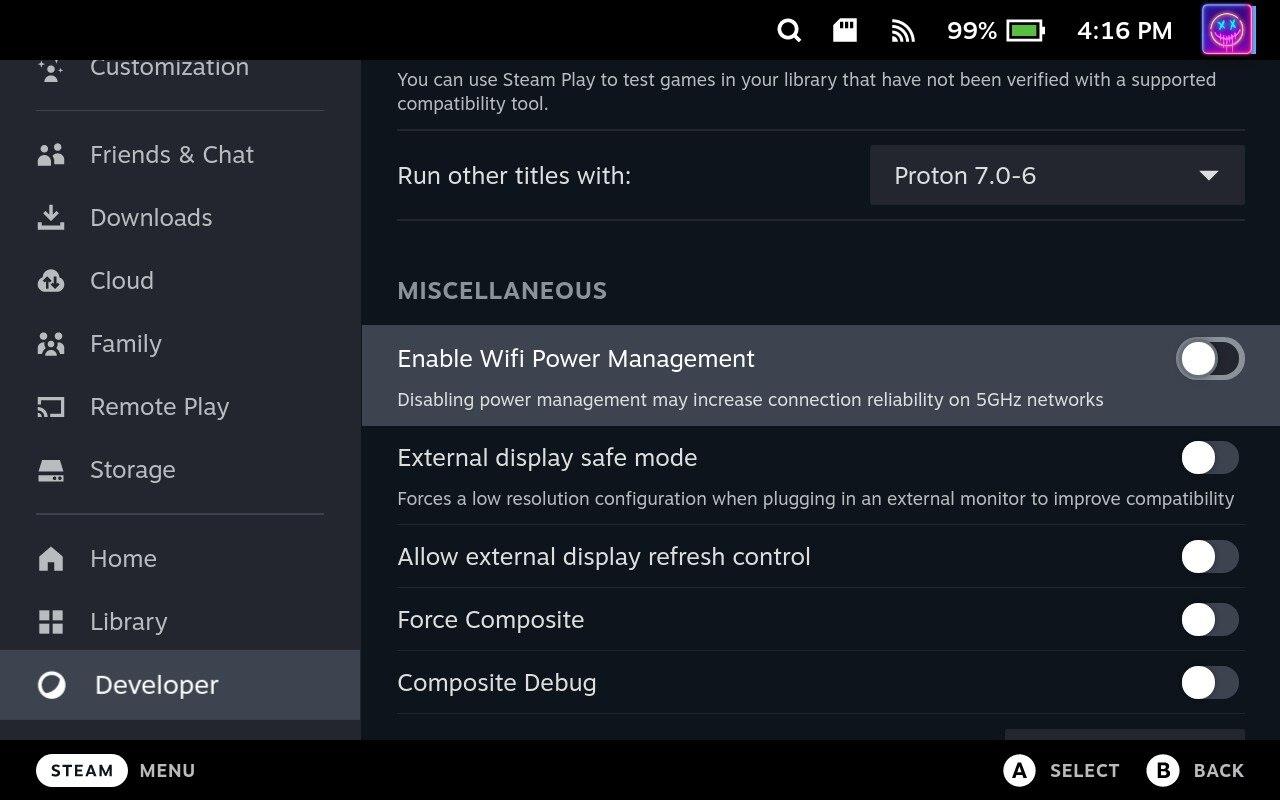
Även om den här funktionen kan hjälpa till att förlänga batteritiden på din Steam Deck, kan den också påverka prestandan och hastigheten på din internetanslutning.
Steam-däcket känner inte igen SD-kortet
Steam Deck kommer i tre lagringsalternativ: 64GB eMMC, 256GB NVMe SSD och 512GB NVMe SSD. Beroende på ditt spelbibliotek och storleken på spelen du vill installera kanske det inbyggda lagringsutrymmet inte räcker. Ett SD-kort låter dig utöka enhetens lagringskapacitet, så att du kan lagra fler spel och mediefiler.
Men om du försöker spela ett spel eller komma åt filer som finns på SD-kortet, bara för att mötas av ett fel, kan det vara något på gång med ditt kort.
Starta om ditt Steam-däck
Som är fallet med i stort sett alla enheter där ute, är den första rekommendationen vi har att starta om din Steam Deck. Stegen är enkla nog, eftersom du bara behöver trycka och hålla in strömknappen i några sekunder. När Power Menu visas, navigera till botten av menyn och välj Shutdown .
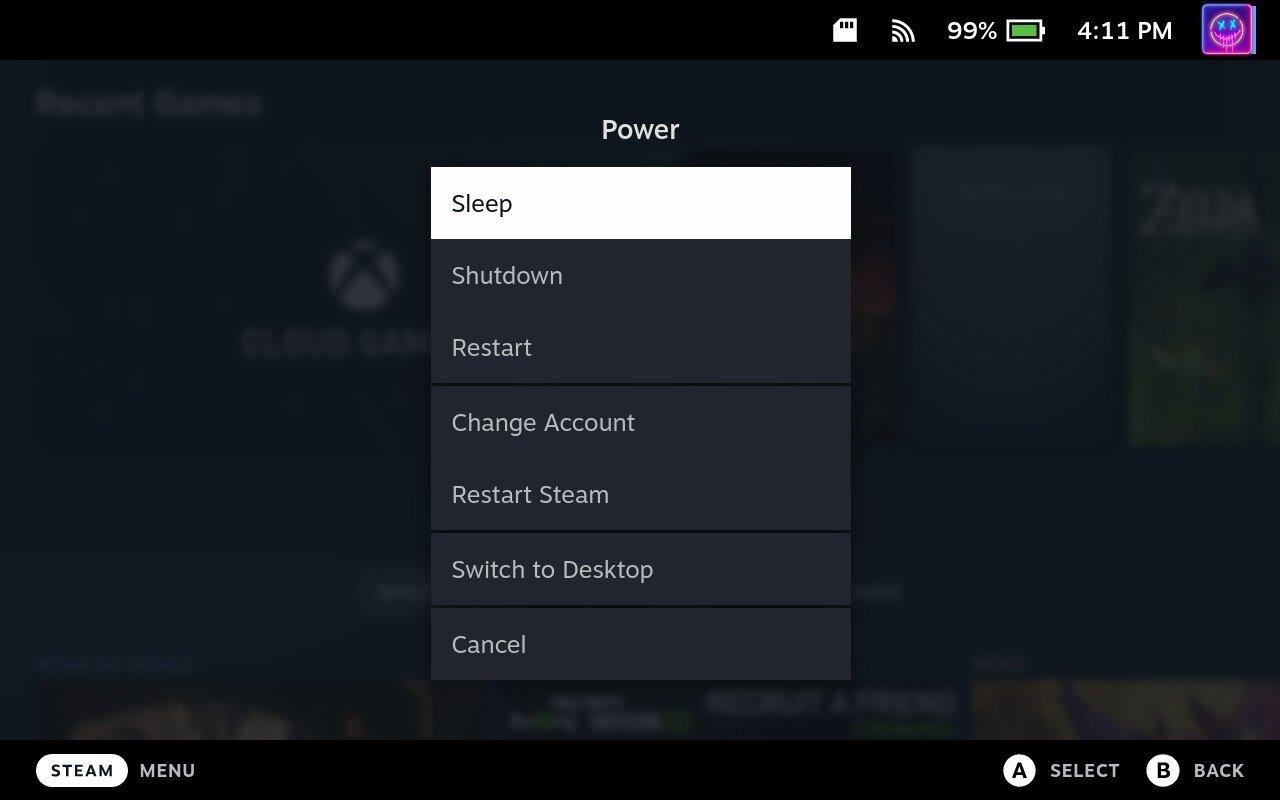
Kontrollera ditt SD-kort
Den här kanske inte är lika lätt om du inte har en extra dator med dig. Men om du har problem med SD-kortet kan du försöka sätta in det i en annan enhet för att se om det känns igen. Om inte, kommer du troligen att vilja ersätta den med ett annat läge.
Om du skulle behöva skaffa ett nytt SD-kort, se till att det är ett A2/V30-kort med U3-hastigheter. Kortet måste också vara UHS-I, eftersom det är det som stöds av Steam Deck.
Formatera SD-kortet
När Valve utvecklade Steam Deck lyckades företaget implementera en hel del alternativ utan att behöva komma åt Desktop Mode. Detta inkluderar att kunna formatera SD-kort på Steam Deck, och så här kan du göra det:

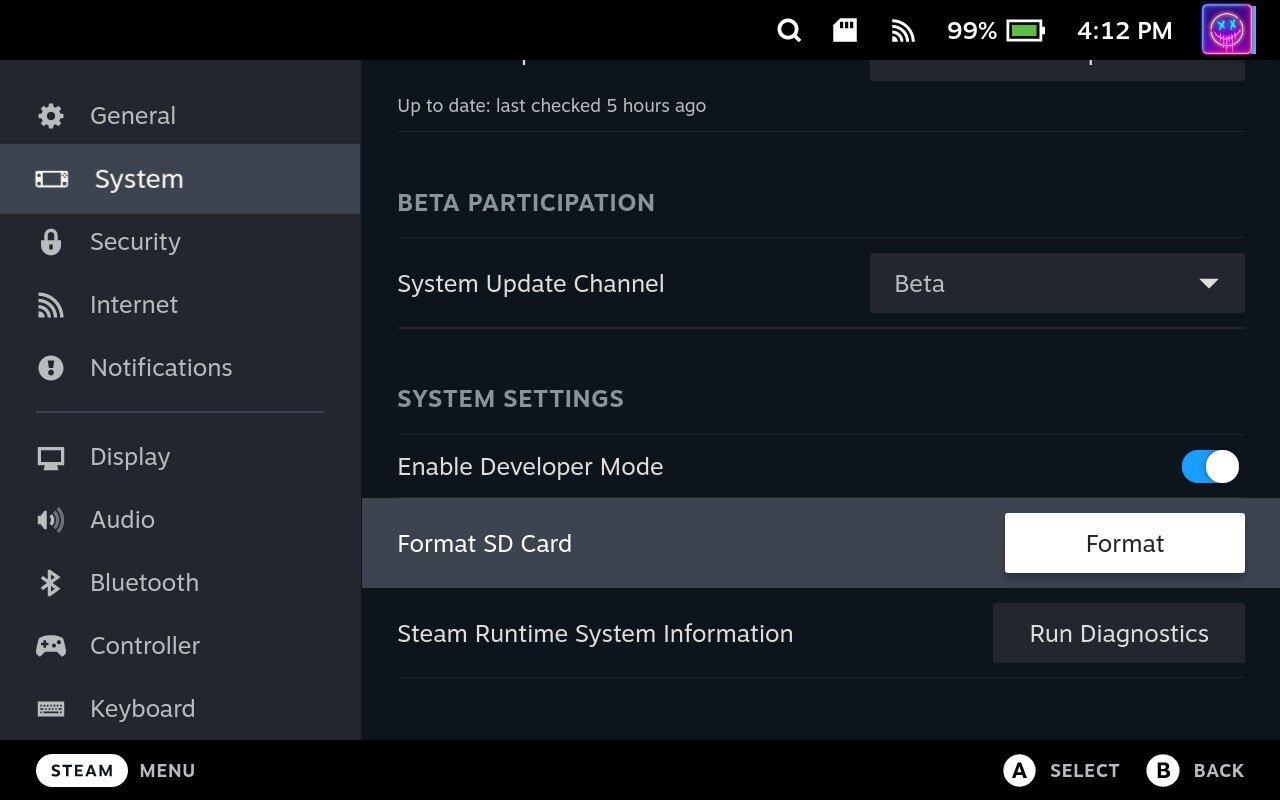
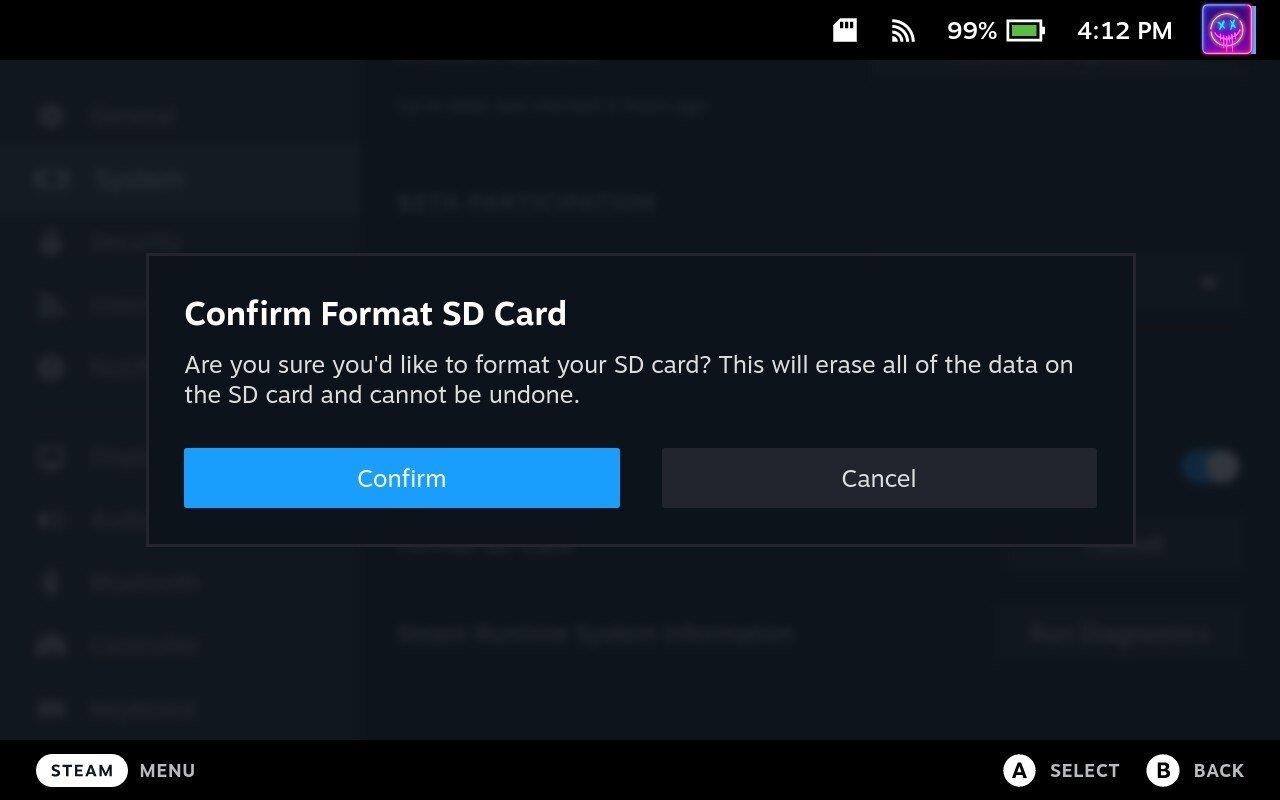
Beroende på storleken på SD-kortet som du använder med Steam Deck, kan du behöva vänta lite innan formateringen har slutförts. Men när det är färdigt med sin magi, kommer du att kunna använda SD-kortet på Steam Deck för att installera fler spel, använda Windows och mer.
Uppdateringsfel för Steam-däck
Det kan finnas flera anledningar till att du kan stöta på ett Steam Deck-uppdateringsfel. Det är definitivt ett frustrerande fel, speciellt när du försökte sätta dig ner för en spelsession, bara för att mötas av ett fel som förhindrar att det händer.
Kontrollera hur mycket lagring du har
Om ditt Steam-däck börjar ta slut på lagringsutrymme kan det förhindra att uppdateringar installeras. Se till att du har tillräckligt med lagringsutrymme innan du försöker uppdatera.
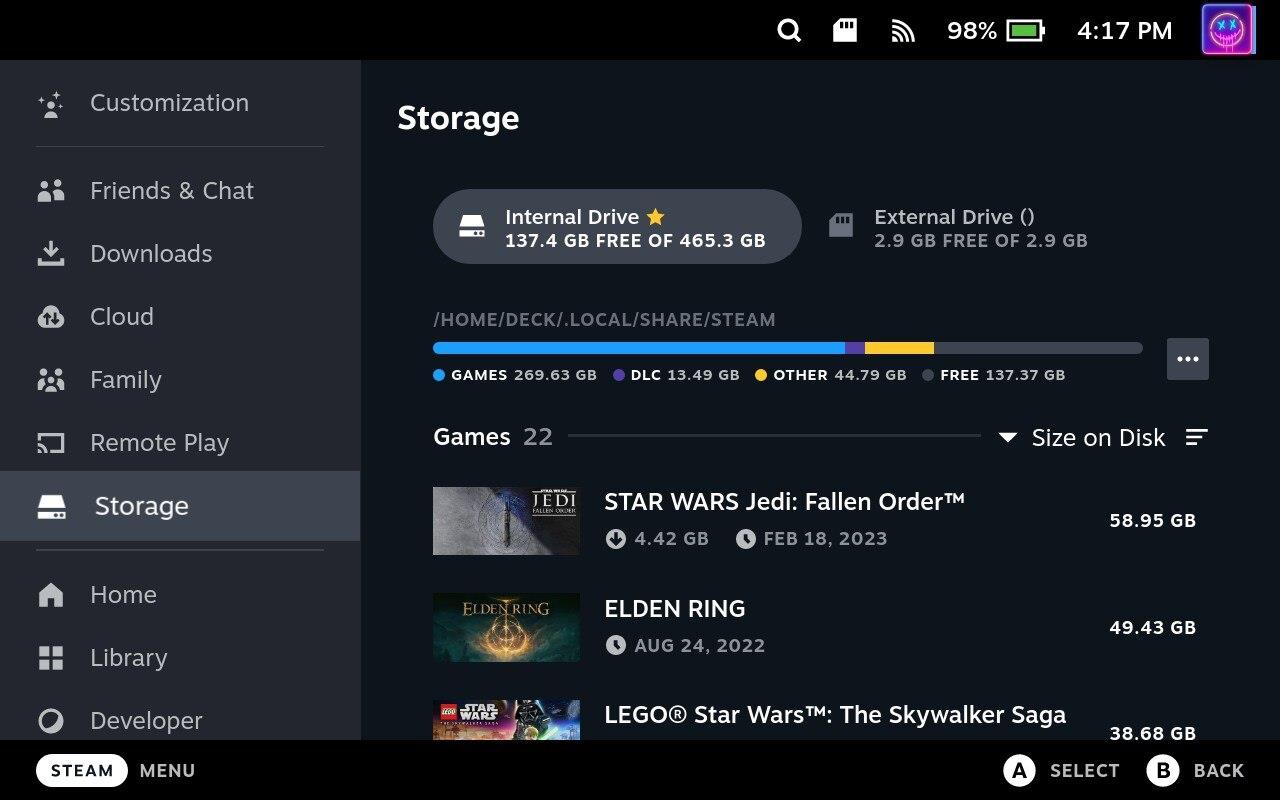
Detta gör att du kan kontrollera det tillgängliga lagringsutrymmet på din Steam-däck och se hur mycket utrymme som används av olika appar och spel. Om du får ont om lagringsutrymme kan du behöva ta bort några filer eller avinstallera appar eller spel för att frigöra utrymme.
Uppdatera från skrivbordsläge
Den här metoden rekommenderas inte riktigt, men om du försöker få din Steam Deck uppdaterad kan du göra det från skrivbordsläge. Stegen nedan är mer för dem som har installerat Linux-appar eller emulatorer som behöver uppdateras för att nås via standard SteamOS-gränssnittet.

Ibland har vi upptäckt att du kan stöta på problem om det finns för många appar som försöker uppdateras samtidigt. Uppdateringssidan i Discover är uppdelad i två sektioner; Applikationer och systemprogramvara. Vi rekommenderar att du först uppdaterar något under avsnittet Systemprogramvara innan du uppdaterar några andra appar.
Om du letar efter att uppgradera din setup, kolla in denna lista över väsentlig utrustning för spelare för att förbättra din spelupplevelse.
Om du har ont om intern lagringsutrymme på din Sony PlayStation 5 eller PS5, kanske du vill veta PS5 NVMe kraven för lagringsutvidgning
Letar du efter sätt att uppgradera PS5 intern lagring? Det här är den bästa guiden du kan hitta på webben om PS5 lagringsuppgradering.
Steam Deck är en kraftfull handhållen enhet som gör att du kan spela PC-spel på språng. En av de största fördelarna med att använda Steam Deck för att spela
Ta reda på hur du åtgärdar felet "misslyckad anslutning till servern" med felkod 4008 när du försöker spela Warhammer 40,000: Darktide, och lär dig varför detta fel uppstår.
Ta reda på hur du hanterar krascher i Black Myth: Wukong så att du kan njuta av detta spännande action-RPG utan avbrott.
Frequent Steam crashes on PC can have any number of causes. Here are 9 possible fixes that can help get you back to gaming.
Upptäck vår lista över de 8 bästa trådlösa hörlurarna du kan välja beroende på din budget, livsstil och behov.
Får du ett felmeddelande "VAC kunde inte verifiera din spelsession på CS:GO? Vi har 5 sätt att fixa VAC kunde inte verifiera spelsessionsfelet.
Få en bättre spelupplevelse och anslut din VR Oculus Quest 2 till din PC med guider för både trådad och trådlös anslutning.








