Väsentlig Utrustning för Spelare

Om du letar efter att uppgradera din setup, kolla in denna lista över väsentlig utrustning för spelare för att förbättra din spelupplevelse.
För att multitaska älskar många spelare att använda flera skärmar. Men gång på gång stöter de på flera problem. Till exempel är problem med svart skärm och spelstammande få av dem. Men om du har problem med eftersläpning med din andra bildskärm, har vi några effektiva tips i rockärmen som hjälper dig att lösa problemet på nolltid. Här är några lösningar som kan hjälpa dig att få tillbaka din andra spelmonitor på rätt spår.
Som en ivrig spelare kanske du vill ta en titt på vissa saker du bör tänka på när du väljer en spelmonitor .
Vad du ska göra när din andra bildskärm släpar när du spelar spel
Lösning nr 1 – Installera Windows Updates
Om det var ett tag sedan du uppdaterade ditt Windows-operativsystem är det kanske dags att göra det nu. Med varje ny uppdatering fixar Microsoft buggar och rullar ut nya funktioner. Kanske kan en enkel uppdatering fixa problemet med andra bildskärmseftersläpning åt dig.
Steg 1 – Tryck på Windows + I för att öppna Inställningar .
Steg 2 – Från den vänstra rutan, klicka på Windows Update som är det sista alternativet.
Steg 3 – Klicka på Sök efter uppdateringar och hämta om det finns några tillgängliga uppdateringar.
Så här kan du söka efter och uppdatera en Windows 10-dator .
Lösning nr 2 – Stäng applikationer som är grafikintensiva
Att stänga andra grafikintensiva applikationer än det spel du spelar kan vara ett bra sätt att bekämpa fördröjningar på din andra bildskärm. Eftersom spelet och de andra grafikintensiva applikationerna kan belasta din GPU och CPU, därav fördröjningen. Så här kan du stänga dem –
Steg 1 – Öppna Aktivitetshanteraren genom att trycka på Skift + Ctrl + Esc
Steg 2 – Leta reda på grafikintensiva appar och högerklicka på dem.
Steg 3 – Högerklicka på den och välj Avsluta uppgift .
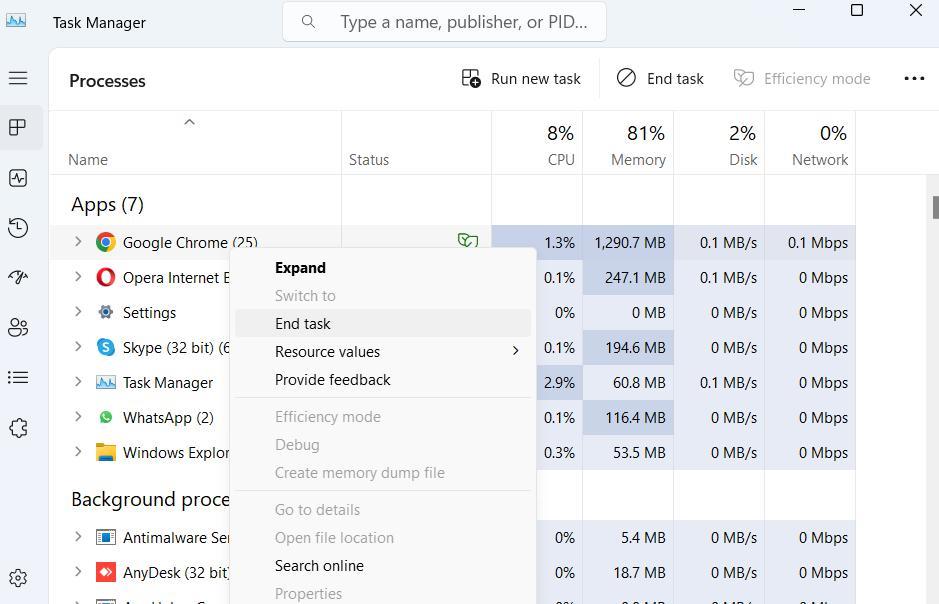
Lösning nr 3 – Ändra uppdateringsfrekvenser för båda bildskärmarna
Felaktiga uppdateringsfrekvenser kan leda till synkroniseringsproblem mellan båda bildskärmarna på grund av vilka den andra bildskärmen kan drabbas av prestandahicka. Nedan nämns stegen för att justera uppdateringsfrekvensen så att du kan ta bort eftersläpningsproblemen från den andra bildskärmen -
Steg 1 – Öppna Inställningar genom att trycka på Windows + I.
Steg 2 – Välj System .
Steg 3 – Från höger sida, klicka på Display .
Steg 4 – Under Relaterade inställningar klickar du på Avancerad visning .
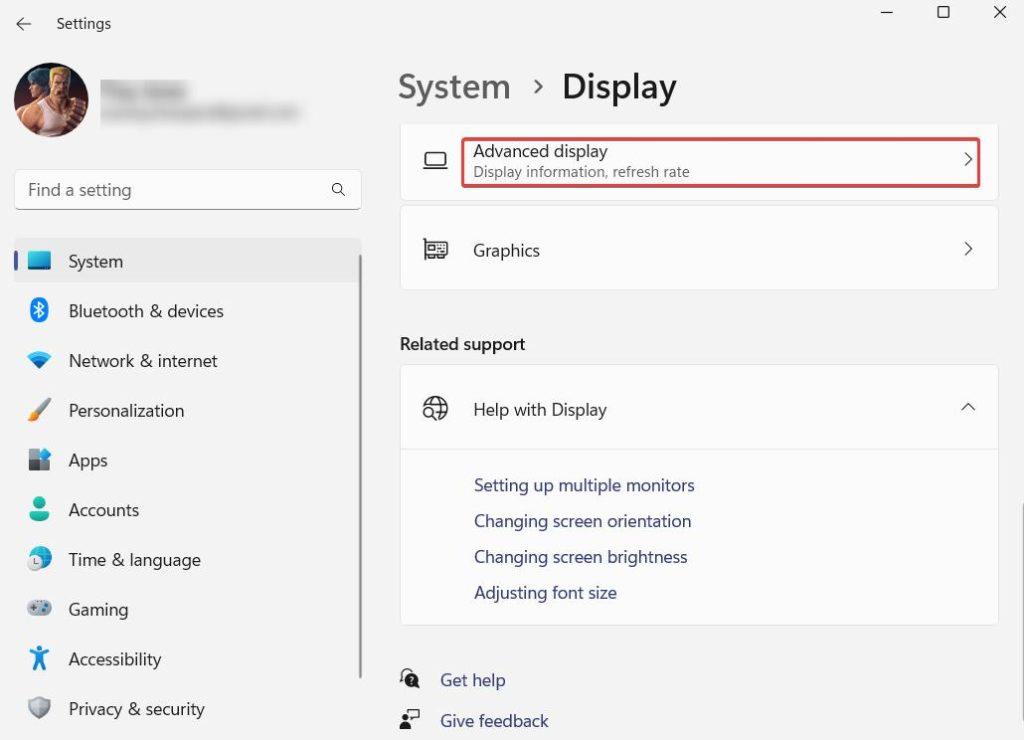
Steg 5 – Klicka på rullgardinsmenyn Välj en uppdateringsfrekvens och välj 60 Hz
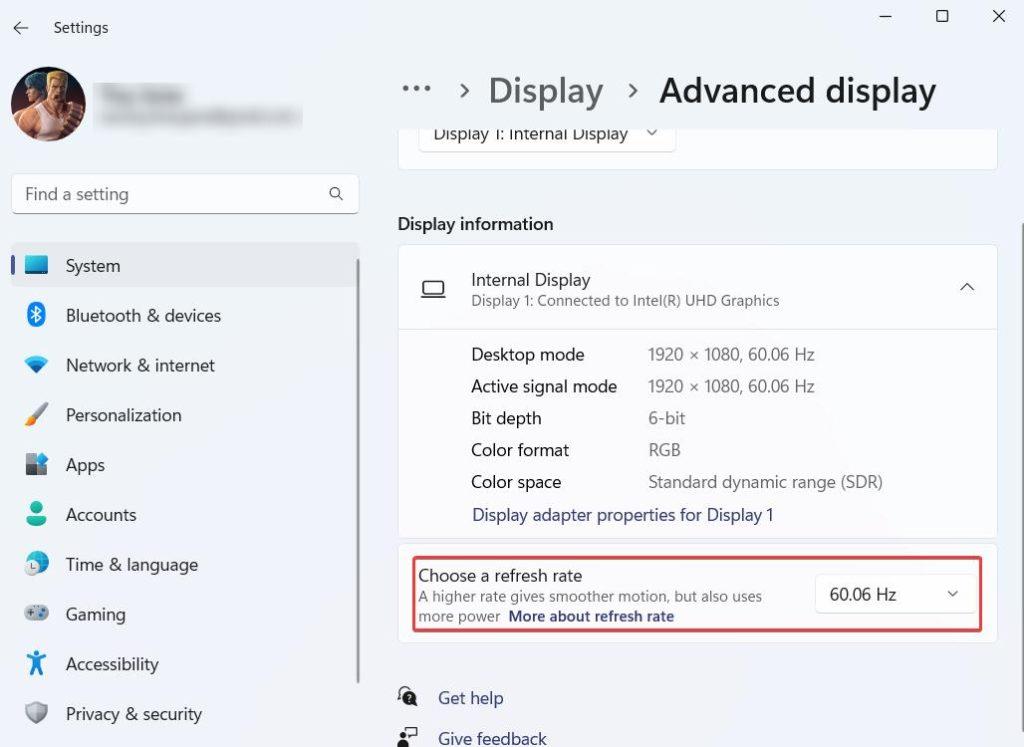
Vi har pratat mer om att ändra uppdateringsfrekvensen på en Windows 10 PC. För det kan du kolla in det här inlägget .
Lösning nr 4 – Uppdatera grafikdrivrutinen
Föråldrade grafikdrivrutiner är en av de främsta orsakerna bakom en mängd skärmproblem och om din andra bildskärm släpar efter kan föråldrade grafikdrivrutiner skyllas. Även om du kan uppdatera drivrutiner manuellt kan det vara ett snabbt och säkert sätt att uppdatera grafikdrivrutiner att använda ett tredjepartsverktyg för drivrutinsuppdatering för Windows. För syftet med detta inlägg har vi tagit exemplet Advanced Driver Updater , som är ett av de högst rankade drivrutinsuppdateringsverktygen för Windows-datorer. Så här kan du uppdatera grafikdrivrutiner med Advanced Driver Updater –
Steg 1 – Ladda ner, installera och kör Advanced Driver Updater från knappen nedan
Steg 2 – För att initiera processen att hitta föråldrade drivrutiner, klicka på knappen Starta skanna nu .
Steg 3 – Leta reda på din grafikdrivrutin och klicka på kryssrutan bredvid den. Klicka sedan på knappen Uppdatera drivrutin som du kan se till höger som visas på skärmdumpen nedan.
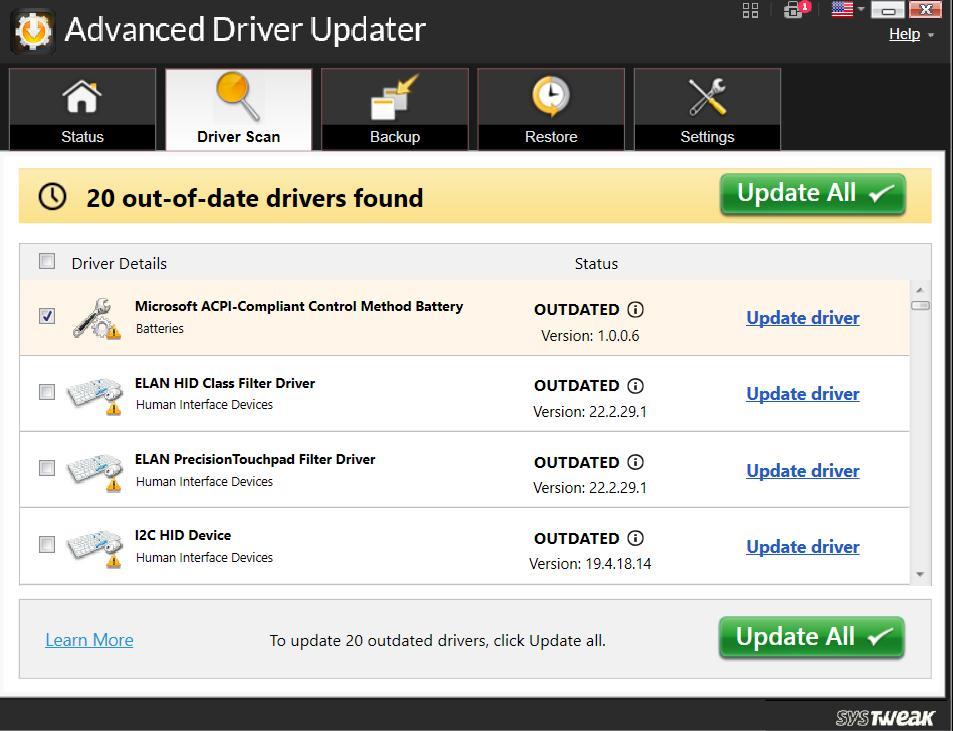
Steg 4 – Vänta tills processen är klar och starta om datorn.
|
Andra anmärkningsvärda funktioner i Advanced Driver Updater |
Prissättning – Gratis version tillgänglig. Priset börjar på 39,95 USD |
Lösning nr 5 – Stäng av hårdvaruacceleration på din webbläsare
Att stänga av hårdvaruaccelerationen på webbläsaren du använder kan vara ett klokt drag om din andra bildskärm släpar efter medan du spelar spel. Det beror på att hårdvaruacceleration sätter stress på GPU:n och påverkar prestanda i rendering av spel. Så här kan du inaktivera hårdvaruacceleration på Chrome -
Steg 1 – Klicka på de tre prickarna uppe till höger och välj Inställningar .
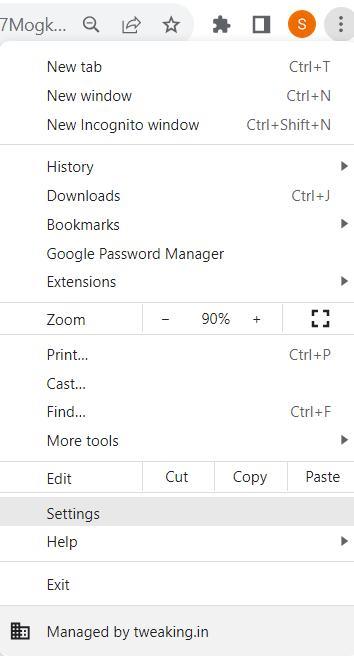
Steg 2 – Skriv hårdvaruacceleration i sökfältet .
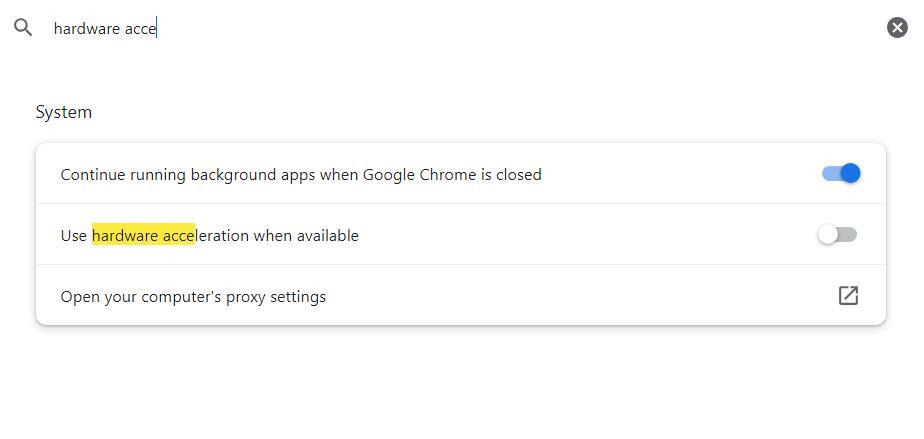
Steg 3 – Stäng av strömbrytaren som säger Använd hårdvaruacceleration när tillgänglig.
Så här kan du stänga av hårdvaruacceleration på Firefox.
Avslutar
Så, det här är några av de bästa sätten att fixa "andra bildskärmsfördröjning" när du spelar spel på en Windows 11/10-dator. Låt oss veta om dessa lösningar hjälpte dig att lösa problemet och om du kan spela spel på din andra bildskärm på ett fördröjningsfritt sätt. För mer sådant innehåll, fortsätt att läsa BlogWebTech360.
Vi publicerar ofta råd, knep och lösningar på vanliga tekniska problem. Du kan också hitta oss på Facebook, Twitter, YouTube , Instagram , Blädderblock och Pinterest .
Om du letar efter att uppgradera din setup, kolla in denna lista över väsentlig utrustning för spelare för att förbättra din spelupplevelse.
Om du har ont om intern lagringsutrymme på din Sony PlayStation 5 eller PS5, kanske du vill veta PS5 NVMe kraven för lagringsutvidgning
Letar du efter sätt att uppgradera PS5 intern lagring? Det här är den bästa guiden du kan hitta på webben om PS5 lagringsuppgradering.
Steam Deck är en kraftfull handhållen enhet som gör att du kan spela PC-spel på språng. En av de största fördelarna med att använda Steam Deck för att spela
Ta reda på hur du åtgärdar felet "misslyckad anslutning till servern" med felkod 4008 när du försöker spela Warhammer 40,000: Darktide, och lär dig varför detta fel uppstår.
Ta reda på hur du hanterar krascher i Black Myth: Wukong så att du kan njuta av detta spännande action-RPG utan avbrott.
Frequent Steam crashes on PC can have any number of causes. Here are 9 possible fixes that can help get you back to gaming.
Upptäck vår lista över de 8 bästa trådlösa hörlurarna du kan välja beroende på din budget, livsstil och behov.
Får du ett felmeddelande "VAC kunde inte verifiera din spelsession på CS:GO? Vi har 5 sätt att fixa VAC kunde inte verifiera spelsessionsfelet.
Få en bättre spelupplevelse och anslut din VR Oculus Quest 2 till din PC med guider för både trådad och trådlös anslutning.








