Väsentlig Utrustning för Spelare

Om du letar efter att uppgradera din setup, kolla in denna lista över väsentlig utrustning för spelare för att förbättra din spelupplevelse.
Om du spelar VALORANT-spelet på Windows 10 och får det här felet: "This Build of Vanguard Is Out of Compliance", så har du tur! Läs vidare för att veta de snabba och enkla korrigeringarna för VALORANT Vanguard-felet.
VALORANT är ett populärt förstapersonsskjutspel. Du kan uppleva 5 mot 5 gameplay online i detta karaktärsbaserade skjutspel. Förutom vapenspel kan du också ingjuta din kreativitet och taktiska förmågor för att antingen attackera eller försvara din position.
Men som många andra spelappar är den här inte fri från buggar. En av de stora buggarna är "This Build of Vanguard är inte efterlevnad".
Detta fel stoppar spelet från att starta. Därför kan du inte spela spelet offline eller online. Nu måste du fråga om det finns någon fix för VALORANT Vanguard-felet eller hur man får VALORANT Vanguard att överensstämma med ditt befintliga system.
Efter att ha utforskat olika felsökningssteg fann jag följande metoder effektiva för att lösa "This Build of Vanguard Is Out of Compliance", VAN9003 eller VAN9001-fel på Windows 10 och senare operativsystem.
Läs också: Bästa iOS RPG-spel för iPhone och iPad
Vad är Vanguard VALORANT?
Riot Games utvecklade ett specialbyggt spelsäkerhetssystem för att göra tävlingen rättvis på sina spelappar. Riot Vanguard är den där anti-fuskmodulen för VALORANT-spelappen. När du startar VALORANT-spelet på din PC, körs Vanguards anti-fuskprogramvara i bakgrunden.
Det fungerar på Windows 10 kärnnivå. Därför, när du startar din Windows 10-dator, laddas Vanguard-appen redan innan många startappar som är avgörande för enheten. Den övervakar kontinuerligt systemet för att upptäcka eventuella spelfuskprogram som kan göra VALORANT-spelet orättvist.
Exakt vad är den här byggnaden av Vanguard är inte efterlevnadsfel?
Riot Vanguards anti-cheat-app kräver UEFI Secure Boot och TPM 2.0 på Windows 10 och Windows 11. Därför slutade Riot-spelapputvecklarna att stödja följande Windows 10-versioner eftersom dessa OS-utgåvor inte stöder Secure Boot och TPM 2.0 till den fulla omfattningen som anti-cheat-appen behöver:
| Windows 10 kodnamn | Windows 10 Build | Windows 10 version |
| Tröskel | 10240 | 1507 |
| Tröskel 2 | 10586 | 1511 |
| Röd sten | 14393 | 1607 |
| Redstone 2 | 15063 | 1703 |
| Redstone 3 | 16299 | 1709 |
Riot Games slutade stödja de ovan nämnda Windows 10-utgåvorna den 28 november 2022. Efter att ha sett tillkännagivandet uppdaterade många VALORANT-spelappanvändare sin Windows-dator till antingen Windows 11 eller Windows 10 21H2 för problemfritt spelande.
Läs också: När är Windows 10 21H2 slut på livet och vad du ska göra härnäst
Problemet började dock direkt efter uppgraderingen till ovanstående operativsystem. Många användare rapporterade att de får följande fel när de försöker öppna VALORANT-appen på Windows 10- eller 11-datorer:
Ovanstående fel är också vanliga med äldre Windows 10-datorer som nämnts tidigare i tabellen över Windows 10-versioner som är inkompatibla med VALORANT-spelappen. Efter mycket forskning är min åsikt att Riot Vanguard-appen inte kan använda olika säkerhetsmoduler i Windows 10 eller 11, som TPM 2.0 eller Secure Boot.
Att åtgärda ovanstående säkerhetsprotokoll på din Windows-dator bör lösa problemet. Följ därför metoderna och instruktionerna som nämns nedan för att fixa VALORANT Vanguard-felet:
Så här åtgärdar du den här versionen av Vanguard har inte överensstämmelsefel
1. Uppgradera din Windows-dator
Du kan behöva uppgradera din Windows-dator till Windows 11 eller till den senaste versionen av Windows 10 för att göra ditt system kompatibelt med Riot Vanguard-appen. Om du är redo att uppgradera till Windows 11 och du också fick uppdateringen nyligen, följ dessa steg för att uppgradera:
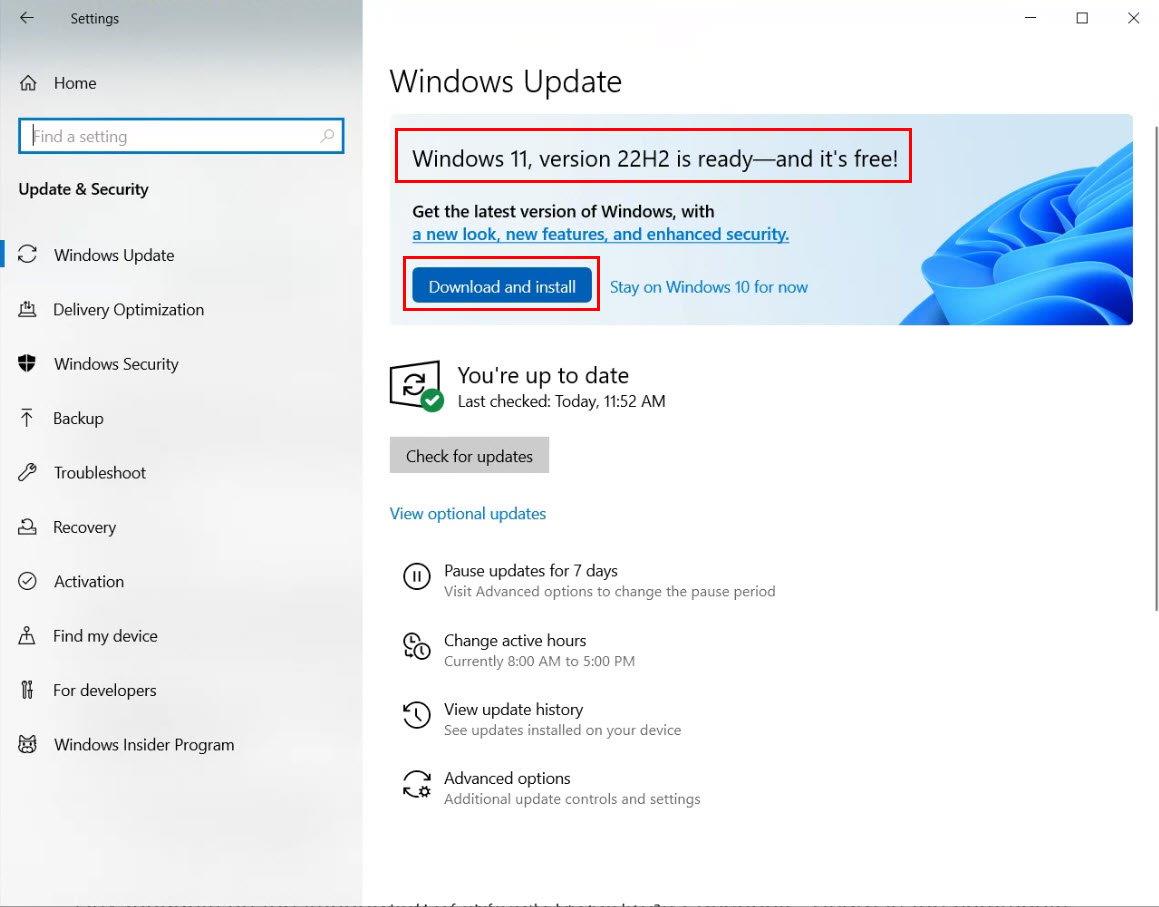
Uppgradera till Windows 11 för att åtgärda denna version av Vanguard är inte överensstämmelse
Om du vill stanna kvar på Windows 10 och fortfarande vill spela VALORANT, uppgradera till den senaste versionen av Windows 10 22H2 nu. Gå bara till Windows-inställningar > Uppdatering och säkerhet > Windows 10 , version 22H2 Ladda ner och installera .
2. Använd väntande uppdateringar på Windows 10 PC
När du redan har uppdaterat din Windows 10-dator till den senaste Win 10 22H2-utgåvan och fortfarande står inför problemet, kan det finnas väntande uppdateringar för din Windows-dator. Gå till menyn Uppdateringar och säkerhet i appen Windows Inställningar för att tillämpa alla säkerhets- och funktionsuppdateringar.
3. Byt till UEFI BIOS
Enligt Riot Games kräver spelappen VALORANT att Windows-datorn körs på ett UEFI BIOS-system. Om du använder Legacy BIOS fram till idag är det dags att gå vidare till UEFI BIOS-läget nu, annars kanske VALORANT-spelet inte fungerar. Så här kan du flytta till UEFI BIOS från Legacy BIOS:
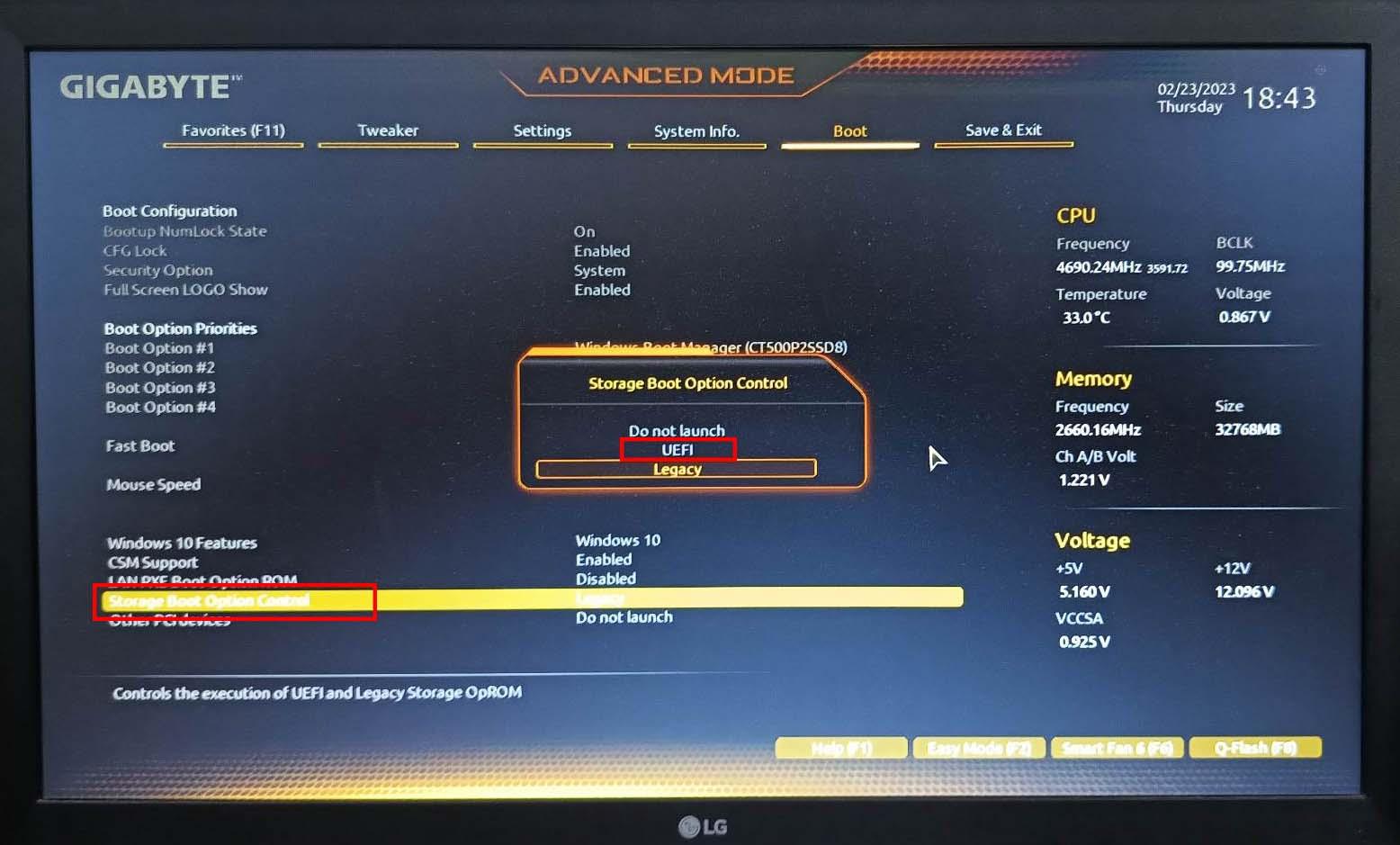
Hur man aktiverar UEFI BIOS på ett moderkort som är UEFI-aktiverat men med Legacy BIOS
4. Aktivera Säker start
Riot Vanguards anti-cheat-verktyg kommer inte att fungera korrekt utan Secure Boot aktiverat från moderkortets BIOS. Om Vanguard-appen inte körs öppnas inte heller spelappen VALORANT. Därför måste du aktivera Secure Boot på din Windows-dator genom att följa dessa enkla instruktioner:
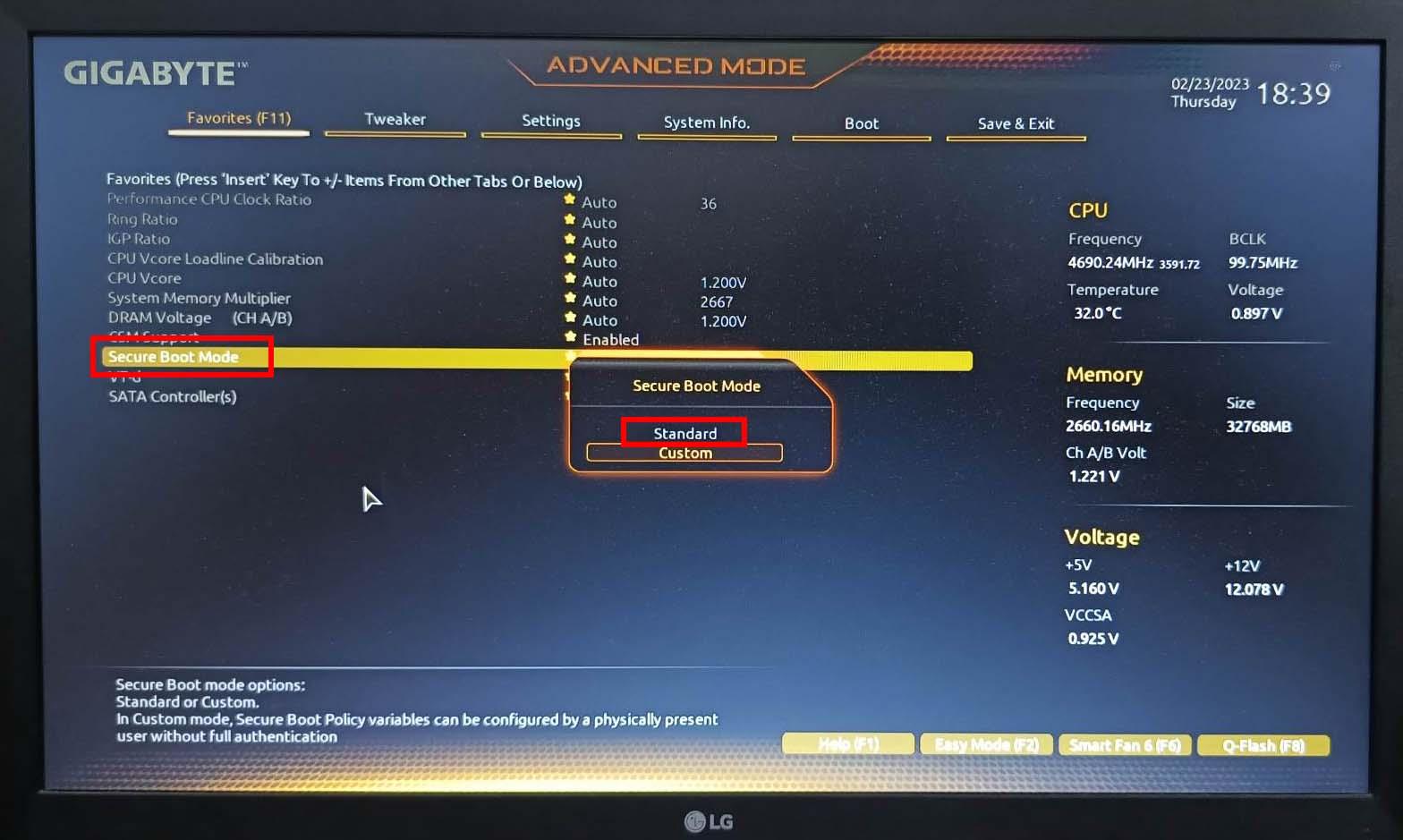
Hur man aktiverar säker start på BIOS på moderkortet
5. Aktivera TPM 2.0
Vanguard-appen behöver också säkerhetsfunktioner på hårdvarunivå för att besegra alla hårdvarukopplade fusksystem. Således använder den TPM 2.0-funktionen på Windows 10- och 11-datorer.
Om du har köpt din Windows-dator eller en Intel-processor under de senaste sex åren, är det troligt att enheten har TPM 2.0-funktionen, men inte aktiverad som standard. Följ sedan dessa steg för att aktivera TPM 2.0 från moderkortet:
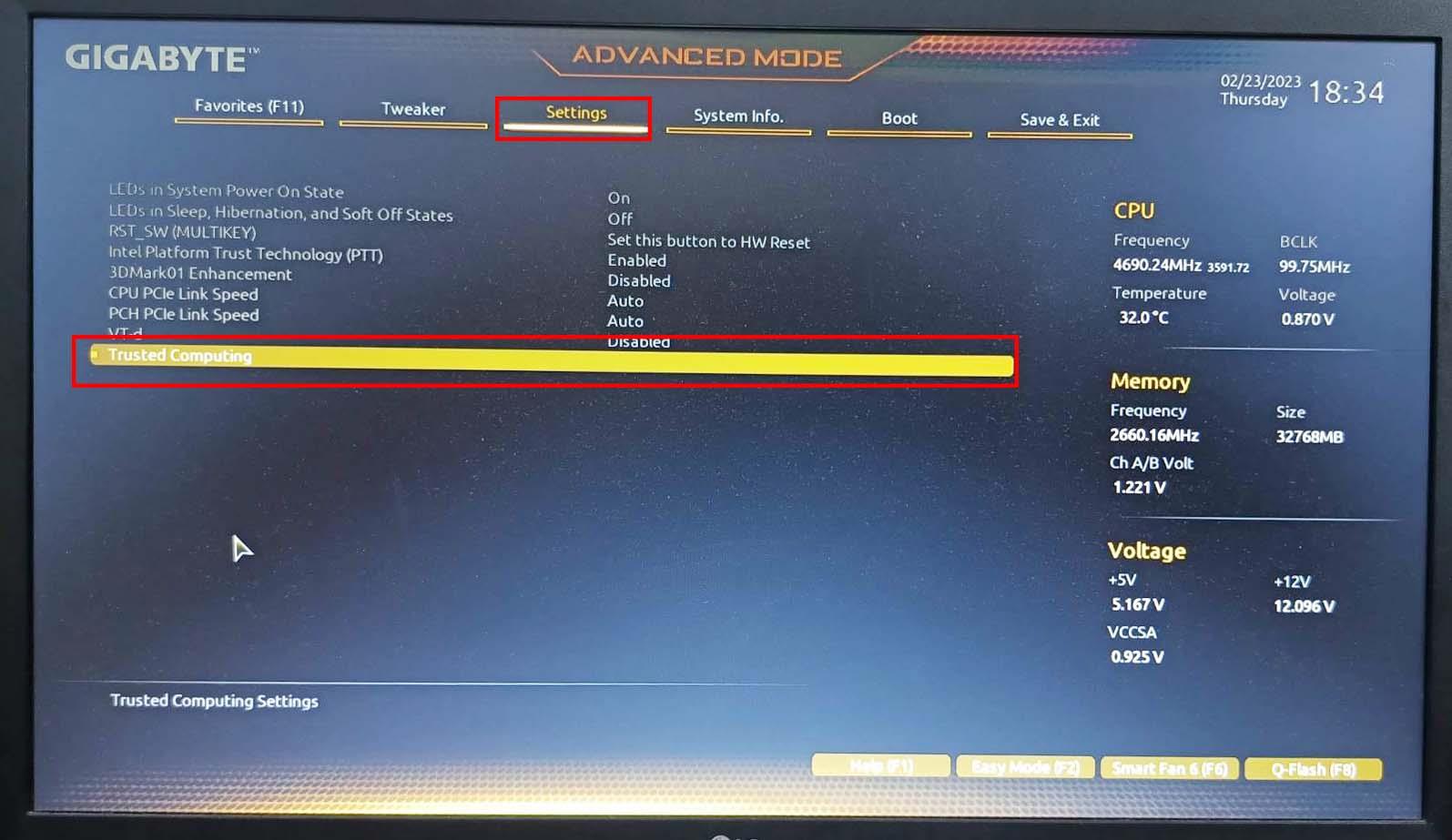
Leta reda på betrodd datoranvändning i moderkortets BIOS på skärmen Inställningar
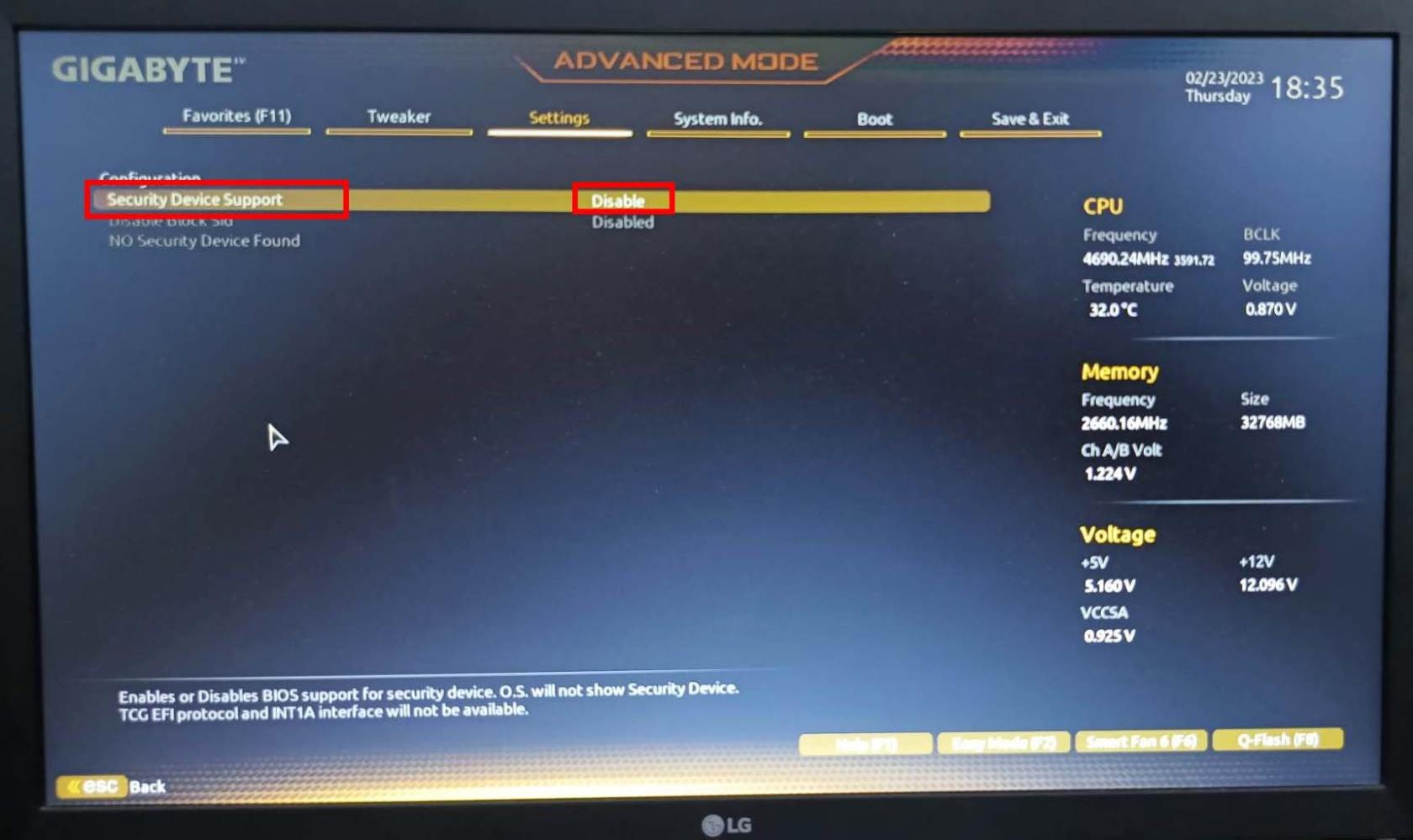
Leta reda på och välj Support för säkerhetsenheter under konfiguration
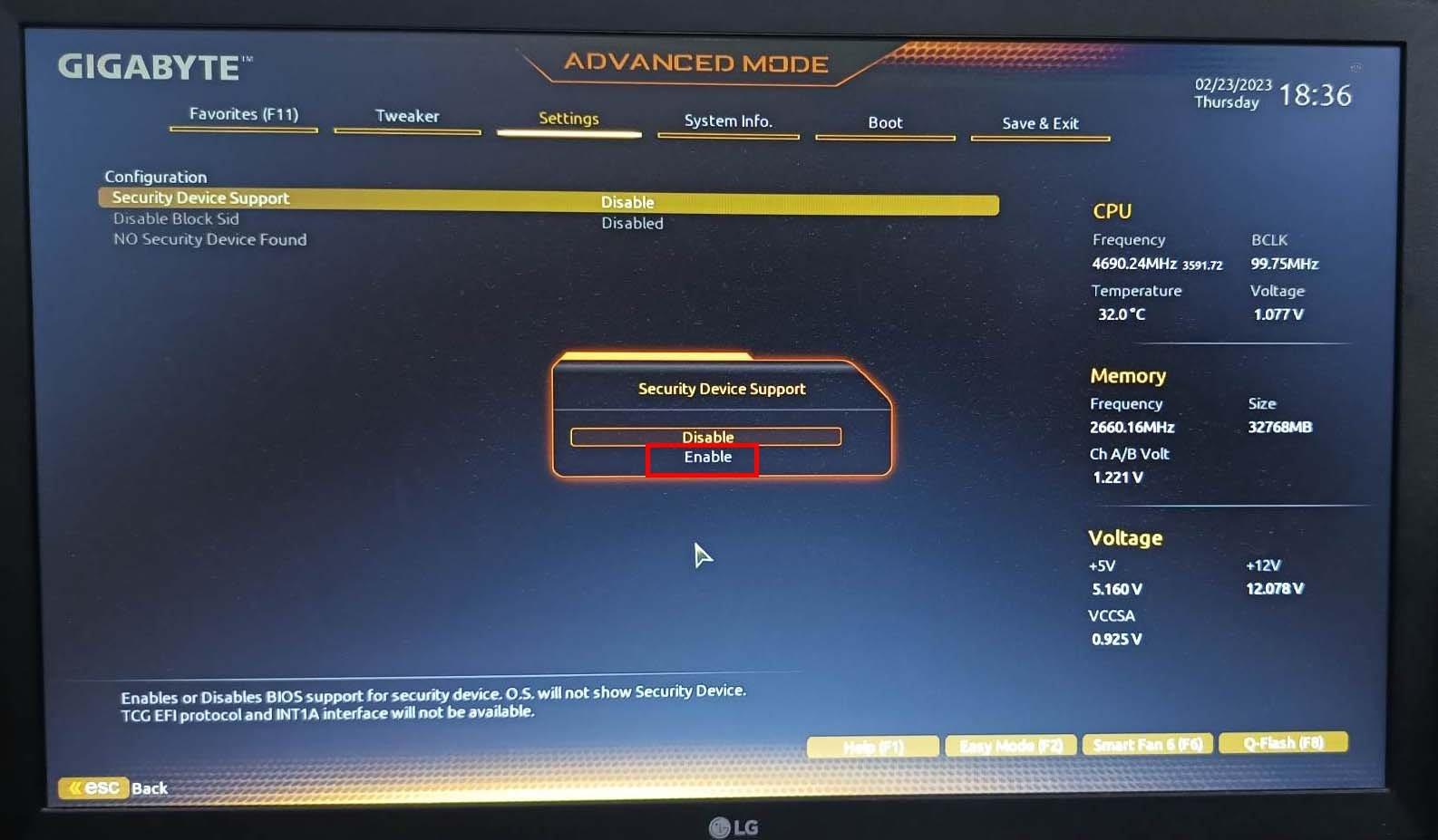
Dubbelklicka på alternativet Security device support för att aktivera TPM 2.0
Om din PC eller CPU inte har TPM 2.0-funktionen måste du köpa en ny Windows PC eller Intel CPU för att få det säkerhetsprotokoll som är avgörande för Riot Vanguard-appen. Här är några alternativ du kan överväga:
6. Tvinga stopp och starta om VALORANT-appen
Du kan försöka tvångsstoppa alla Riot-klienter och anti-fuskmoduler. Öppna sedan spelappen VALORANT för att kontrollera om spelappen fungerar eller inte. Så här kan du göra allt detta:
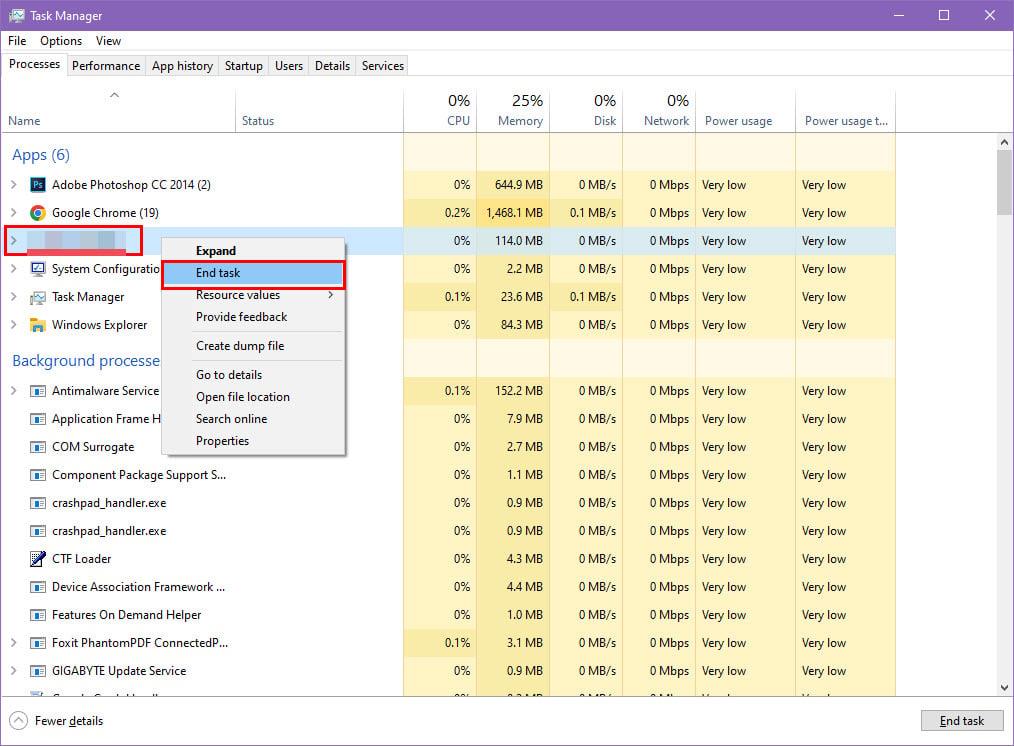
Använd Task Manager för att tvinga stopp på Vanguard och Valorant-appen
7. Kör Windows i Clean Boot Mode
Ibland kan du uppfylla alla specifikationer som krävs av VALORANT-spelappen. Men på grund av vissa appinterferenser från tredje part kan spelappen visa VALORANT Vanguard-felet. Det händer speciellt när du försöker installera en fuskapp.
Utför en ren uppstart av din Windows-dator genom att följa dessa steg och se om spelet fungerar eller inte:
msconfig
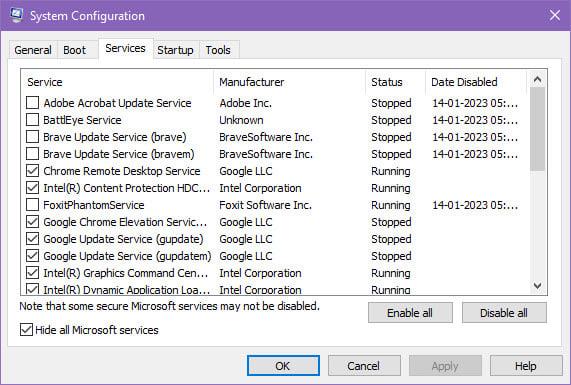
Hur man använder ren start för att åtgärda denna byggnad av Vanguard har inte överensstämmelsefel
8. Avinstallera och installera om Riot Vanguard-appen
Slutligen kan du bara ta bort Vanguard-spelappen och installera om den med hjälp av VALORANT-spelklienten. Så här går det till:
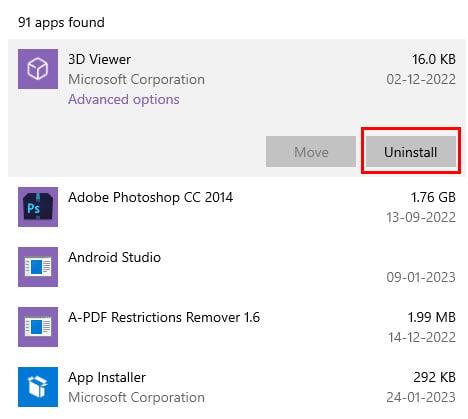
Gå till Apps och välj målappen för att avinstallera den 3D Viewer är bara till exempel
Slutsats
Jag hoppas att du fick reda på hur du fixar VALORANT Vanguard-felet eller problemet med denna byggnad av Vanguard är inte överensstämmelse för Riot VALORANT-spelet på Windows 10 och senare datorer.
Ge ovanstående felsökningsmetoder ett försök, och du bör kunna återgå till att vinna 5 mot 5 skjutspel online på VALORANT.
Om du ser att jag missat någon avgörande metod, tveka inte för att kommentera nedan. Du kanske också gillar viktig utrustning för spelare och de 7 bästa spelbärbara datorerna idag.
Om du letar efter att uppgradera din setup, kolla in denna lista över väsentlig utrustning för spelare för att förbättra din spelupplevelse.
Om du har ont om intern lagringsutrymme på din Sony PlayStation 5 eller PS5, kanske du vill veta PS5 NVMe kraven för lagringsutvidgning
Letar du efter sätt att uppgradera PS5 intern lagring? Det här är den bästa guiden du kan hitta på webben om PS5 lagringsuppgradering.
Steam Deck är en kraftfull handhållen enhet som gör att du kan spela PC-spel på språng. En av de största fördelarna med att använda Steam Deck för att spela
Ta reda på hur du åtgärdar felet "misslyckad anslutning till servern" med felkod 4008 när du försöker spela Warhammer 40,000: Darktide, och lär dig varför detta fel uppstår.
Ta reda på hur du hanterar krascher i Black Myth: Wukong så att du kan njuta av detta spännande action-RPG utan avbrott.
Frequent Steam crashes on PC can have any number of causes. Here are 9 possible fixes that can help get you back to gaming.
Upptäck vår lista över de 8 bästa trådlösa hörlurarna du kan välja beroende på din budget, livsstil och behov.
Får du ett felmeddelande "VAC kunde inte verifiera din spelsession på CS:GO? Vi har 5 sätt att fixa VAC kunde inte verifiera spelsessionsfelet.
Få en bättre spelupplevelse och anslut din VR Oculus Quest 2 till din PC med guider för både trådad och trådlös anslutning.








