Väsentlig Utrustning för Spelare

Om du letar efter att uppgradera din setup, kolla in denna lista över väsentlig utrustning för spelare för att förbättra din spelupplevelse.
När det kommer till att uppfylla vår spelbesatthet finns det inget annat namn än PlayStation som slår oss. PlayStation har alltid varit vår favoritspeldestination genom tiderna som vi gärna kan spendera timmar och timmar med att underhålla. Av alla spelkonsoler har PS4 alltid varit vårt första val och är älskad av en majoritet av spelare över hela världen.
Men precis som alla andra gadgetar kan PS4 också få problem! Så, fungerar din PS4-konsol långsamt på sistone? Är det inte nytt som längre? Tja, fabriksåterställning kan hjälpa dig att övervinna dessa problem. När du väl bestämmer dig för att återställa din PS4 till fabriksinställningarna kommer den att ge dig en chans att börja från början och föra din konsol till sina ursprungliga inställningar och torka bort all sparad data.
Bildkälla: BBC
Så, om du är bekväm med att börja om på nytt, här är en snabbguide om hur du återställer fabriksinställningarna för PS4 för att få tillbaka sin förlorade glans!
Låt oss börja.
Hur man fabriksåterställer PS4
Du behöver bara följa några enkla steg för att fabriksåterställa din PlayStation 4-konsol. Men ja, tänk bara på att det kommer att radera all din data och din spelkonsol kommer att återställas till standardinställningarna. Så innan du startar den här processen, se till att säkerhetskopiera alla dina viktiga data och lagra dem på en extern plats.
Logga in på ditt PS4-konto och gå vidare till Inställningar> PlayStation Network/ Account Management.
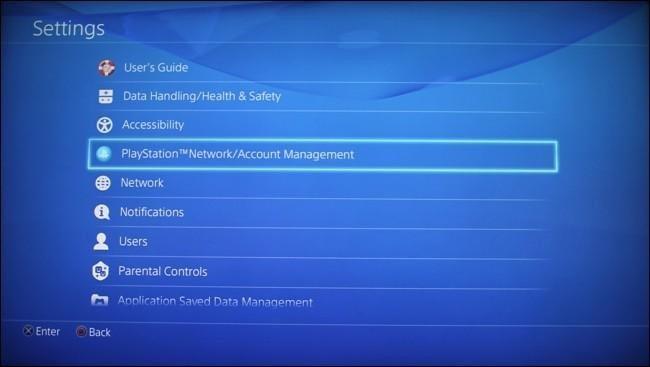
Bildkälla: How to Geek
Eftersom din spelkonsol som du för närvarande använder är inställd som din primära PS4, måste du först inaktivera den. Klicka på alternativet "Avaktivera".
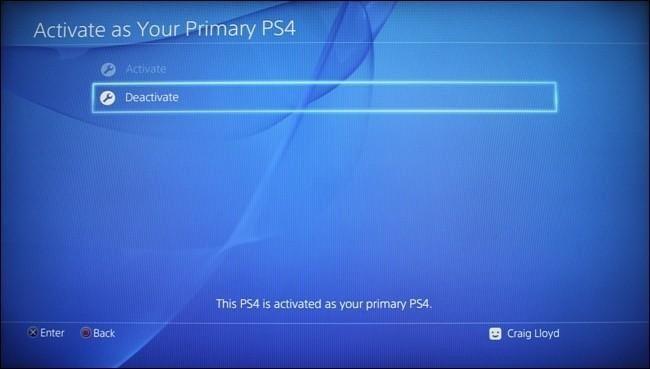
Bildkälla: How to Geek
När du framgångsrikt har avaktiverat din maskin, gå tillbaka till menyn Inställningar och välj "Initialisering". Klicka på alternativet "Initiera PS4" från listan.
Bildkälla: Digital Trends
Så det är här de flesta av oss blir förvirrade. Som du märkte erbjuder Initialiseringssidan dig tre alternativ: Rensa inlärningsordbok, Återställ standardinställningar och Initiera PS4. När du väljer alternativet "Återställ standardinställningar" kommer det bara att rensa dina tillämpade inställningar men kommer inte att radera dina sparade data. Eftersom det här alternativet verkar ganska förståeligt, trycker en majoritet av oss på det förutsatt att detta kommer att återställa din PS4 till fabriksinställningarna.
Att trycka på alternativet "Initiera PS4" är vad vi behöver välja för att återställa PS4 till fabriksinställningar. När du initierar din PS4 kommer den att rensa alla dina lagrade data, nedladdade spel, sparade inställningar och nästan allt som är lagrat på din konsol.
Bildkälla: YouTube
När du väljer alternativet "Initiera PS4" kommer du att se två alternativ i nästa fönster: Snabb och Full. Tryck på alternativet "Fullständigt" som helt tar bort all data som är lagrad på hårddisken för att återställa din PS4 till fabriksinställningarna och starta om.
Läs också: 5 vanligaste PS4-problemen tillsammans med deras snabba lösningar
Vad härnäst? Hur man installerar om PS4 Firmware
Tja, när du fabriksåterställer din PS4-konsol tar den också bort systemprogramvaran. Så för att fortsätta spela dina favoritspeltitlar måste du installera om systemprogramvaran från PlayStations webbplats. För att göra det, följ dessa snabba steg:
Läs också: Gamers Alert! Hur man ställer in och använder VPN på PS4?
Och det är en Wrap!
Vi hoppas att du gillade vår snabbguide om hur du fabriksåterställer PS4-spelkonsolen för att återställa den till sitt ursprungliga skick. Processen med att återställa din PS4-konsol till fabriksinställningarna kommer att ta ett par timmar, så ha tålamod och se till att du säkerhetskopierar all din viktiga data innan du börjar. För övriga frågor, pinga oss gärna!
Om du letar efter att uppgradera din setup, kolla in denna lista över väsentlig utrustning för spelare för att förbättra din spelupplevelse.
Om du har ont om intern lagringsutrymme på din Sony PlayStation 5 eller PS5, kanske du vill veta PS5 NVMe kraven för lagringsutvidgning
Letar du efter sätt att uppgradera PS5 intern lagring? Det här är den bästa guiden du kan hitta på webben om PS5 lagringsuppgradering.
Steam Deck är en kraftfull handhållen enhet som gör att du kan spela PC-spel på språng. En av de största fördelarna med att använda Steam Deck för att spela
Ta reda på hur du åtgärdar felet "misslyckad anslutning till servern" med felkod 4008 när du försöker spela Warhammer 40,000: Darktide, och lär dig varför detta fel uppstår.
Ta reda på hur du hanterar krascher i Black Myth: Wukong så att du kan njuta av detta spännande action-RPG utan avbrott.
Frequent Steam crashes on PC can have any number of causes. Here are 9 possible fixes that can help get you back to gaming.
Upptäck vår lista över de 8 bästa trådlösa hörlurarna du kan välja beroende på din budget, livsstil och behov.
Får du ett felmeddelande "VAC kunde inte verifiera din spelsession på CS:GO? Vi har 5 sätt att fixa VAC kunde inte verifiera spelsessionsfelet.
Få en bättre spelupplevelse och anslut din VR Oculus Quest 2 till din PC med guider för både trådad och trådlös anslutning.








