Väsentlig Utrustning för Spelare

Om du letar efter att uppgradera din setup, kolla in denna lista över väsentlig utrustning för spelare för att förbättra din spelupplevelse.
Många NVIDIA-grafikkortanvändare har rapporterat att NVIDIA-kontrollpanelen saknas. Användare kan inte se NVIDIA Control Panel på snabbmenyn eller i Start-menyn. Du kan bli väldigt rädd när du såg det här problemet. Men oroa dig inte, det går enkelt att fixa.
Det sägs att en CPU är hjärtat i alla datorsystem eftersom denna enhet gör all huvudbearbetning i systemet. Denna generella processor kan hantera alla uppgifter, men ibland tar det längre behandlingstid för att utföra vissa komplicerade uppgifter som involverar många kombinationer av program. Också, som vissa andra programvaror också kan vara en hake.
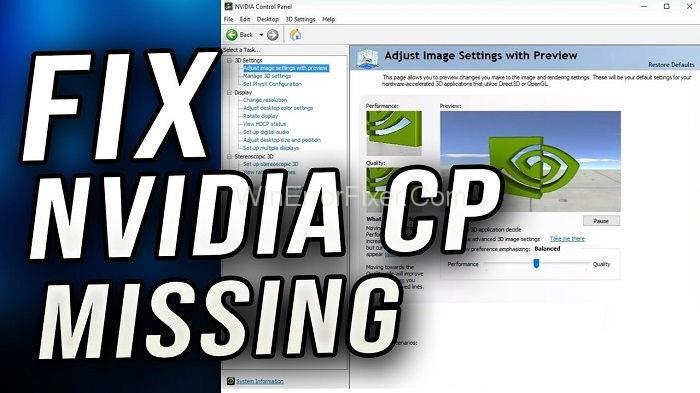
Således föredrar många användare att använda grafikkort, vilket hjälper till att öka processorhastigheten med sin processorkraft. Ett sökgrafikkort som föredras av många användare är NVIDIA-grafikkortet.
Men dess användare stöter på ett vanligt problem när de använder det, det vill säga "NVIDIA Kontrollpanel saknas på Windows" dator. Så följ den här artikeln till slutet om du också får NVIDIA Control Panel Missing Error för att veta om korrigeringarna för NVIDIA-kontrollpanelen som saknar ett fel.
Innehåll
Vad är NVIDIA Control Panel Missing Error?
En fascinerande egenskap hos NVIDIA-grafikkortet är att det gör det möjligt för sina användare att ändra sina grafikinställningar genom att använda NVIDIA-kontrollpanelen. Men ibland möter dess användare ett problem när NVIDIA-kontrollpanelen inte finns att se, vilket i sin tur leder till en enorm besvikelse och frustration.
Men vi har kommit på några sätt som kan hjälpa dig att åtgärda det här problemet genom att följa några mycket enkla metoder. Men innan du går vidare till korrigeringarna bör du först veta om orsaken, vilket så småningom leder till det här problemet.
Vad orsakar NVIDIA Control Panel Missing Error?
Som vi vet gör grafikkortet att en dator kan producera bilder i snabbare rörelse. Tillsammans med det består NVIDIA-grafikkortet också av GPU:er som används för djupinlärning, artificiell intelligens och accelererande analys.
NVIDIAs kontrollpanel är i första hand en hårdvarukontrollapplikation som automatiskt visas på skärmen så snart vi installerar NVIDIA-kortdrivrutinen på vårt system. Men nyligen sågs det att många NVIDIA-användare klagar på att deras NVIDIA-kontrollpanel saknas.
Och huvudorsaken som utlöser det här problemet är den senaste säkerhetsuppdateringen för Windows. Således, behovet av att ändra grafikinställningarna, frågar efter sätten att fixa och återställa NVIDIA-kontrollpanelen. Så, låt oss börja.
Hur fixar jag NVIDIA Control Panel Missing Error?
Även om det finns flera sätt som du kan lösa det här problemet på, har vi sorterat några enkla metoder för dig så att du kan bli av med det här problemet utan att slösa mycket av din tid.
Lösning 1: Visa din NVIDIA-kontrollpanel
Ibland kan det hända att din NVIDIA-kontrollpanel inte visas eftersom den kan vara gömd i ditt system. Detta händer när du uppdaterar din drivrutin från den tidigare versionen till den senaste, och sedan efter uppgraderingen är kontrollpanelen ingenstans att se eftersom den döljs av din dator.
Därför måste du dölja det. Men nu uppstår frågan, hur? Oroa dig inte!! Eftersom vi vet hur man gör det måste du följa stegen:
Steg 1: Gå först och främst till din Windows kontrollpanel .
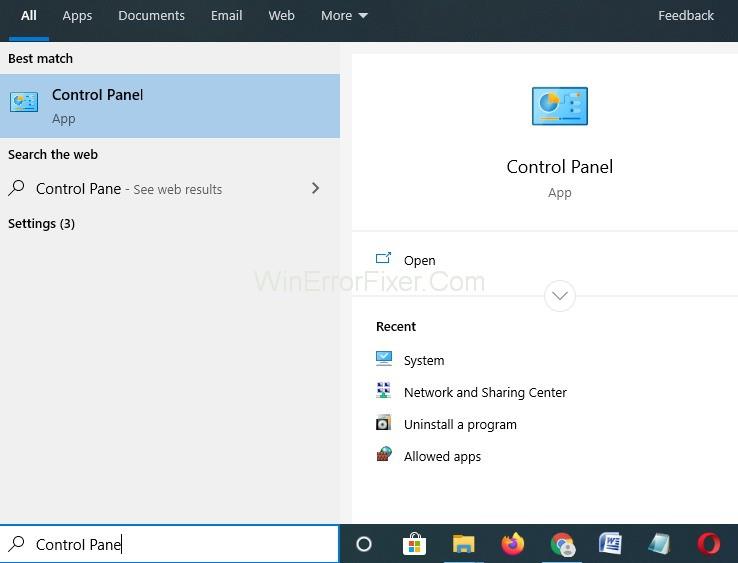
Steg 2: Välj nu stora ikoner i "Visa efter."
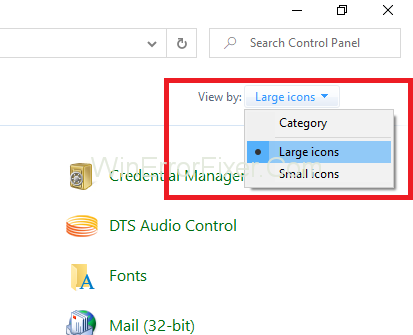
Steg 3: Därefter väljer du NVIDIA Control Panel .
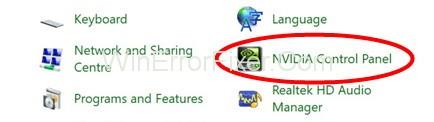
Steg 4: Klicka sedan på visa på skrivbordet följt av att leta efter Lägg till skrivbordskontextmeny .
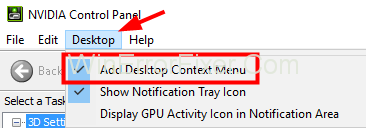
Steg 5: Högerklicka till sist på skrivbordet och kontrollera sedan att NVIDIA-kontrollpanelen dök upp i startmenyn eller inte.
Lösning 2: Starta om NVIDIA Services på ditt system
Om de tidigare metoderna inte fungerade för dig, kan du pröva lyckan genom att starta om grafikdrivrutinen, och om du har turen kommer detta att fungera för dig.
Steg 1: Klicka först på Windows + R - tangenterna samtidigt för att köra en dialogruta .

Steg 2: Efter det, skriv services.msc i dialogrutan. Den leder dig till fliken Tjänster i aktivitetshanteraren .
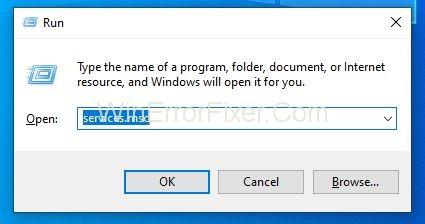
Steg 3: Tryck sedan på öppna tjänster som visas under dess fönster och bredvid kugghjulsikonen.
Steg 4: Efter det högerklickar du på tjänsterna och trycker på dess egenskaper .
Steg 5: Gå sedan till starttypen och för den till Automatisk om den inte är inställd i början. Tryck på Stopp-knappen för att stoppa tjänsten och vänta i några minuter.
Steg 6: Äntligen, klicka på Start efter ett tag och bekräfta dialogrutorna , vilket kan märkas.
Det är allt. Nu kan du kontrollera om problemet är löst eller inte. Dessutom, om den här metoden fungerade för dig, måste du veta att din drivrutin tidigare var skadad på grund av att dess kontrollpanel saknades. För att säkerställa säkerheten för dina förare för att undvika detta fel i framtiden.
Lösning 3: Uppdatera grafikdrivrutinen för ditt system
När uppdaterade du din grafikdrivrutin senast? Det kan hända att du misslyckades med att uppdatera din drivrutin, på grund av vilket den blir föråldrad och i sin tur orsakar problem som " NVIDIA Kontrollpanel saknas i ditt Windows " på grund av vilket du inte kan ändra dina grafikinställningar.
Så om detta var fallet då rekommenderar vi att du laddar ner uppdateringen från den officiella NVIDIA-drivrutinsidan och sedan installerar den på din dator.
Det kommer med största sannolikhet att lösa problemet med NVIDIA Control Panel Missing, och din NVIDIA Control Panel kommer att visas igen. För att uppdatera din drivrutin, följ stegen nedan:
Steg 1: Tryck först på Windows + X-tangenterna . Klicka sedan på Enhetshanteraren från menyn .
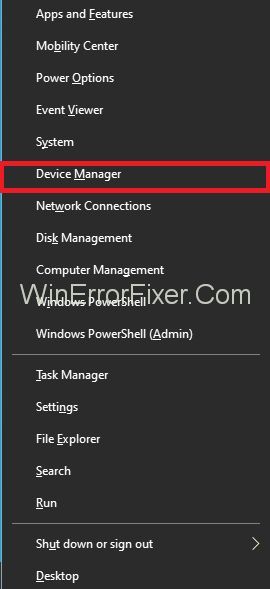
Steg 2: Klicka sedan på alternativet Display adapters för att expandera det och hitta drivrutinen för NVIDIA-grafikkort . Högerklicka på den, följt av att trycka på uppdateringsalternativet .
Steg 3: Äntligen visas ett nytt fönster som visar Sök automatiskt efter uppdateringar . Klicka på den och sedan laddar ditt system automatiskt ned uppdateringen och installerar den.
Denna metod kan vara tidskrävande eftersom nedladdningen av uppdateringarna kräver mycket data och tid. Så ha tålamod och vänta tills processen är klar.
Lösning 4: Överklocka inte din GPU
Ibland kan det hända att överklockning av GPU:n kan utlösa problemet. Om du överklockade din NVIDIA GPU över fabriksnivåerna kan detta vara orsaken. Även om överklockning (ökande frekvenser över fabriksnivåerna) ökar systemets hastighet i mycket, men i många fall, på grund av slarv, leder överklockning till att systemen gick i lågor.
Därför rekommenderas det starkt att använda dina GPU-frekvenser inom de gränser som fabriksmyndigheterna har satt och inte överklocka dem eftersom det kan leda till allvarliga problem. Om du redan har ändrat GPU-inställningarna, ställ sedan tillbaka dem till standard, och det kommer säkert att lösa ditt problem.
Lösning 5: Avinstallera och installera om grafikdrivrutinen
Den första metoden innebär att du avinstallerar grafikdrivrutinen och sedan installerar om den. Logiken bakom detta är att ibland kan din grafikdrivrutin vara inkompatibel, vilket kan utlösa problemet med att NVIDIA Kontrollpanel saknas i din Windows.
Således kan du avinstallera den och sedan ladda ner den kompatibla drivrutinen och använda den efter installationen. Det kommer att stoppa felet och sedan får du din NVIDIA Kontrollpanel. Nedanstående steg hjälper dig att uppnå samma sak:
Steg 1: Först av allt, tryck på Windows + R - tangenterna samtidigt för att öppna dialogrutan Kör .

Steg 2: Efter det, skriv devmgmt.msc i rutan Kör och klicka sedan på enter. Det kommer att omdirigera dig till Enhetshanteraren .
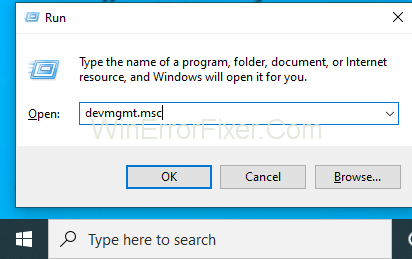
Steg 3: Hitta nu alternativet Display Adapters och utöka det.
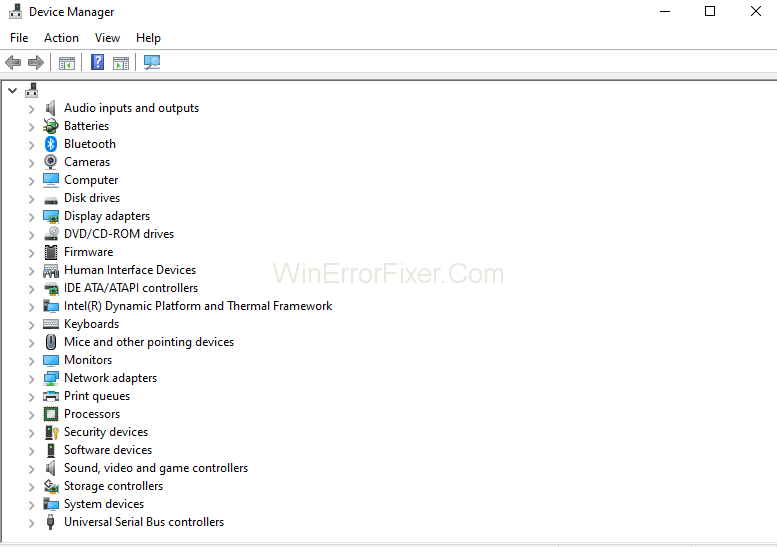
Steg 4: Högerklicka sedan på NVIDIA-drivrutinsalternativet .
Steg 5: Äntligen, avinstallera drivrutinen och starta om din dator .
Steg 6: Nu kan du ladda ner en ny drivrutin (kompatibel med ditt system). Och sedan installera det i ditt system.
Det är allt. Nu kan du öppna din NVIDIA KONTROLLPANEL för att ändra grafikinställningar enligt dina önskemål.
Relaterade inlägg:
Slutsats
NVIDIA Control Panel Saknat fel kan hanteras mycket snabbt, men du måste ha tålamod för det. Även om dessa metoder kommer att fungera för dig om felet kvarstår, kan du prova att använda ett re-image PC-reparationsverktyg som hjälper dig att hantera problemet. Förhoppningsvis hjälpte den här artikeln dig att bli av med felet och avslutade ditt dilemma.
Om du letar efter att uppgradera din setup, kolla in denna lista över väsentlig utrustning för spelare för att förbättra din spelupplevelse.
Om du har ont om intern lagringsutrymme på din Sony PlayStation 5 eller PS5, kanske du vill veta PS5 NVMe kraven för lagringsutvidgning
Letar du efter sätt att uppgradera PS5 intern lagring? Det här är den bästa guiden du kan hitta på webben om PS5 lagringsuppgradering.
Steam Deck är en kraftfull handhållen enhet som gör att du kan spela PC-spel på språng. En av de största fördelarna med att använda Steam Deck för att spela
Ta reda på hur du åtgärdar felet "misslyckad anslutning till servern" med felkod 4008 när du försöker spela Warhammer 40,000: Darktide, och lär dig varför detta fel uppstår.
Ta reda på hur du hanterar krascher i Black Myth: Wukong så att du kan njuta av detta spännande action-RPG utan avbrott.
Frequent Steam crashes on PC can have any number of causes. Here are 9 possible fixes that can help get you back to gaming.
Upptäck vår lista över de 8 bästa trådlösa hörlurarna du kan välja beroende på din budget, livsstil och behov.
Får du ett felmeddelande "VAC kunde inte verifiera din spelsession på CS:GO? Vi har 5 sätt att fixa VAC kunde inte verifiera spelsessionsfelet.
Få en bättre spelupplevelse och anslut din VR Oculus Quest 2 till din PC med guider för både trådad och trådlös anslutning.








