Väsentlig Utrustning för Spelare

Om du letar efter att uppgradera din setup, kolla in denna lista över väsentlig utrustning för spelare för att förbättra din spelupplevelse.
Nvidia kommer med många bakgrundsprocesser, och en av dem är Nvidia container hög CPU-användning. Ibland visar dessa bakgrundsapplikationer något onormalt beteende, vilket kan göra att din dator saktar ner och stör andra processer också, och en sådan applikation är Nvidia container.
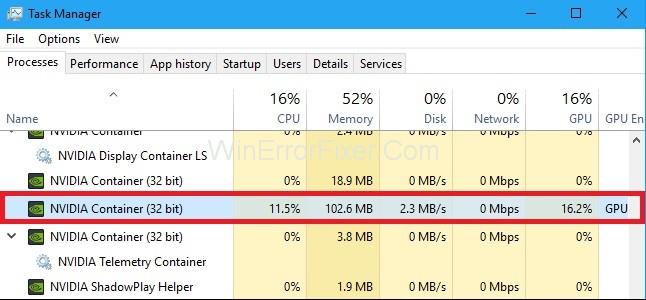
Innehåll
Vad orsakar Nvidia Container hög CPU-användning?
Det finns flera orsaker som kan störa Nvidia-behållaren och det orsakar många människor huvudvärk. Kolla in listan nedan.
1. Geforce-upplevelse kan vara orsaken till att Nvidia-behållarens aktiviteter störs.
2. Nvidias telemetribehållare kan vara skadad och initialt orsaka problemet med behållarens höga CPU-användning.
3. Vissa tredjepartsprogram, som kan laddas ner från en känd källa, levereras med vissa virus och orsakar vissa oegentligheter med systemdrivrutiner, vilket i sin tur kan påverka Nvidia-behållarens höga CPU-användning.
3 sätt att fixa NVIDIA Container High CPU-användning
Lösning 1: Installera äldre Nvidia-drivrutiner
De flesta uppdaterar Nvidia-drivrutinerna till sin senaste version. Efter det börjar de möta problemet med NVIDIA Container High CPU Usage eftersom drivrutiner efter uppdateringen tar mer än nödvändiga resurser.
Så det bästa och enkla sättet att lösa problemet med NVIDIA Container High CPU Usage är att installera den senaste fungerande uppdateringen på din maskin, vilket inte orsakar dig några problem. Följ stegen som är skrivna nedan för att göra det.
Steg 1: Öppna Enhetshanteraren genom att skriva den i Windows sökfält och öppna det bästa matchningsresultatet, eller så kan du trycka på Windows + R och skriva devmgmt.msc för att öppna enhetshanteraren.
Steg 2: Expandera sedan skärmadaptrarna och högerklicka på grafikkortet och välj att avinstallera.
Steg 3: Om något popup-fönster visas på skärmen, tillåt det och vänta tills processen är klar.
Steg 4: Öppna sedan Nvidias officiella webbplats och välj det grafikkort du har på ditt system och välj en äldre version av drivrutinerna, som fungerar bra på ditt system.
Steg 5: Följ alla installationsprocedurer steg-för-steg genom att läsa instruktionerna som visas på skärmen, och efter att installationsprocessen är klar, kontrollera om problemet är löst eller inte.
Relaterade inlägg:
Lösning 2: Inaktivera Nvidia Schedules Tasks och Nvidia Telemetry Container Service
Nvidia Schema-uppgifter och Nvidia-telemetricontainertjänsten kan orsaka dig problem eftersom de ibland blir skadade efter uppdateringen eller på grund av vissa program som påverkar Nvidia-behållarens hög CPU-användning.
Många användare har dock rapporterat att inaktivering av schemauppgifterna och telemetribehållartjänsterna kan vara till hjälp för att lösa problemet, så låt oss kolla upp det.
Steg 1: Öppna kontrollpanelen genom att skriva den i sökfältet, navigera sedan efter posten för administrationsverktyget och leta upp aktivitetsschemaläggaren på nästa skärm.
Steg 2: Klicka sedan på aktivitetsplaneringsbiblioteket och sök efter alla uppgifter, börja med ' NvTm' , högerklicka på dem och välj Inaktivera från snabbmenyn som visas. Upprepa samma process för varje post.
Steg 3: Stäng sedan aktivitetshanteraren och öppna Kör genom att trycka på Windows+Rand skriv services.msc i den och tryck på Enter.
Steg 4: Leta reda på Nvidia-telemetricontainertjänsten och högerklicka på den och välj egenskaper.
Steg 5: I egenskapsmenyn kommer du att se status för alternativnamntjänster stoppa det om det startas.
Steg 6: Inaktivera sedan starttypen och klicka sedan på Verkställ för att tillämpa ändringarna, och efter det, tryck på OK och om någon popup visas efter det, bekräfta den.
Du kan få följande felmeddelande när du klickar på Start:
" Windows kunde inte starta tjänsten på lokal dator. Fel 1079: Kontot som anges för den här tjänsten skiljer sig från kontot som anges för andra tjänster som körs i samma process. ”
Om detta råkar följ stegen nedan för att fixa det.
Steg 1: Tryck på Windows + R för att öppna RUN, skriv sedan services.msc och tryck på Retur.
Steg 2: Navigera sedan efter Nvidia-telemetri och högerklicka på den.
Steg 3: Nu öppnas en ny flik, hitta alternativet Logga in i den och klicka sedan på den.
Steg 4: I Logga på fliken kommer du att se ett alternativ som detta konto väljer det och klicka sedan på bläddringsknappen.
Steg 5: Ange sedan objektnamnet i dialogrutan som visas på skärmen, klicka sedan på kontrollera namn och vänta tills processen är klar.
Steg 6: Klicka slutligen på OK-knappen och skriv sedan lösenordet i lösenordsrutan och klicka sedan på tillämpa ändringar, nu startar det utan att orsaka några problem.
Lösning 3: Avinstallera Geforce Experience
Geforce Experience är programvaran som skapas av Nvidia, som låter dig göra många saker du kan också starta spelet från Geforce-upplevelsen med den bästa inställningen du vill ha i ditt spel. Du kan installera uppdateringen härifrån; du behöver inte besöka webbplatsen för att installera uppdateringen.
Men ibland trots att Geforce-upplevelsen används så många att det också kan vara den främsta orsaken till den höga CPU-användningen, rapporterade många användare att avinstallation av Geforce-upplevelsen kan lösa NVIDIA Container High CPU Usage Error. Så följ stegen för att göra det.
Steg 1: Öppna kontrollpanelen genom att skriva den i sökfältet och välj det bästa matchningsresultatet. Efter det, klicka på avinstallera program och sök efter Geforce-upplevelsen.
Steg 2: Efter det, klicka på avinstallationsknappen och tillåt popup-fönstret om visas på skärmen och följ stegen som kan visas på skärmen, och när avinstallationen är klar, starta om din dator efteråt.
Kontrollera om problemet är löst eller inte, om inte, prova den andra lösningen som ges nedan.
Liknande inlägg:
Slutsats
Hoppas att alla ovanstående metoder hjälpte dig att få det önskade resultatet, följ alla steg skrivna ovan noggrant eftersom du måste följa alla steg efter varandra utan att missa något steg, vänligen utför ovanstående operation med ett lugnt sinne utan att göra någon brådska och om du gör det kommer det definitivt att fungera för dig.
Om du letar efter att uppgradera din setup, kolla in denna lista över väsentlig utrustning för spelare för att förbättra din spelupplevelse.
Om du har ont om intern lagringsutrymme på din Sony PlayStation 5 eller PS5, kanske du vill veta PS5 NVMe kraven för lagringsutvidgning
Letar du efter sätt att uppgradera PS5 intern lagring? Det här är den bästa guiden du kan hitta på webben om PS5 lagringsuppgradering.
Steam Deck är en kraftfull handhållen enhet som gör att du kan spela PC-spel på språng. En av de största fördelarna med att använda Steam Deck för att spela
Ta reda på hur du åtgärdar felet "misslyckad anslutning till servern" med felkod 4008 när du försöker spela Warhammer 40,000: Darktide, och lär dig varför detta fel uppstår.
Ta reda på hur du hanterar krascher i Black Myth: Wukong så att du kan njuta av detta spännande action-RPG utan avbrott.
Frequent Steam crashes on PC can have any number of causes. Here are 9 possible fixes that can help get you back to gaming.
Upptäck vår lista över de 8 bästa trådlösa hörlurarna du kan välja beroende på din budget, livsstil och behov.
Får du ett felmeddelande "VAC kunde inte verifiera din spelsession på CS:GO? Vi har 5 sätt att fixa VAC kunde inte verifiera spelsessionsfelet.
Få en bättre spelupplevelse och anslut din VR Oculus Quest 2 till din PC med guider för både trådad och trådlös anslutning.








