Väsentlig Utrustning för Spelare

Om du letar efter att uppgradera din setup, kolla in denna lista över väsentlig utrustning för spelare för att förbättra din spelupplevelse.
Basic Input/Output System (BIOS) är en grundläggande del av alla datorer, som överbryggar hårdvara och mjukvara. Att hålla ditt BIOS uppdaterat är viktigt för att bibehålla optimal systemprestanda och stabilitet. I det här blogginlägget guidar vi dig genom processen att uppdatera BIOS på din Asus ROG Ally.
Innan vi går in i stegen är det viktigt att förstå vad BIOS är. BIOS är en typ av firmware som används under alla datorers uppstartsprocess ( uppstart) . Den initierar och testar systemets hårdvarukomponenter och laddar en bootloader eller ett operativsystem från en massminnesenhet. Att uppdatera BIOS kan förbättra hårdvarukompatibiliteten, lägga till funktioner och åtgärda buggar.
Försiktighetsåtgärder innan BIOS uppdateras
Att uppdatera BIOS är en kritisk process som potentiellt kan skada ditt system om det inte görs på rätt sätt. Här är några försiktighetsåtgärder du bör vidta:
Hur man uppdaterar BIOS på Asus ROG Ally
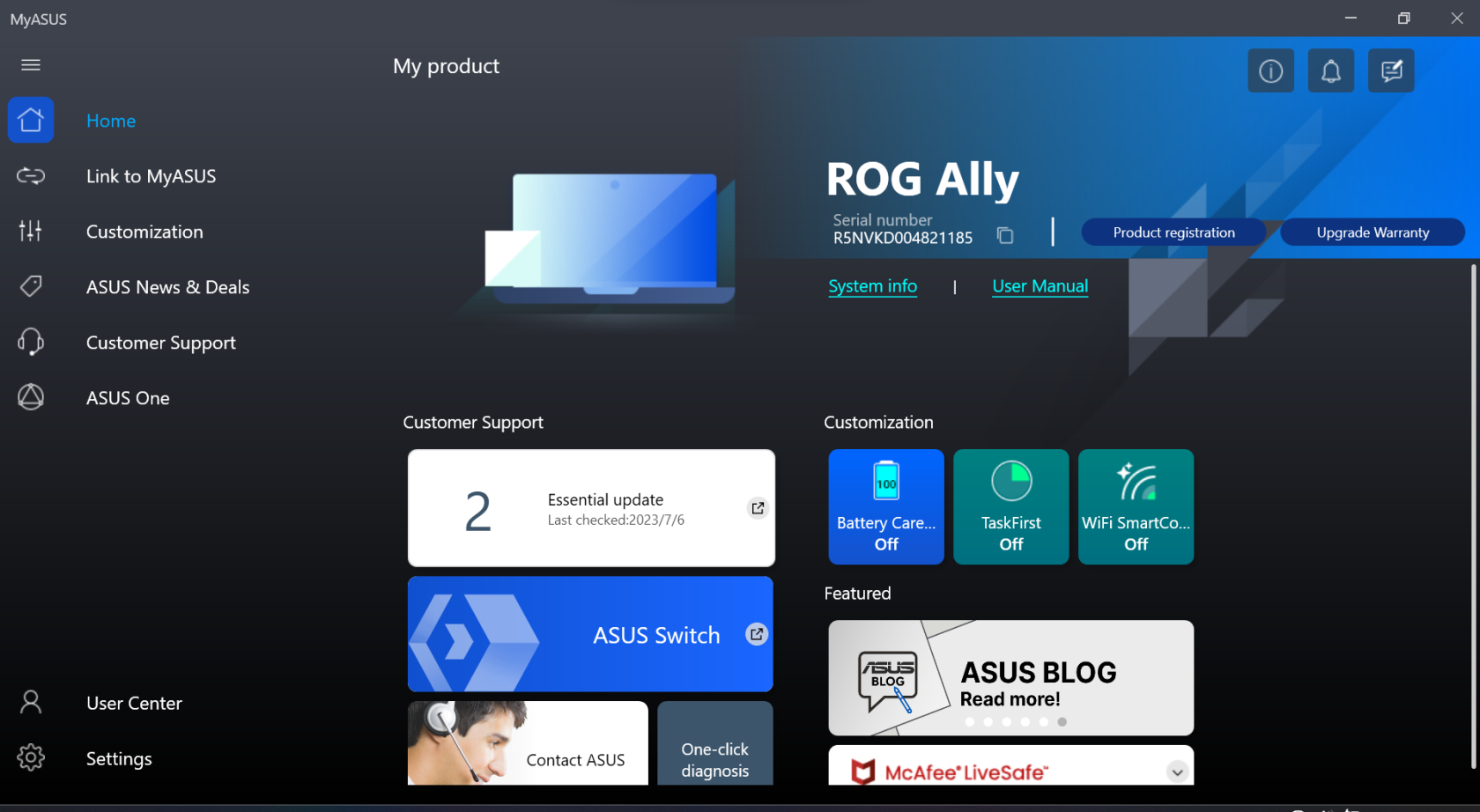
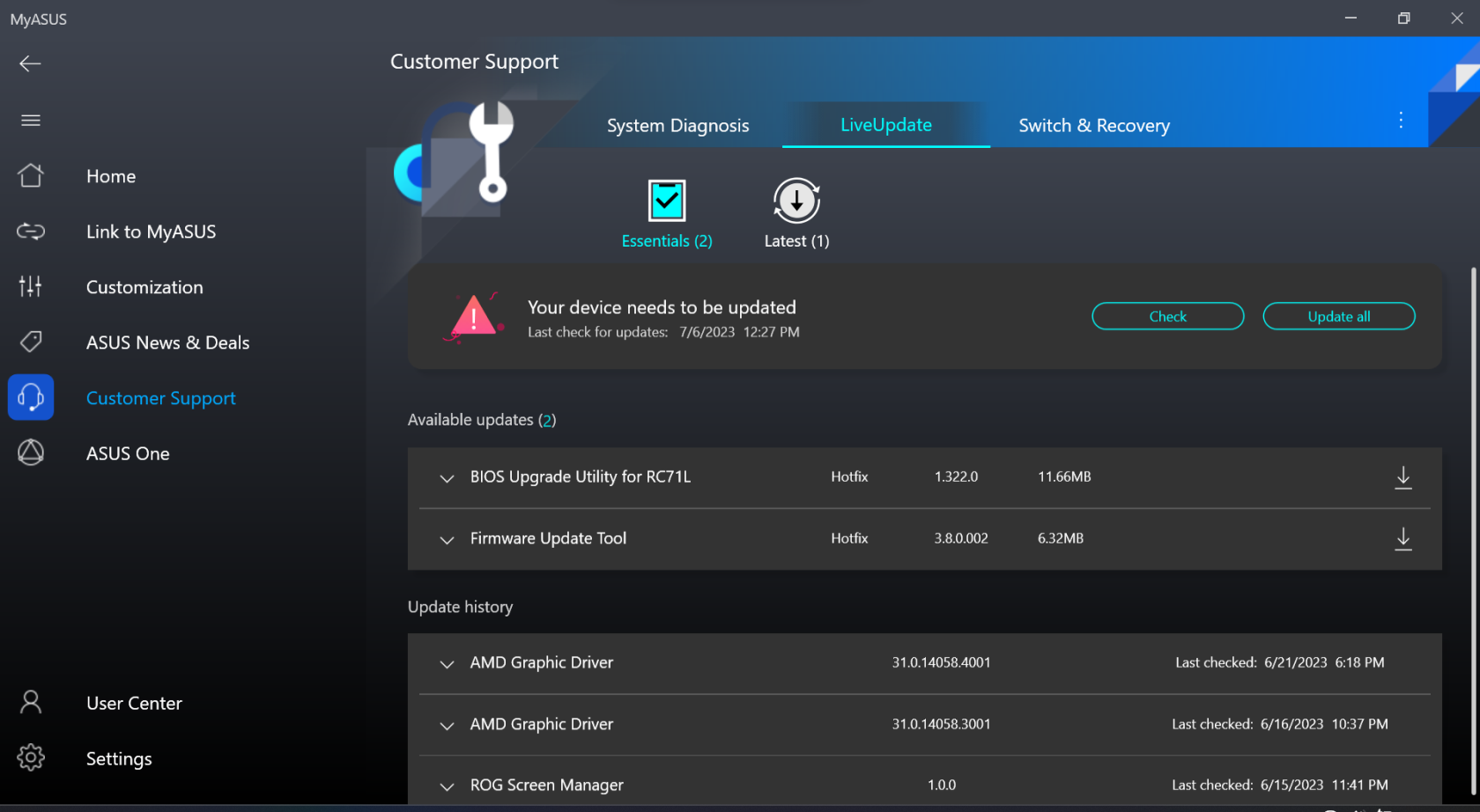
Efter att BIOS-uppdateringen har installerats, kan din ROG Ally starta om igen för att tillämpa eventuella ändringar, liknande att utföra en Windows-uppdatering. Tålamod är nyckeln, eftersom du inte vill att din ROG Ally ska stängas av av misstag, vilket kan resultera i att du behöver installera om Windows helt.
Sök efter andra viktiga uppdateringar
Även om det är viktigt att se till att BIOS uppdateras regelbundet på din ASUS ROG Ally, är det inte den enda uppdateringen du bör vara uppmärksam på. Det finns många olika saker på gång som hjälper till att få Ally att fungera och köra som den gör ur lådan. Så det är också viktigt att hålla spelhanddatorn uppdaterad överallt där det är möjligt.
Den första är genom programvaran Armory Crate som tillhandahåller det handhållna gränssnittet du ser när du slår på ROG Ally. Och förutom själva Armory Crate-appen kommer du också att kunna uppdatera olika aspekter av Ally från appen. Så här kan du göra det:
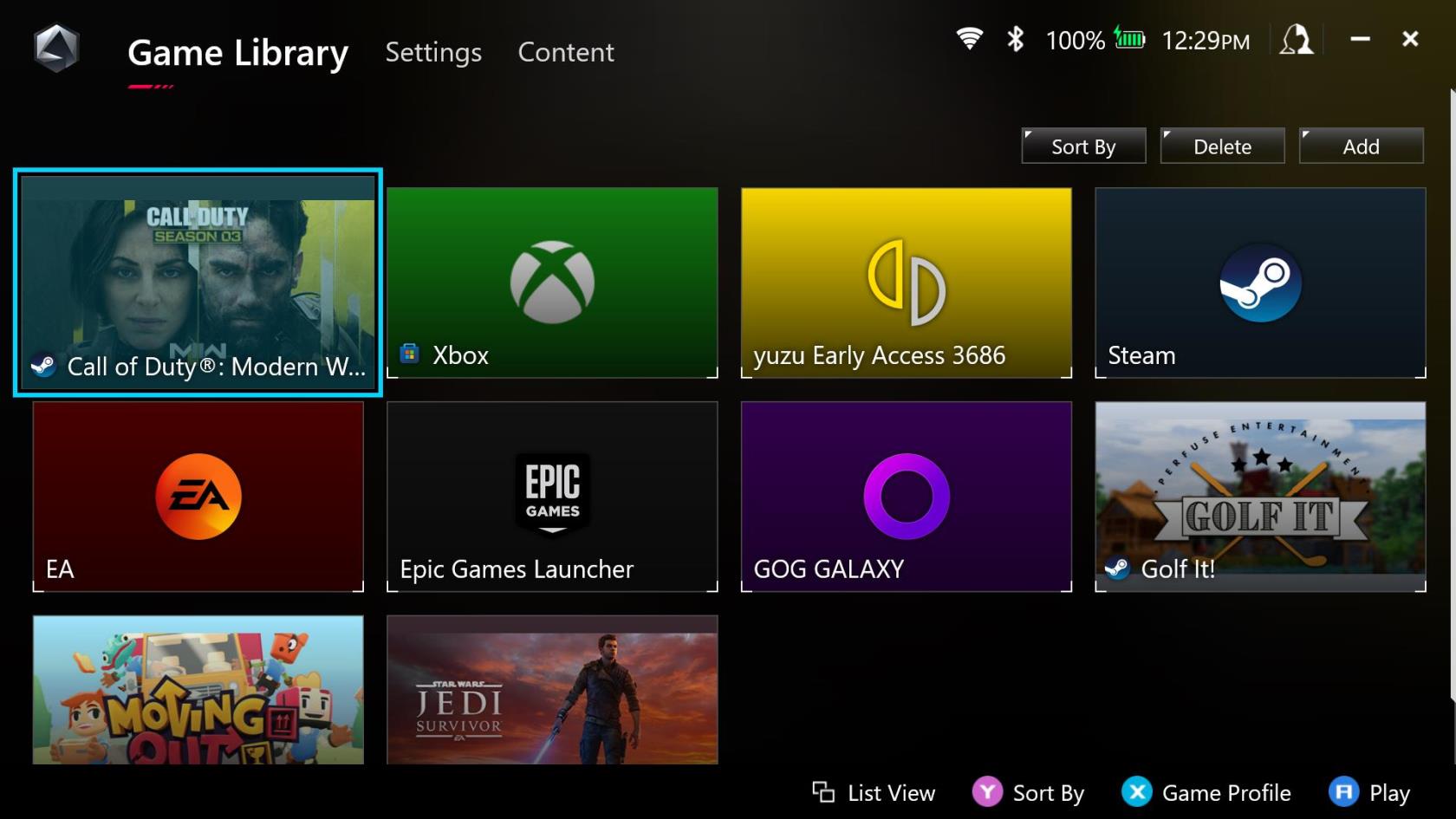

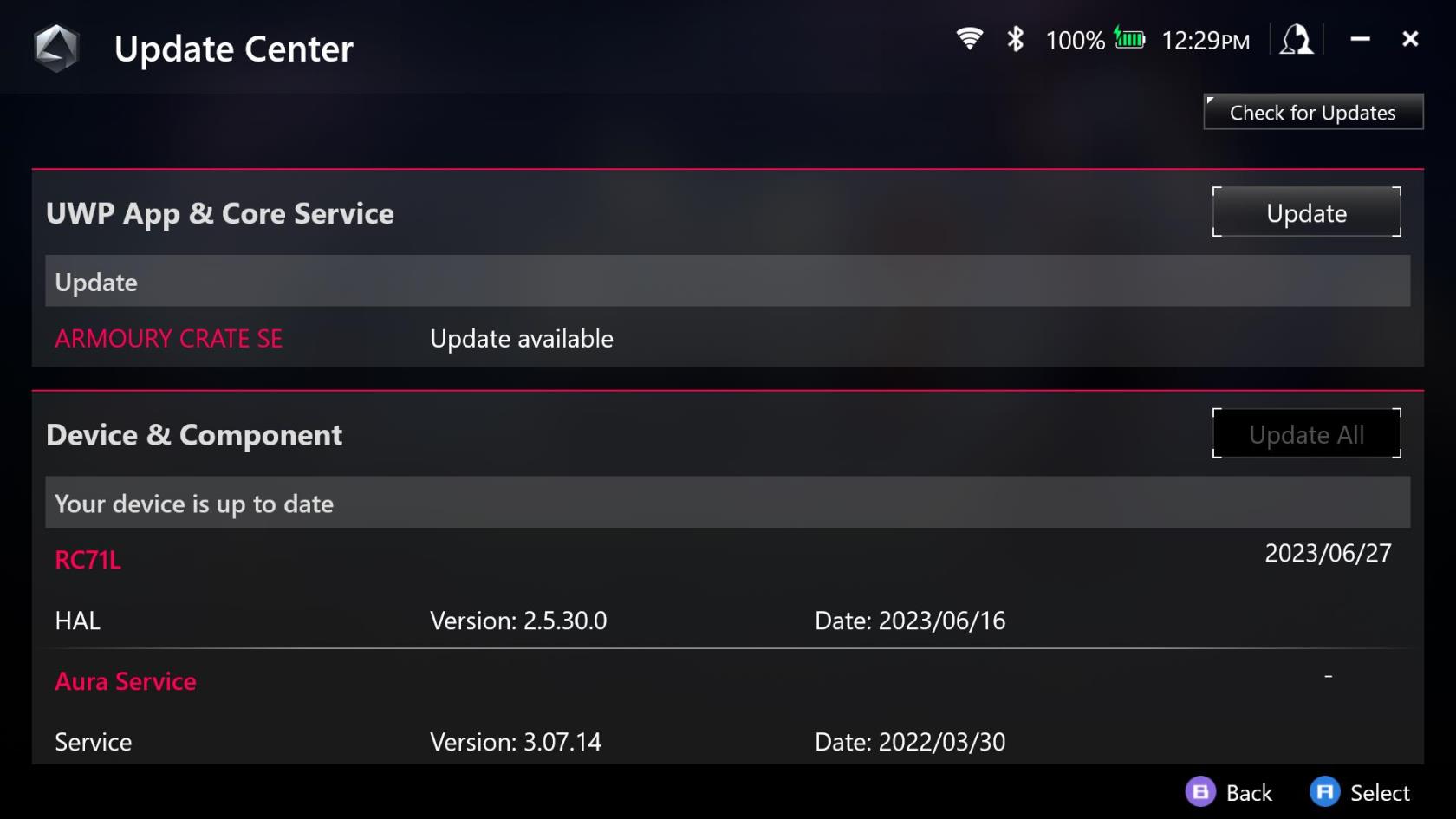
Hur man uppdaterar BIOS på Asus ROG Ally – 1
Se till att Windows är uppdaterat
Sist men absolut inte minst är behovet av att se till att Windows uppdateras till den senaste versionen. Eftersom detta är en Windows-dator släpper Microsoft regelbundna uppdateringar för att förbättra stabiliteten tillsammans med nya funktioner och mer. Här är stegen du behöver ta för att uppdatera Windows från din ASUS ROG Ally:
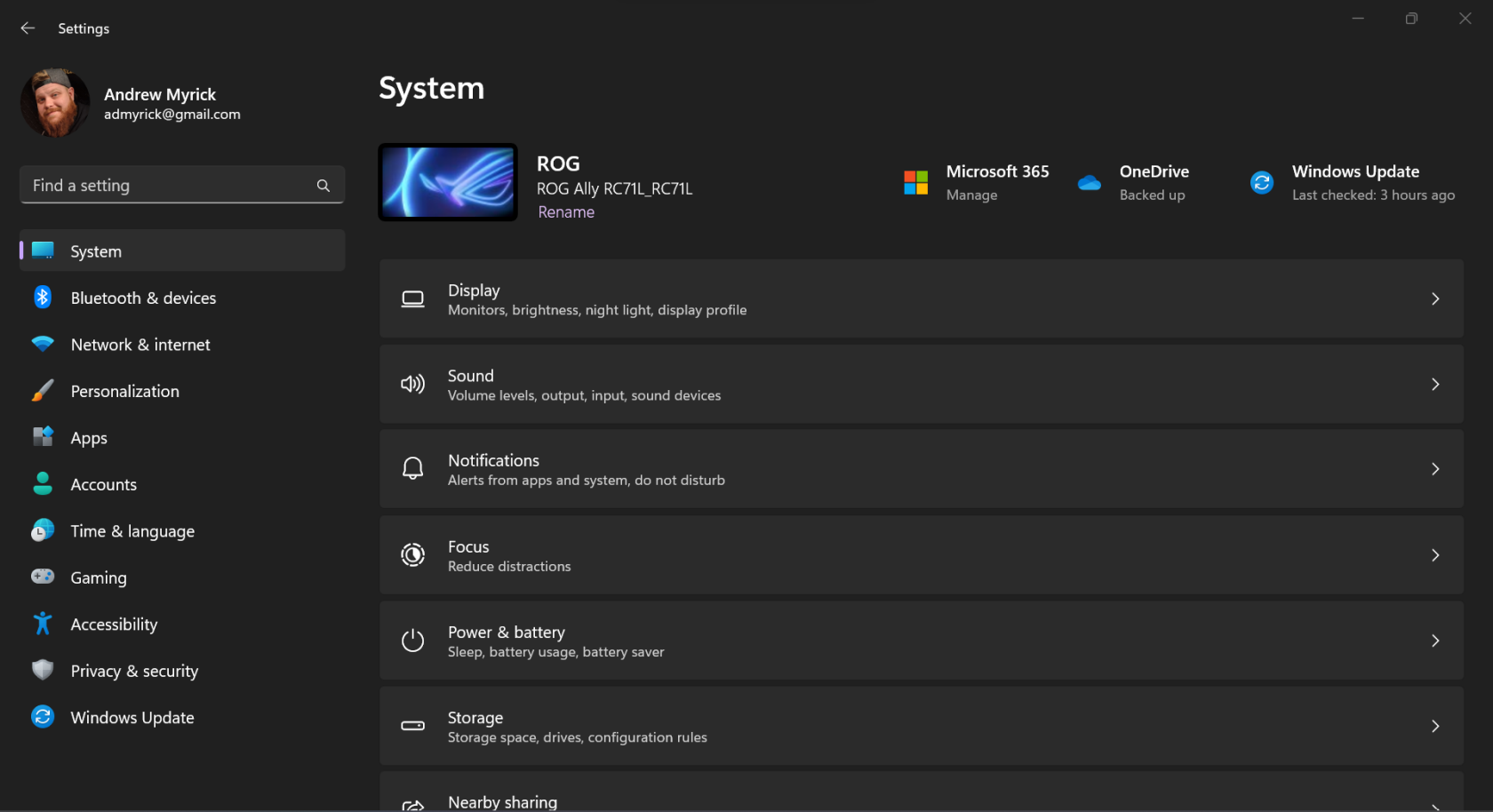
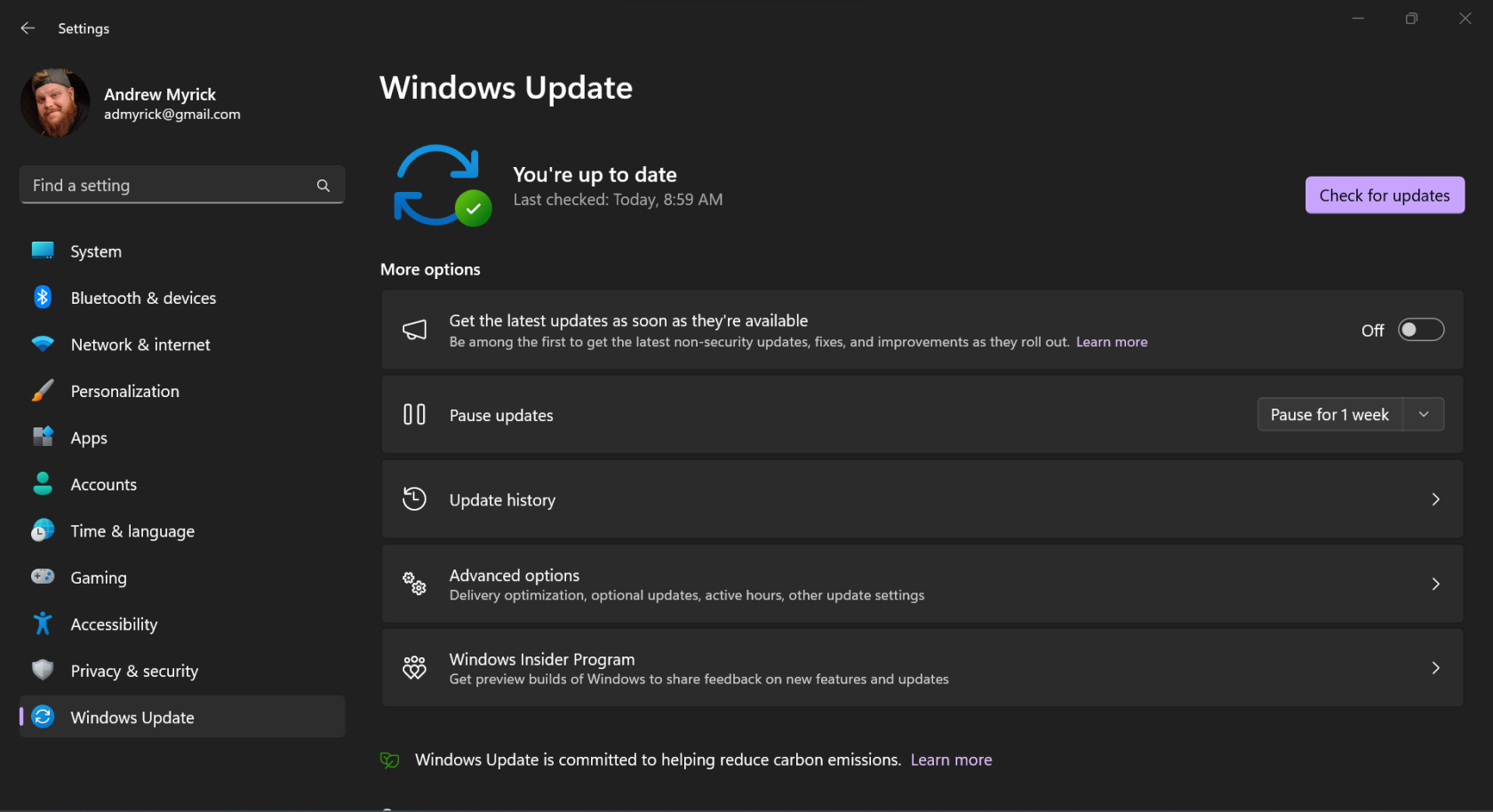
Om du skulle uppdatera någon annan Windows-dator skulle du bli ombedd att starta om efter att ha laddat ner uppdateringarna. Följ bara stegen på skärmen, se till att din ROG Ally förblir ansluten till strömmen och vänta sedan på att uppdateringarna ska installeras. Sedan kommer du att vara igång igen med de senaste uppdateringarna.
Slutsats
Att hålla ditt BIOS uppdaterat är avgörande för att upprätthålla prestanda och stabilitet hos din Asus ROG Ally. Även om uppdateringsprocessen kräver omsorg, kan den göras säkert genom att följa de korrekta stegen och vidta nödvändiga försiktighetsåtgärder. Med den här guiden bör du nu kunna uppdatera BIOS på din Asus ROG Ally. Njut av den förbättrade prestandan och nya funktioner i ditt uppdaterade system!
Om du letar efter att uppgradera din setup, kolla in denna lista över väsentlig utrustning för spelare för att förbättra din spelupplevelse.
Om du har ont om intern lagringsutrymme på din Sony PlayStation 5 eller PS5, kanske du vill veta PS5 NVMe kraven för lagringsutvidgning
Letar du efter sätt att uppgradera PS5 intern lagring? Det här är den bästa guiden du kan hitta på webben om PS5 lagringsuppgradering.
Steam Deck är en kraftfull handhållen enhet som gör att du kan spela PC-spel på språng. En av de största fördelarna med att använda Steam Deck för att spela
Ta reda på hur du åtgärdar felet "misslyckad anslutning till servern" med felkod 4008 när du försöker spela Warhammer 40,000: Darktide, och lär dig varför detta fel uppstår.
Ta reda på hur du hanterar krascher i Black Myth: Wukong så att du kan njuta av detta spännande action-RPG utan avbrott.
Frequent Steam crashes on PC can have any number of causes. Here are 9 possible fixes that can help get you back to gaming.
Upptäck vår lista över de 8 bästa trådlösa hörlurarna du kan välja beroende på din budget, livsstil och behov.
Får du ett felmeddelande "VAC kunde inte verifiera din spelsession på CS:GO? Vi har 5 sätt att fixa VAC kunde inte verifiera spelsessionsfelet.
Få en bättre spelupplevelse och anslut din VR Oculus Quest 2 till din PC med guider för både trådad och trådlös anslutning.








