Väsentlig Utrustning för Spelare

Om du letar efter att uppgradera din setup, kolla in denna lista över väsentlig utrustning för spelare för att förbättra din spelupplevelse.
Vi kommer att dyka in i världen av Steam Deck, den handhållna spelenheten från Valve Corporation. Denna bärbara spelkonsol har tagit spelvärlden med storm med sin kraftfulla hårdvara och möjligheten att spela dina favoritspel på Steam när du är på språng. Men visste du att du också kan ta skärmdumpar på ditt Steam Deck? Ja, du läste rätt! I det här blogginlägget guidar vi dig genom processen att fånga dina bästa spelögonblick på din Steam-däck. Låt oss börja!
Vad är Steam Deck?
Innan vi går in i skärmdumpsprocessen, låt oss kort diskutera vad Steam Deck är. Steam Deck är en handhållen spelenhet utvecklad av Valve Corporation. Det är i grunden en bärbar PC som låter dig spela dina Steam-spel var du vill. Den kommer med en anpassad APU utvecklad av AMD för handhållna spel, en 7-tums pekskärm och kontroller i full storlek. Den har även en docka som ger fler anslutningsmöjligheter och låter dig ansluta den till en större skärm.
Varför ta skärmdumpar på Steam Deck?
Skärmdumpar är ett bra sätt att fånga och dela dina favoritspelögonblick. Oavsett om du har uppnått höga poäng, hittat en vacker spelscen eller vill dela en handledning i spelet med dina vänner, är skärmdumpar rätt väg att gå. De låter dig dela dina spelupplevelser med världen och hålla ett register över din spelresa.
Hur man tar en skärmdump på Steam Deck
Låt oss nu komma till huvudämnet för detta blogginlägg. Här är en steg-för-steg-guide om hur du tar en skärmdump på din Steam-däck:
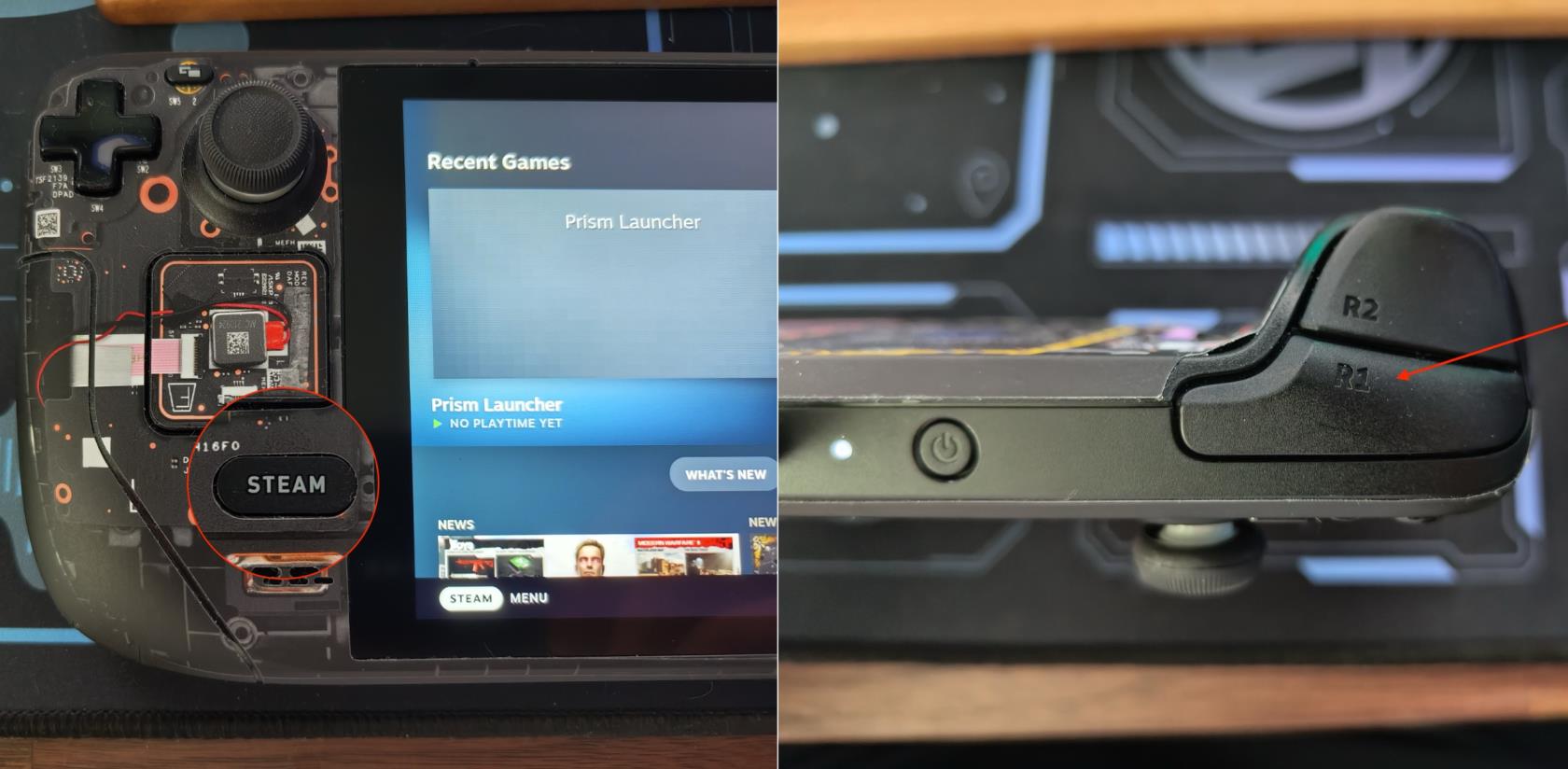
Och det är allt! Du har framgångsrikt tagit och delat en skärmdump från din Steam-däck.
Slutsats
Att ta skärmdumpar på ditt Steam-däck är en enkel och okomplicerad process. Det låter dig fånga dina favoritspelögonblick och dela dem med dina vänner och spelgemenskapen. Så nästa gång du uppnår en hög poäng eller upplever en hisnande spelscen, glöm inte att ta en skärmdump och dela din glädje med världen!
Kom ihåg att Steam Deck är mer än bara en spelkonsol. Det är en kraftfull handhållen PC som låter dig göra mycket mer än att bara spela spel. Så utforska, experimentera och få ut det mesta av din Steam-däck.
Håll utkik efter fler tips och tricks om hur du får ut det mesta av dina spelenheter. Lycka till med spelandet!
Observera att Steam-däckets gränssnitt och funktionalitet kan ändras med uppdateringar och olika versioner av programvaran. Se alltid de senaste officiella Valve Corporation-resurserna och din enhets manual för den mest exakta, uppdaterade informationen.
Om du letar efter att uppgradera din setup, kolla in denna lista över väsentlig utrustning för spelare för att förbättra din spelupplevelse.
Om du har ont om intern lagringsutrymme på din Sony PlayStation 5 eller PS5, kanske du vill veta PS5 NVMe kraven för lagringsutvidgning
Letar du efter sätt att uppgradera PS5 intern lagring? Det här är den bästa guiden du kan hitta på webben om PS5 lagringsuppgradering.
Steam Deck är en kraftfull handhållen enhet som gör att du kan spela PC-spel på språng. En av de största fördelarna med att använda Steam Deck för att spela
Ta reda på hur du åtgärdar felet "misslyckad anslutning till servern" med felkod 4008 när du försöker spela Warhammer 40,000: Darktide, och lär dig varför detta fel uppstår.
Ta reda på hur du hanterar krascher i Black Myth: Wukong så att du kan njuta av detta spännande action-RPG utan avbrott.
Frequent Steam crashes on PC can have any number of causes. Here are 9 possible fixes that can help get you back to gaming.
Upptäck vår lista över de 8 bästa trådlösa hörlurarna du kan välja beroende på din budget, livsstil och behov.
Får du ett felmeddelande "VAC kunde inte verifiera din spelsession på CS:GO? Vi har 5 sätt att fixa VAC kunde inte verifiera spelsessionsfelet.
Få en bättre spelupplevelse och anslut din VR Oculus Quest 2 till din PC med guider för både trådad och trådlös anslutning.








