Väsentlig Utrustning för Spelare

Om du letar efter att uppgradera din setup, kolla in denna lista över väsentlig utrustning för spelare för att förbättra din spelupplevelse.
Steam Deck, Valves handhållna spelenhet, är designad för att erbjuda en bärbar PC-spelupplevelse, som inte bara inkluderar Steam-spel utan potentiellt alla PC-spel – inklusive de på Xbox Game Pass. Xbox Game Pass erbjuder ett stort bibliotek av spel för en månatlig prenumerationsavgift. Genom att använda den här tjänsten på din Steam-däck kan du avsevärt utöka utbudet av spel som är tillgängliga för dig utöver de som finns i ditt Steam-bibliotek.
Växla till skrivbordsläge
Innan du kan börja spela Xbox Game Pass på Steam Deck måste du installera Microsoft Edge. Tyvärr kan du inte göra detta från SteamOS huvudgränssnitt, så istället måste du starta upp i skrivbordsläge.
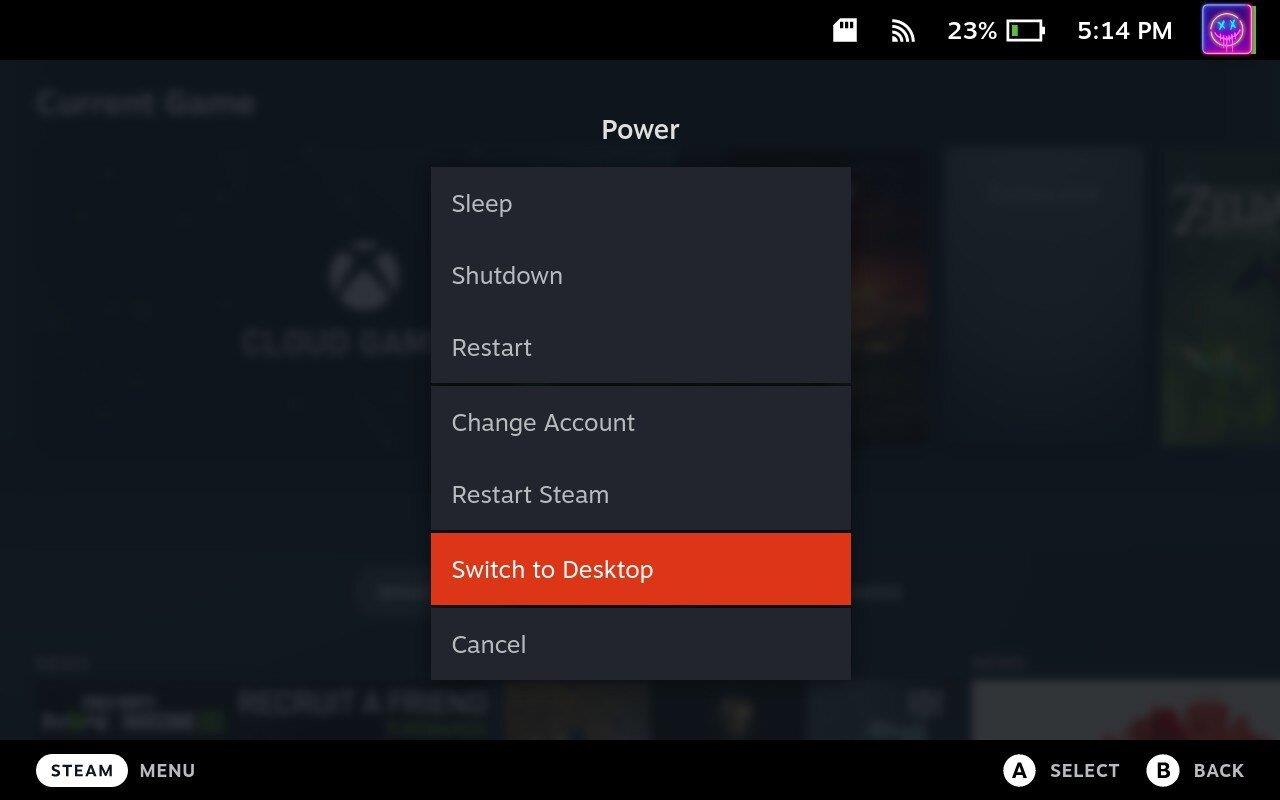
Installera Microsoft Edge
Överraskande nog kan du ladda ner och installera Microsoft Edge från Discover -appen på ditt Steam Deck i skrivbordsläge. Enligt Microsoft är detta ett "gemenskapsunderhållet Flatpak-paket ." Så även om det inte underhålls av Microsoft direkt, uppdateras det regelbundet med den senaste versionen.
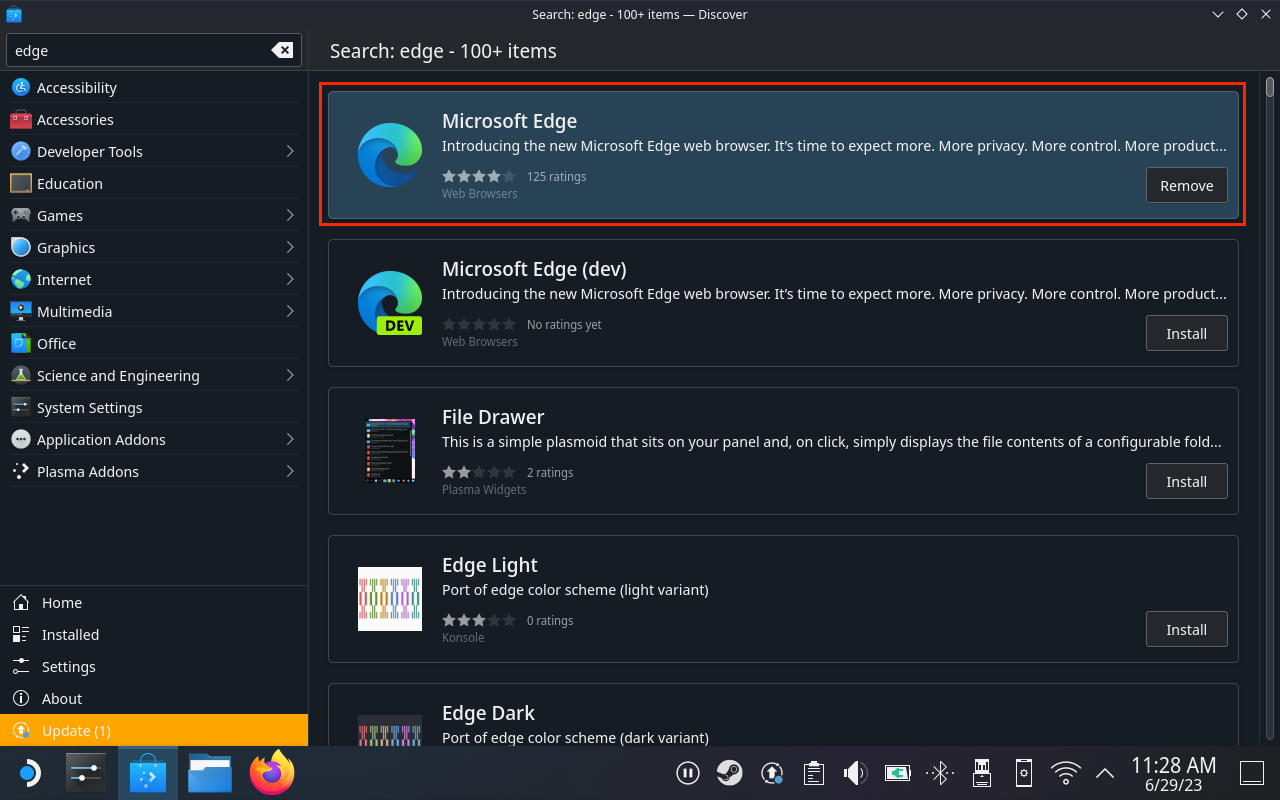
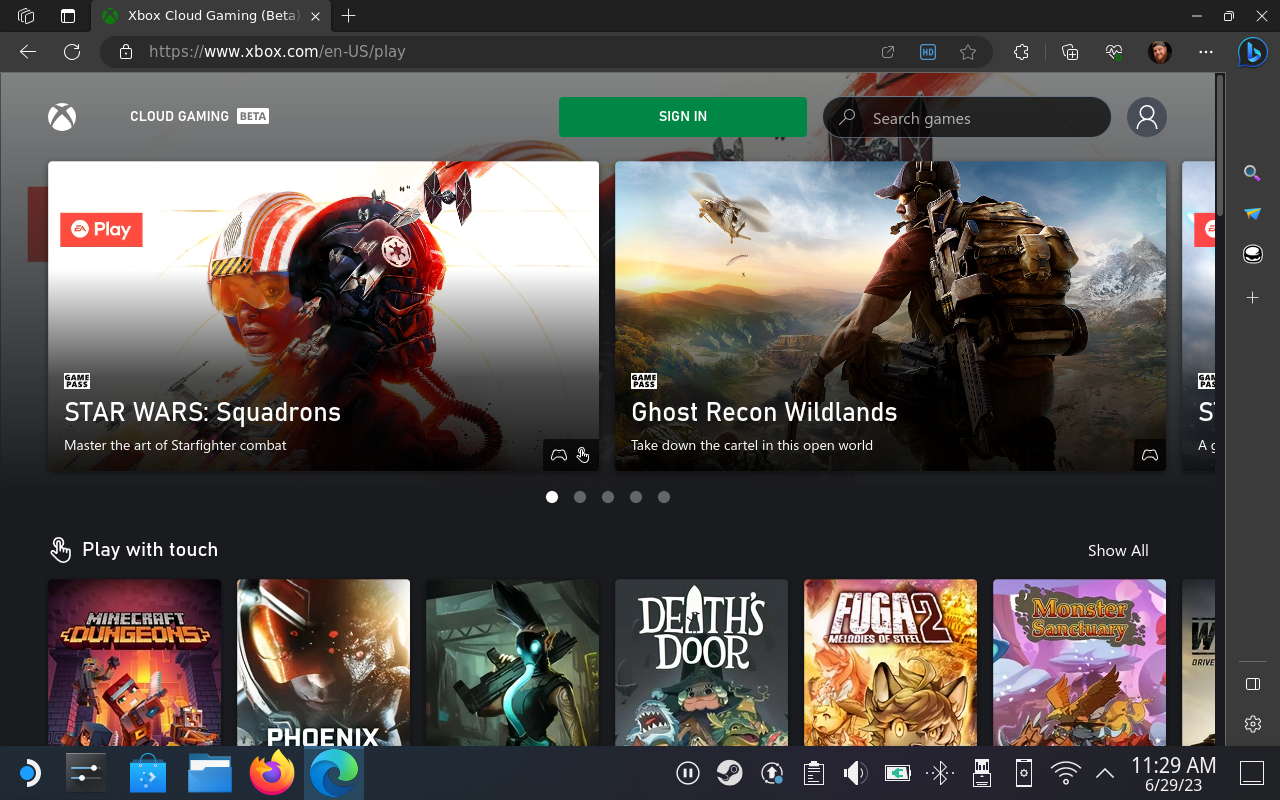
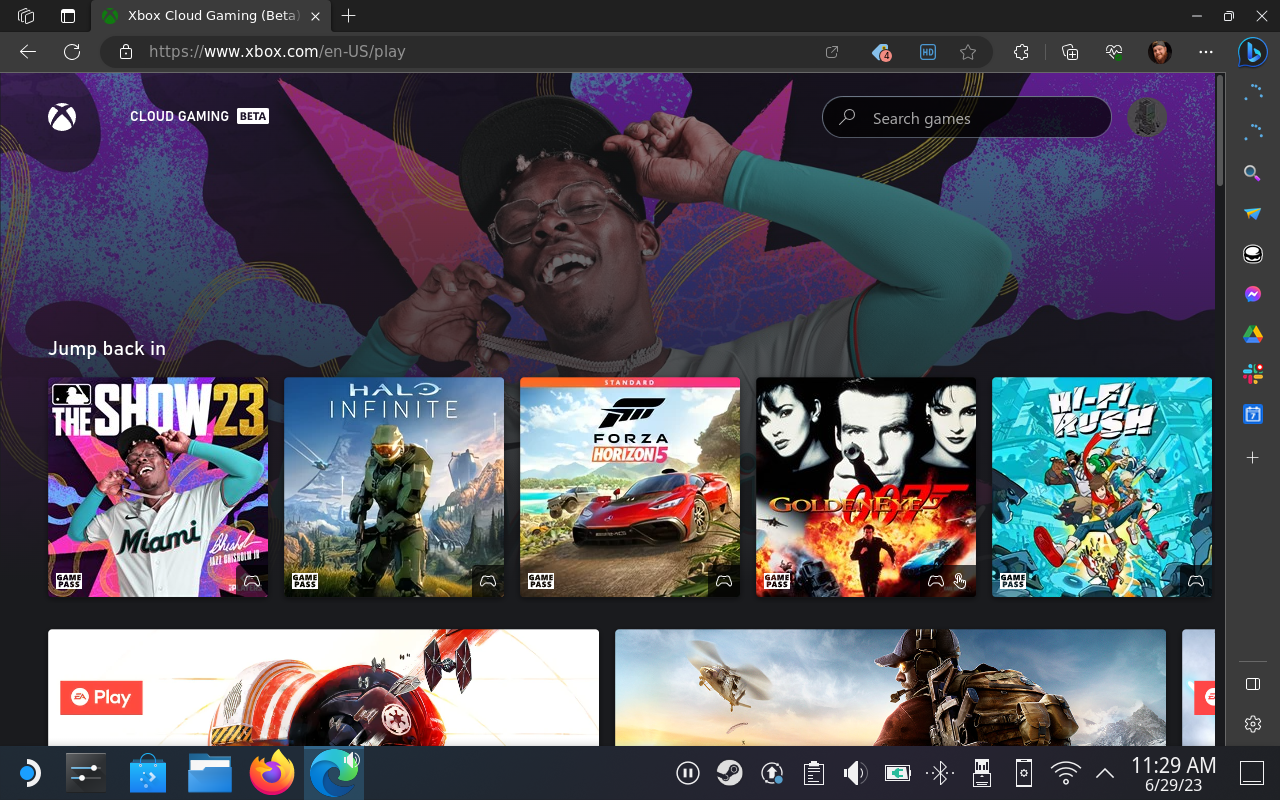
Lägg till Microsoft Edge till Steam
Nu när du har installerat Microsoft Edge och har loggat in på Xbox Cloud Gaming-webbplatsen vill du lägga till Edge som ett icke-Steam-spel. Detta är ganska lätt; men du kommer att vilja hålla dig till skrivbordsläge för tillfället.
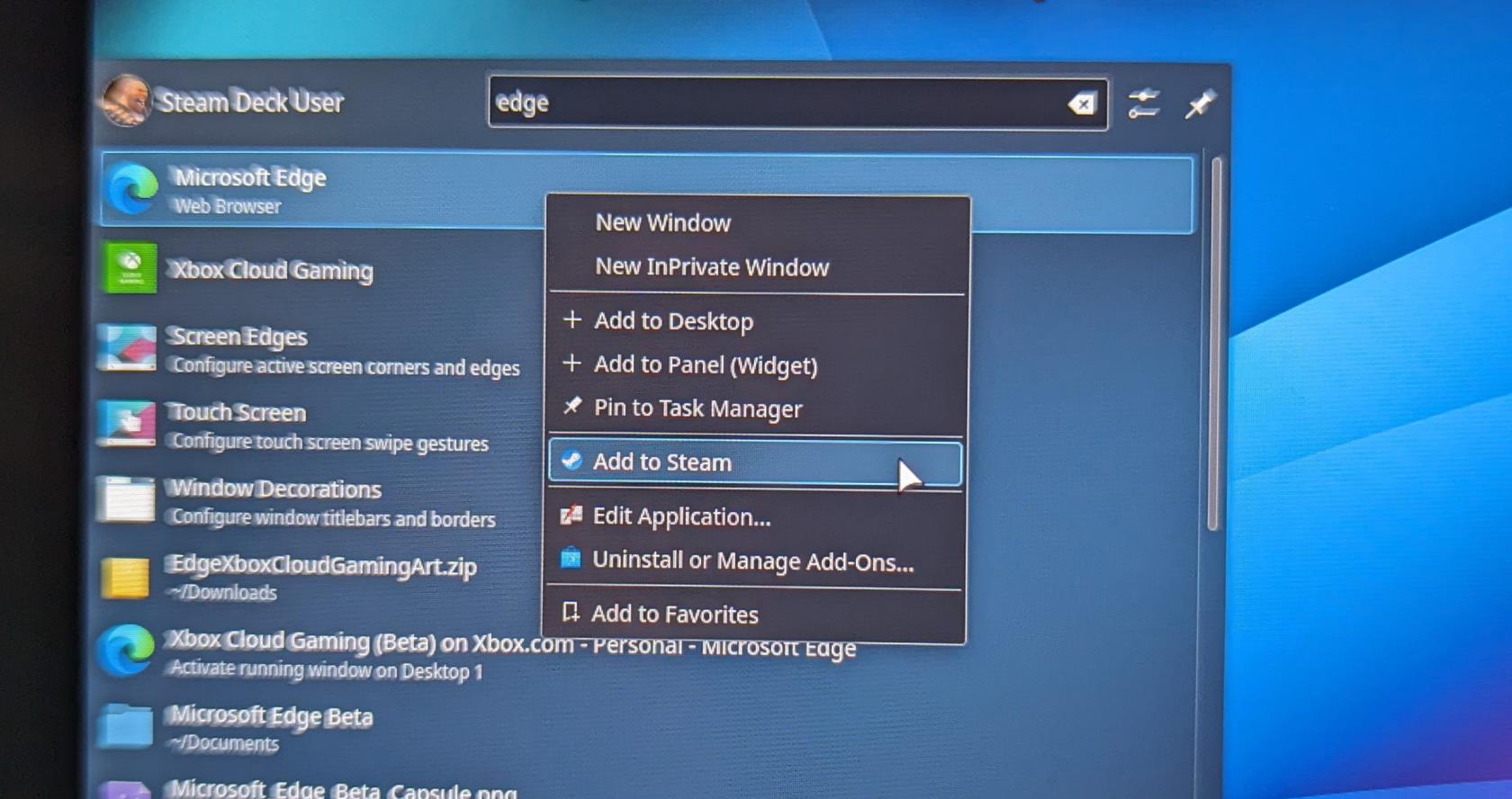
Efter några ögonblick kommer Microsoft Edge att läggas till i ditt Steam-bibliotek, vilket gör det lättillgängligt från antingen SteamOS eller skrivbordsläge.
Ge åtkomst till Steam Deck Controls
Det finns några fler saker du behöver göra innan du kan njuta av Xbox Game Pass på ditt Steam-däck. Det första är att ge korrekt åtkomst till din Steam-däcks kontroller, eftersom du kan uppleva vissa problem när du byter tillbaka till SteamOS. Här är vad du behöver göra.
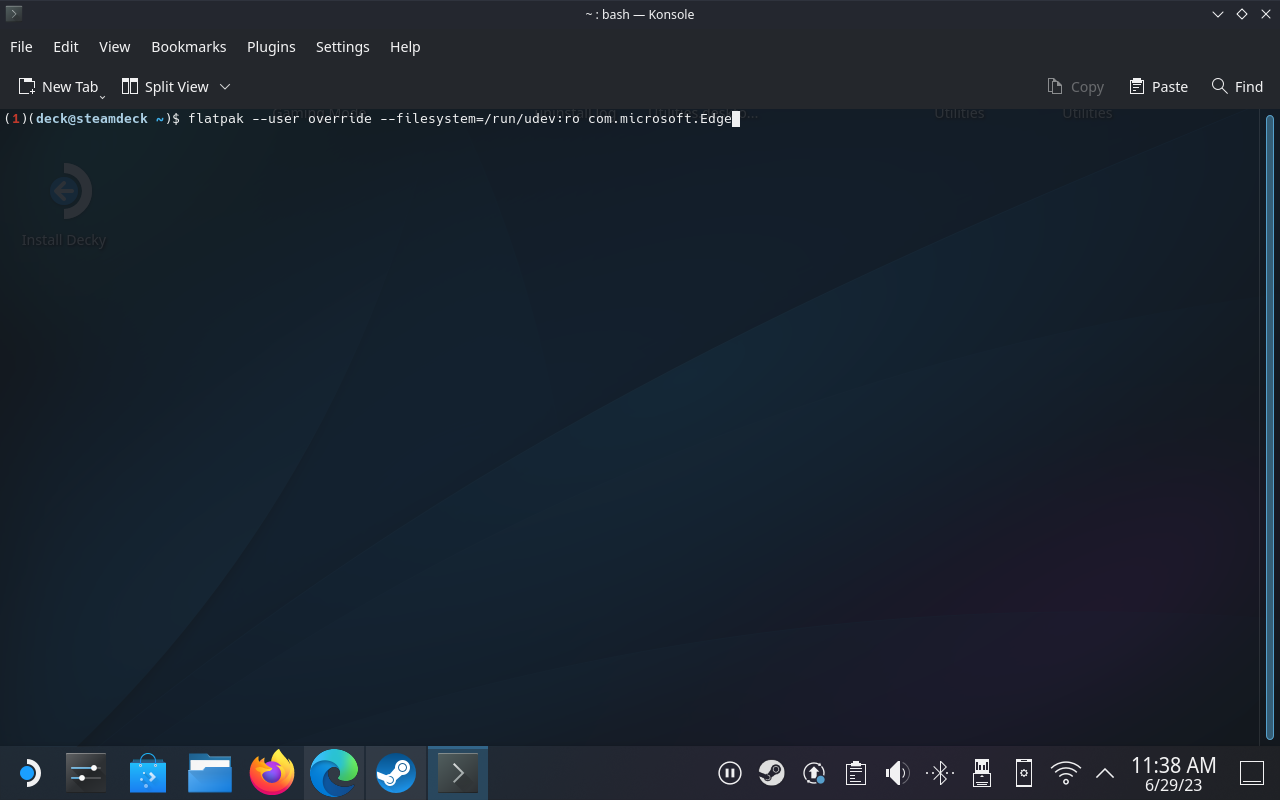
Få Microsoft Edge och Xbox Game Pass att köras korrekt på Steam Deck
Det sista nödvändiga steget som du måste ta för att spela Xbox Game Pass på Steam Deck är att se till att appen i sig inte "blir knäpp" när du försöker spela den utanför skrivbordsläget. Som vi tog upp i föregående avsnitt kommer du återigen att lita på Konsole ( Terminal )-appen för att göra de nödvändiga ändringarna.
I det här avsnittet tar vi dig också igenom de lämpliga stegen för att få din Steam Deck "gamepad" korrekt konfigurerad.

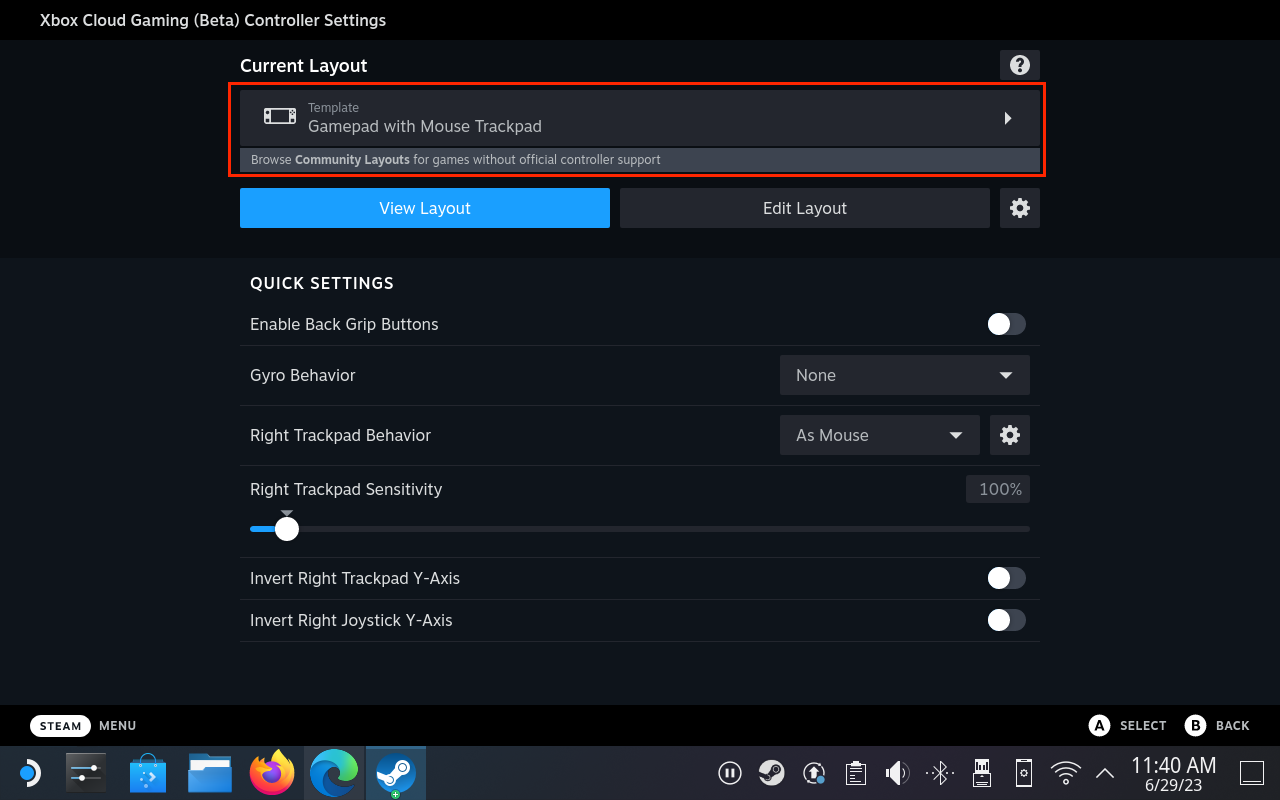
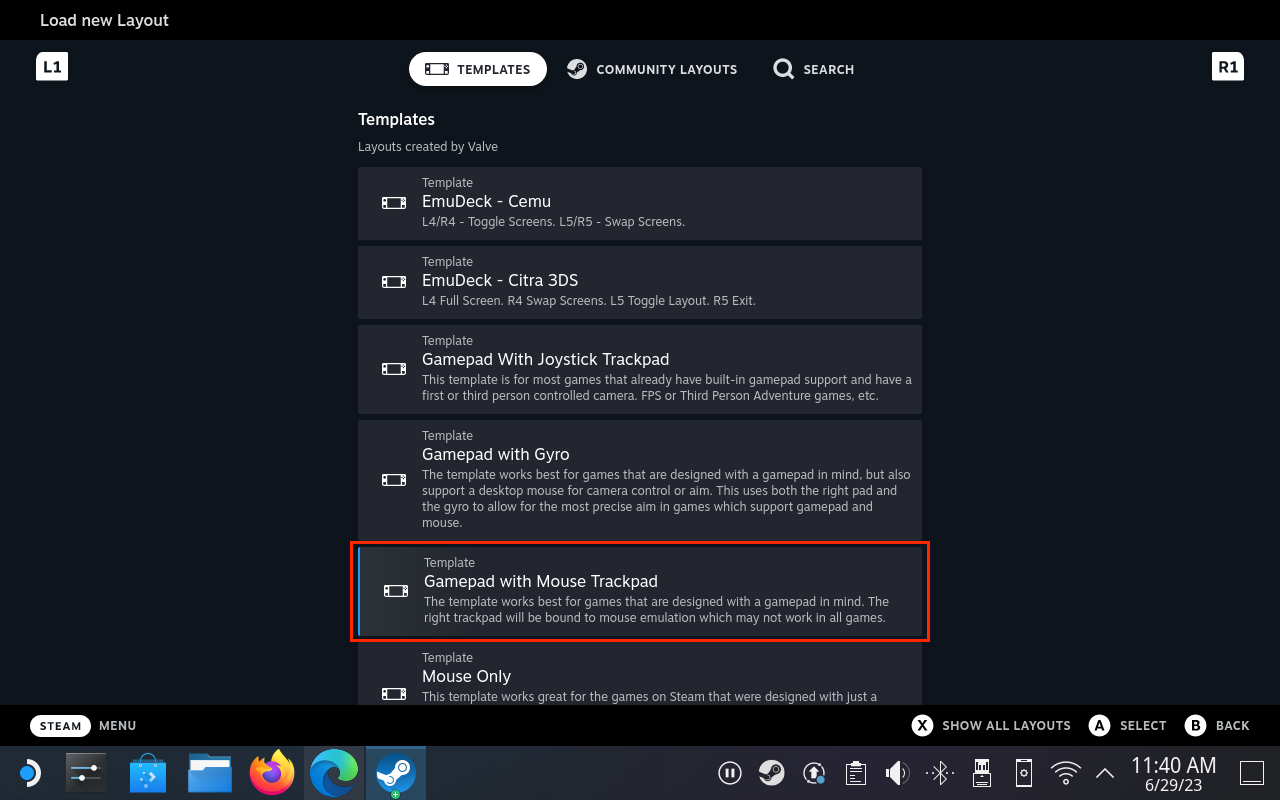
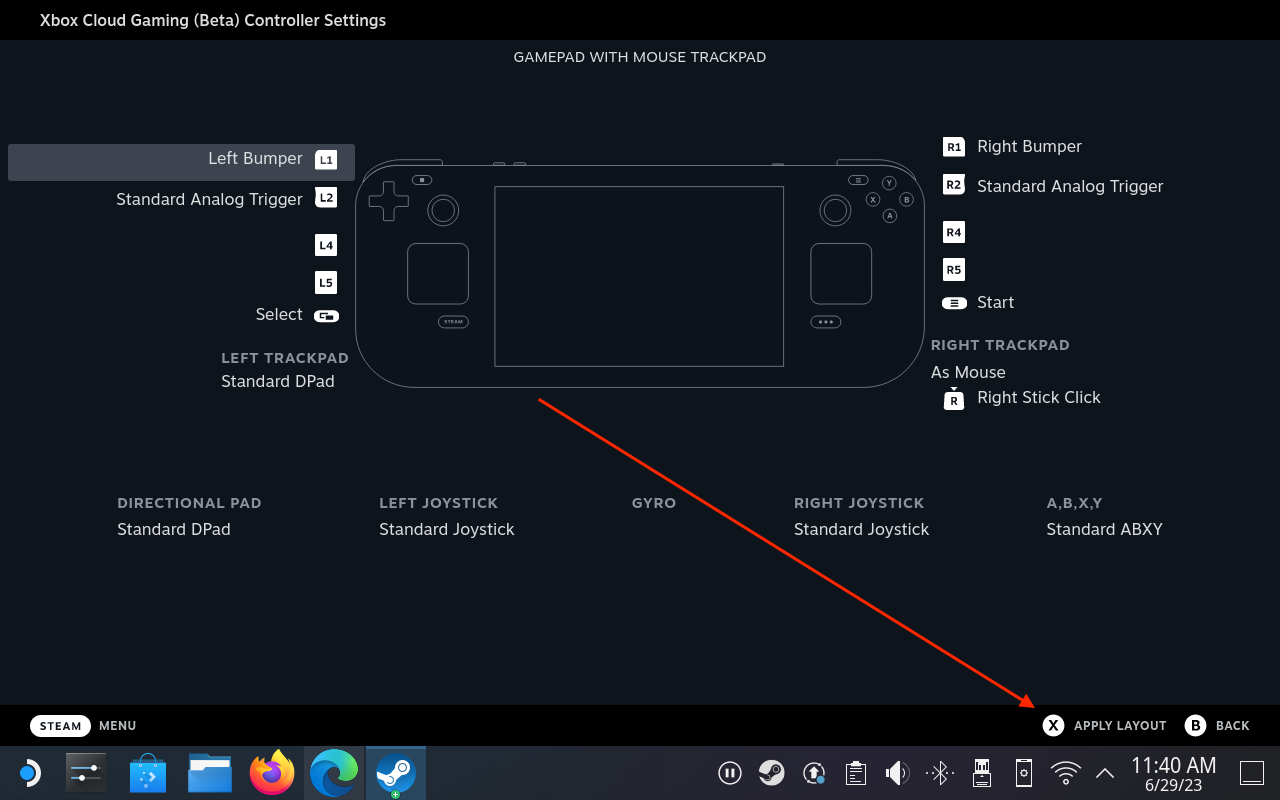
Lägg till anpassade konstverk för Xbox Game Pass på Steam Deck
Om du är en envisare för estetik, kanske du inte vill ta itu med att se tomma rutor och tråkiga rektanglar när du navigerar genom menyerna på din Steam Deck. Tack och lov har Microsoft tillhandahållit de nödvändiga konstverken för att anpassa och få Xbox Game Pass-appen att se ut som alla andra spel du har laddat ner från Steam Store.

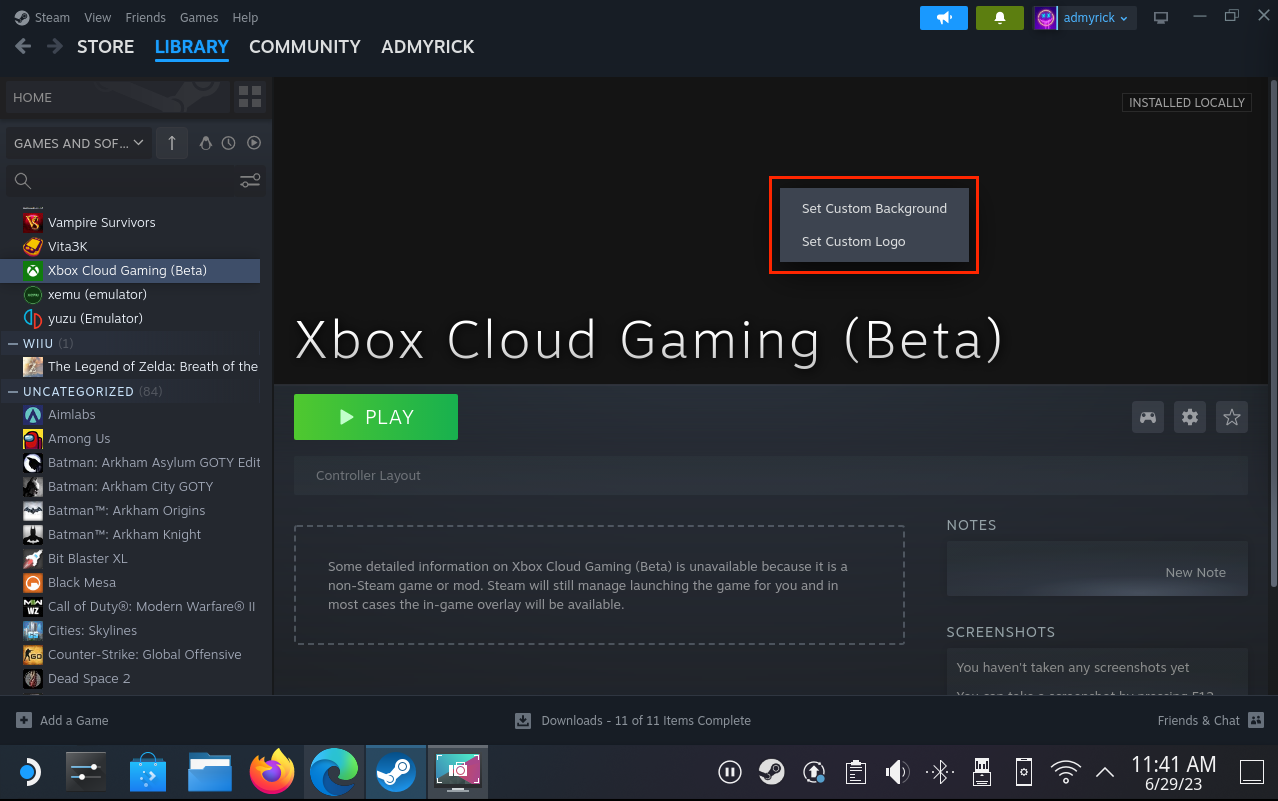
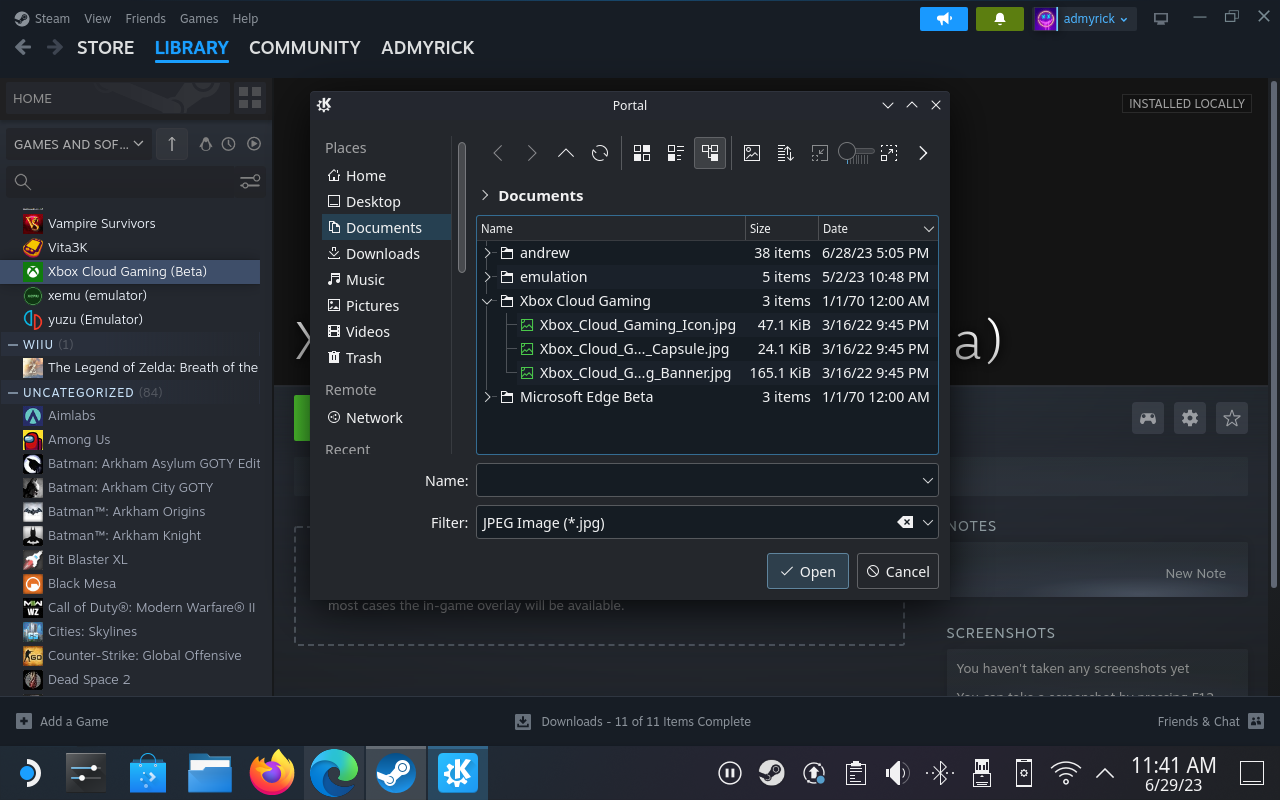
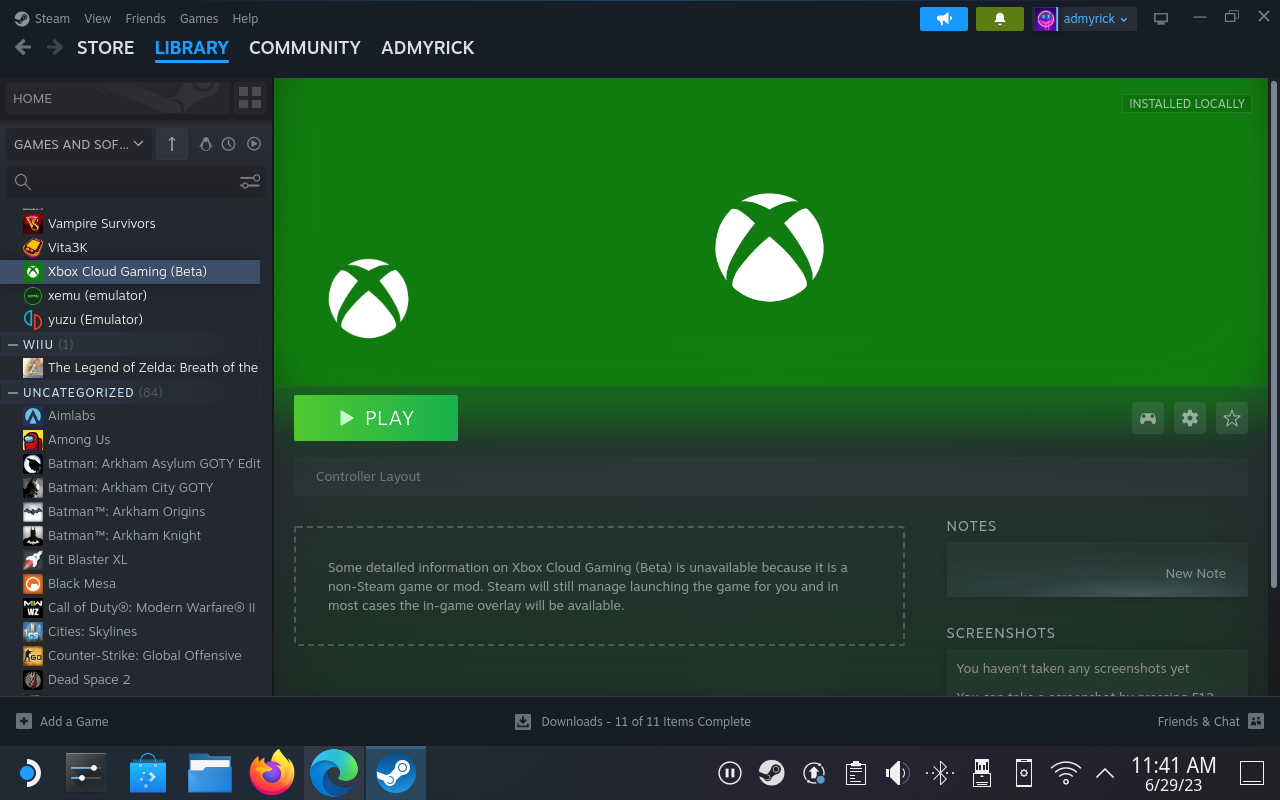
Slutsats
Nu kommer du att njuta av alla dina favoritspel från Xbox Game Pass utan att behöva oroa dig för att pilla runt med skrivbordsläget eller bara använda en annan enhet. Och det bästa är att eftersom allt hanteras i molnet kan du börja spela ett spel på din Xbox eller PC och sedan fortsätta precis där du slutade på ditt Steam Deck, eller vice versa. Kom ihåg att lämna dina tankar i kommentarerna.
Om du letar efter att uppgradera din setup, kolla in denna lista över väsentlig utrustning för spelare för att förbättra din spelupplevelse.
Om du har ont om intern lagringsutrymme på din Sony PlayStation 5 eller PS5, kanske du vill veta PS5 NVMe kraven för lagringsutvidgning
Letar du efter sätt att uppgradera PS5 intern lagring? Det här är den bästa guiden du kan hitta på webben om PS5 lagringsuppgradering.
Steam Deck är en kraftfull handhållen enhet som gör att du kan spela PC-spel på språng. En av de största fördelarna med att använda Steam Deck för att spela
Ta reda på hur du åtgärdar felet "misslyckad anslutning till servern" med felkod 4008 när du försöker spela Warhammer 40,000: Darktide, och lär dig varför detta fel uppstår.
Ta reda på hur du hanterar krascher i Black Myth: Wukong så att du kan njuta av detta spännande action-RPG utan avbrott.
Frequent Steam crashes on PC can have any number of causes. Here are 9 possible fixes that can help get you back to gaming.
Upptäck vår lista över de 8 bästa trådlösa hörlurarna du kan välja beroende på din budget, livsstil och behov.
Får du ett felmeddelande "VAC kunde inte verifiera din spelsession på CS:GO? Vi har 5 sätt att fixa VAC kunde inte verifiera spelsessionsfelet.
Få en bättre spelupplevelse och anslut din VR Oculus Quest 2 till din PC med guider för både trådad och trådlös anslutning.








