Väsentlig Utrustning för Spelare

Om du letar efter att uppgradera din setup, kolla in denna lista över väsentlig utrustning för spelare för att förbättra din spelupplevelse.
Steam Deck är en handhållen speldator som släpptes i början av 2022 och har fortsatt att växa i popularitet. Enheten använder Valves Linux-distribution SteamOS, som innehåller samma Steam-skyltfönster. SteamOS inkluderar Valves Proton-kompatibilitetslager, vilket gör att användare kan köra Windows-applikationer och spel. Förutom handhållen användning kan Steam Deck anslutas till en TV eller bildskärm via en dockningsstation och användas som en stationär dator eller hemmavideospelkonsol.
Hur man förvandlar Steam Deck till stationär PC
En av de bästa sakerna med Steam Deck är att du inte behöver använda skrivbordsläget om du inte vill. Men det finns en hel del spänning i att använda ditt Steam Deck som en allt-i-ett-enhet för allt från spel till att få jobbet gjort och allt däremellan.
Vad du behöver för att förvandla Steam Deck till stationär PC

Steam Deck är i sin essens redan en liten bärbar dator som kör ett Linux-baserat operativsystem. Men du behöver några ytterligare steg och kringutrustning för att få den att fungera mer som en traditionell stationär PC. Vi har samlat några av våra favorittillbehör om du vill förvandla Steam Deck till en stationär PC.
Installera allt med ditt Steam-däck

Det första steget i att förvandla ditt Steam Deck till en stationär PC är att ansluta den till en docka eller en USB-C-hubb. Helst bör denna hubb ha flera HDMI- eller DisplayPort-utgångar, USB-anslutningar och möjligen en Ethernet-port för trådbunden internetanslutning.
Med dockningsstationen eller USB-C-hubben på plats kan du nu ansluta ditt Steam Deck till en monitor. Detta görs via HDMI eller DisplayPort från din docka eller hubb. Bildskärmen är ditt visuella gränssnitt, ungefär som en vanlig stationär PC.
Nästa steg involverar att ansluta en mus och ett tangentbord till din installation. Dessa kringutrustningar kan anslutas till USB-portarna på din docka eller hubb och kan vara trådbundna eller trådlösa. En mus och ett tangentbord är avgörande för den fullständiga skrivbordsupplevelsen, eftersom de erbjuder mer exakt och mångsidig kontroll jämfört med de inbyggda kontrollerna i Steam Deck.
Överväg att använda en trådbunden Ethernet-anslutning om din docka eller hubb stöder det för optimal internetanslutning. En trådbunden anslutning erbjuder vanligtvis högre hastighet och stabilitet än Wi-Fi, vilket är särskilt fördelaktigt för uppgifter som videostreaming eller onlinespel.
Växla till skrivbordsläge

Med din kringutrustning ansluten kan du växla ditt Steam-däck till skrivbordsläge. När du startar upp Steam-däcket för första gången möts du av SteamOS-gränssnittet. Detta liknar Steam på Windows eller macOS i "Big Picture Mode". Det erbjuder ett lättnavigerat gränssnitt till ditt bibliotek, tillsammans med åtkomst till Steam-butiken.
Men Valve gjorde det också enkelt att komma till skrivbordsläge på Steam Deck. Det finns två lite olika metoder du kan använda för att göra det.
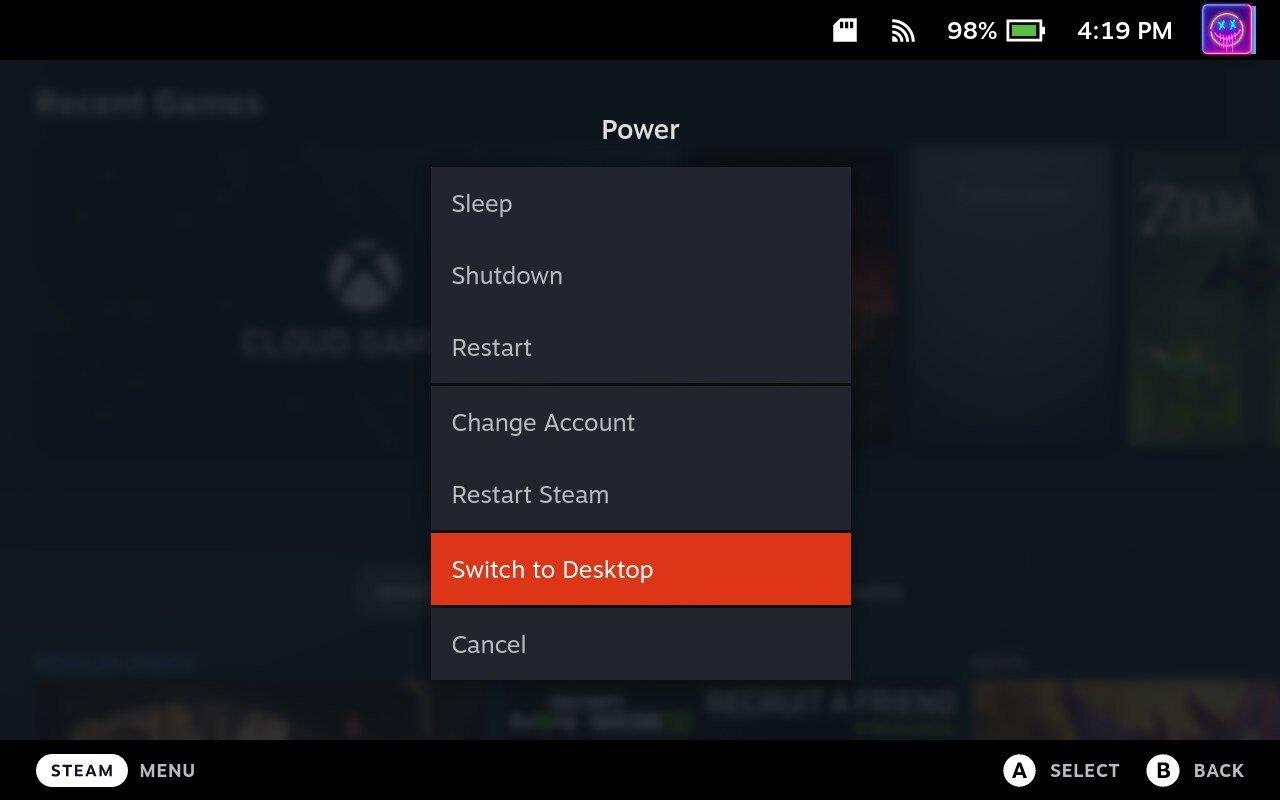
Den andra metoden för att komma till skrivbordsläge på Steam Deck är följande:
Vad kan du göra med Steam Deck som en stationär PC?

I skrivbordsläge kan du komma åt och använda hela Steam-klienten , så att du kan köpa, ladda ner och spela vilket spel som helst i ditt Steam-bibliotek. Det här läget stöder även andra speldistributionsplattformar, som Epic Games Store eller GOG, vilket gör att du kan spela spel köpta från dessa plattformar. Du kan också installera och använda spelmods , vilket gör spelupplevelsen ännu mer anpassningsbar och varierad.
Utöver spel, låser Desktop Mode upp den fulla kapaciteten hos Steam Decks underliggande Linux-baserade operativsystem. Detta innebär att du kan installera och använda en mängd olika Linux-kompatibla program. Du kan till exempel använda produktivitetsappar som LibreOffice eller GIMP, kommunikationsverktyg som Slack eller Discord och medieappar som VLC eller Spotify . Detta gör Steam Deck till ett mångsidigt verktyg för både arbete och underhållning.
Desktop Mode låter dig också surfa på internet med en fullfjädrad webbläsare, strömma videor, läsa nyheter, handla online eller göra praktiskt taget vad som helst annat du skulle göra på en stationär PC. Du kan också komma åt och hantera dina e-postmeddelanden och använda molnbaserade tjänster som Google Docs eller Microsoft Office 365.
Skrivbordsläget förvandlar Steam Deck från en spelenhet till en fullfjädrad bärbar dator som kan hantera olika uppgifter. Oavsett om du vill spela spel, få jobbet gjort eller surfa på internet, erbjuder Steam Decks skrivbordsläge flexibiliteten och funktionaliteten för att göra allt.
Kom ihåg att även om Steam Deck kan fungera som en stationär PC, kommer dess hårdvara inte att vara lika kraftfull som en avancerad stationär dator, särskilt för resurskrävande uppgifter som avancerade spel eller videoredigering. Men för allmänna datoruppgifter bör det fungera ganska bra.
Installera Linux-appar att använda med Steam Deck
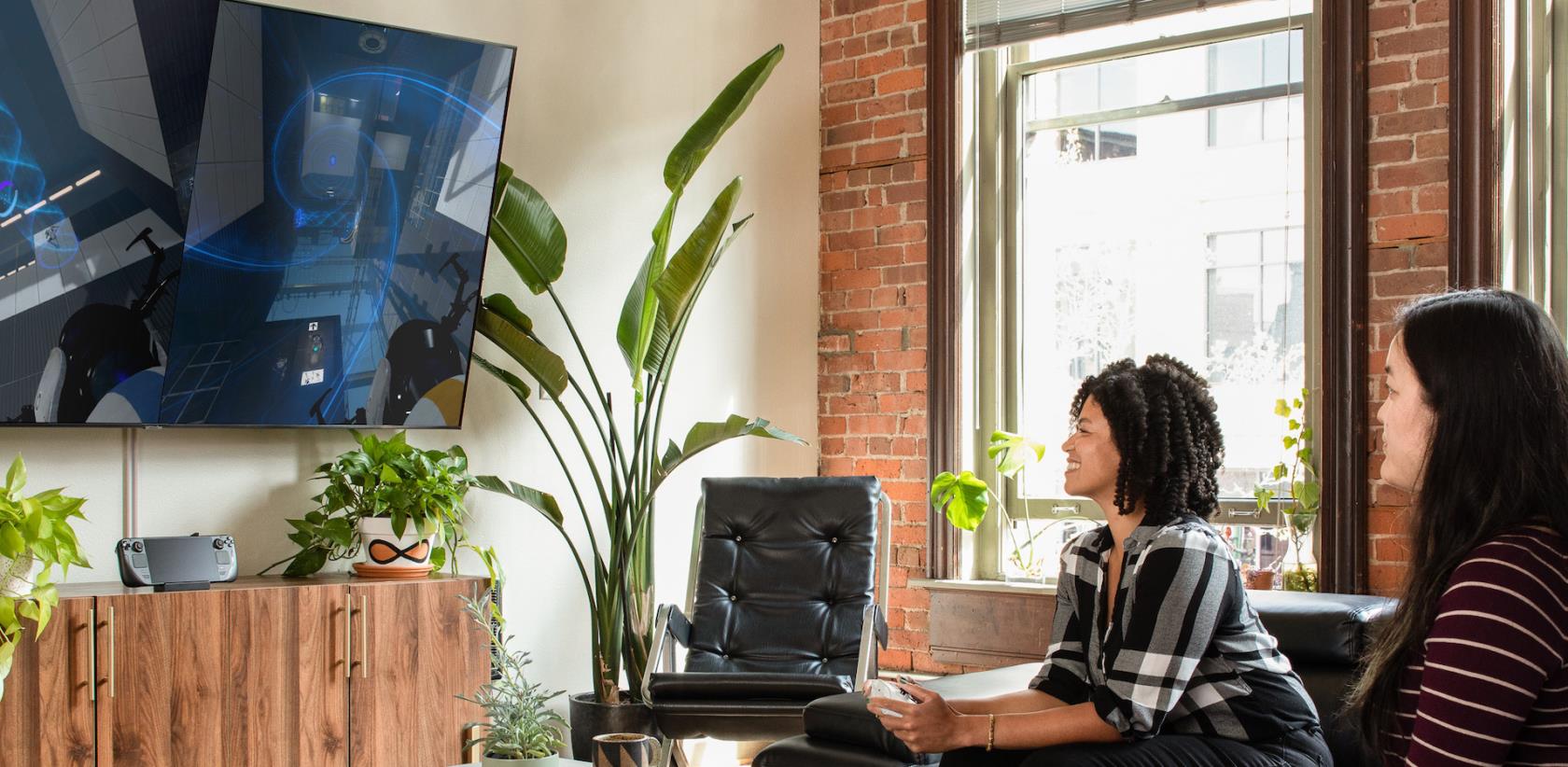
Om du vill använda Steam Deck i skrivbordsläge bör du känna till några skillnader i appupplevelsen. För det första använder Linux olika format, som .deb-filer för Debian-baserade system eller .rpm för Red Hat-baserade system. Dessutom distribueras vissa applikationer som källkod, vilket kräver att du kompilerar applikationen själv, även om detta är mindre vanligt för vanliga användare.
I sin kärna är de fortfarande applikationer; du kommer inte att köra .exe- eller .msi-filer om du kommer från Windows- eller .dmg-filer på macOS. På den ljusa sidan finns det ingen brist på bra Linux-appar, och många av dina favoritappar för Windows eller macOS är redan tillgängliga.
Ur lådan finns det en pakethanterare som heter "Discover" som är tillgänglig när du byter till skrivbordsläge. Härifrån kan du söka efter en specifik app eller välja en av kategorierna i sidofältet om du letar efter något coolt.
Föreslagna appar
Om du letar efter några förslag på vad du kan ladda ner, har vi sammanställt en lista med några av våra favoriter:
Dessa är snabbt och lättillgängliga från Discover-appen i Desktop Mode på Steam Deck. Leta bara upp de appar du vill ha, installera dem och börja sedan använda ditt Steam Deck precis som du skulle göra med vilken annan dator eller bärbar dator som helst.
Om du letar efter att uppgradera din setup, kolla in denna lista över väsentlig utrustning för spelare för att förbättra din spelupplevelse.
Om du har ont om intern lagringsutrymme på din Sony PlayStation 5 eller PS5, kanske du vill veta PS5 NVMe kraven för lagringsutvidgning
Letar du efter sätt att uppgradera PS5 intern lagring? Det här är den bästa guiden du kan hitta på webben om PS5 lagringsuppgradering.
Steam Deck är en kraftfull handhållen enhet som gör att du kan spela PC-spel på språng. En av de största fördelarna med att använda Steam Deck för att spela
Ta reda på hur du åtgärdar felet "misslyckad anslutning till servern" med felkod 4008 när du försöker spela Warhammer 40,000: Darktide, och lär dig varför detta fel uppstår.
Ta reda på hur du hanterar krascher i Black Myth: Wukong så att du kan njuta av detta spännande action-RPG utan avbrott.
Frequent Steam crashes on PC can have any number of causes. Here are 9 possible fixes that can help get you back to gaming.
Upptäck vår lista över de 8 bästa trådlösa hörlurarna du kan välja beroende på din budget, livsstil och behov.
Får du ett felmeddelande "VAC kunde inte verifiera din spelsession på CS:GO? Vi har 5 sätt att fixa VAC kunde inte verifiera spelsessionsfelet.
Få en bättre spelupplevelse och anslut din VR Oculus Quest 2 till din PC med guider för både trådad och trådlös anslutning.








