Väsentlig Utrustning för Spelare

Om du letar efter att uppgradera din setup, kolla in denna lista över väsentlig utrustning för spelare för att förbättra din spelupplevelse.
Steam är en av de mest föredragna spelplattformarna. Steam-användare har upplevt ett typiskt fel som är " Steam Error Code 105 ". Detta fel följer av ett meddelande som anger Steam Error Code: – 105 "Kan inte ansluta till servern. Servern kan vara offline eller så är du kanske inte ansluten till internet ” detta visas trots att användaren har en fungerande och fungerande webbanslutning. Först kommer vi att lära oss om orsakerna till vilka detta fel har inträffat.
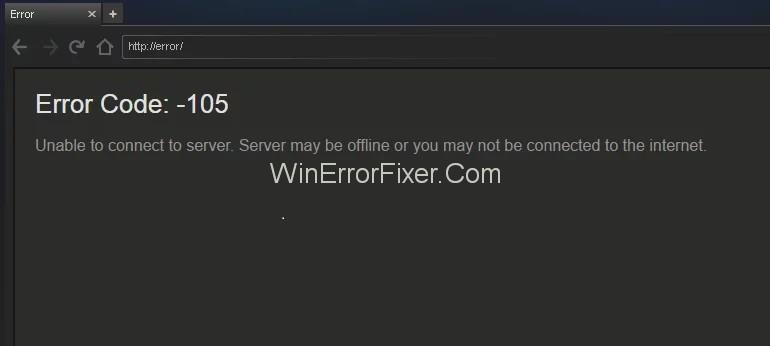
Innehåll
Varför visas felkod 105 i Steam
De vanligaste orsakerna till Steam Error Code 105 är:
Internetanslutning : Långsam och instabil internetanslutning kan utlösa detta fel. Det kan bryta kommunikationen mellan systemet och steam-användaren.
DNS-inställningar : En annan orsak till denna typ av fel kan vara DNS-inställningar. DNS är telefonboken för internet. Det kan blockera en del av innehållet i steam för att ansluta till servern.
Annonsblockerare: Nästan varje enskild användare använder Adblocker för att undvika avbrott. Adblocker blockerar alla oönskade annonser, men ibland kan de orsaka problemet. De kan blockera åtkomst till steam-butiken. Som ett resultat kan du inte se något annat än bara meddelandet Steam Error Code 105.
Nu när du har förstått orsakerna bakom felet, låt oss gå mot lösningarna för att fixa Steam Error Code 105-problemet. Du måste se till att du använder dessa i den givna ordningen för att undvika någon form av risk eller konflikt.
Hur man åtgärdar Steam-felkod: – 105 'Kan inte ansluta till server'
Det finns olika metoder genom vilka du kan fixa Steam Error Code 105, som nämns nedan:
Lösning 1: Starta om Internet-routern
Som diskuterats tidigare kan internetanslutningen vara orsaken till problem med att ansluta till servern. Följaktligen kommer vi med den här metoden att strömbryta Internetroutern för att återställa den.
Steg 1: Det första innebär att dra ut " strömsladden " på routern.
Steg 2: Nu, låt oss bara vänta ett tag och koppla tillbaka den igen.
Steg 3: Håll upp tills internetåtkomst tillåts.
Steg 4: Starta steam och kontrollera om problemet är löst.
Om du ännu inte får det här felet, ändra området på ditt modem och flytta olika fjärrprylar från modemet för att förbättra signalkvaliteten.
Lösning 2: Spola DNS
Domännamnsservrar (DNS) hanterar och underhåller en katalog med domännamn och översätter dem till IP-adresser (Internet Protocol). Ibland kan DNS-inställningarna hindra vissa komponenter från att fungera korrekt. Genom att följa stegen som beskrivs nedan kan vi åtgärda felet.
Steg 1: Tryck på " Windows + R "-tangenterna helt och hållet.
Steg 2: Skriv " cmd " i körkorten och tryck på Enter .
Steg 3: Efter det skriver du följande kommando i kommandotolksfönstret .
ipconfig /flushdns
Steg 4: Tryck nu på Enter och avsluta proceduren.
Steg 5: Starta om din dator och kör Steam-kunden.
Steg 6: Kontrollera om problemet med Steam Error Code 105 är åtgärdat eller inte.
Lösning 3: Inaktivera Ad-Blocker-tillägget
AdBlocker är en förlängning av webbläsaren. Jobbet med Ad-blocker är att blockera annonser. Ibland kan AdBlocker orsaka problemet och kan blockera åtkomst till Steam. Följande steg hjälper dig att inaktivera AdBlocker-tillägget för webbläsaren.
För Chrome:
Steg 1: Klicka på knappen " Meny ".
Steg 2: Flytta pekaren mot alternativet " Fler verktyg ".
Steg 3: Välj nu " Tillägg " från listan.
Steg 4: Klicka på reglaget före tillägget " Ad Blocker " för att inaktivera det.
Steg 5: Kör Steam-programvaran och kontrollera om problemet med Steam Error Code 105 fortsätter.
För Firefox:
Steg 1: Klicka på " Meny " i det övre högra hörnet och välj sedan " Tillägg " från listan.
Steg 2: Klicka på tillägget " Ad Blocker " och välj alternativet " Inaktivera ".
Steg 3: Kör Steam-appen och kontrollera om problemet finns.
För Microsoft Edge:
Steg 1: Klicka på " Inställningar " i det övre högra hörnet.
Steg 2: Gå nu till alternativet " Tillägg ".
Steg 3: Klicka på tillägget " Ad Blocker " och välj alternativet " Inaktivera ". Kör sedan Steam-klienten.
Steg 4: Kontrollera om problemet med Steam Error Code 105 fortsätter.
Lösning 4: Avinstallera Ad Blocker
Vi kommer att avinstallera AdBlocker-tillägget eftersom det kan orsaka problem med Steam-klienten.
Steg 1: Tryck på " Windows + R "-tangenten hela tiden och skriv in " appwiz.cpl ."
Steg 2: Nästa steg är att dubbelklicka på namnet på annonsblockeraren som du använder.
Steg 3: Välj " Ja " på prompten och följ resten av uppmaningarna. Håll upp tills programmet har avinstallerats.
Steg 4: Kör nu Steam-klienten.
Läs nästa:
Slutsats
Ovanstående metoder hjälper dig att fixa Steam Error Code -105 "kan inte ansluta till servern." Detta fel är ganska vanligt och kan vara praktiskt att hantera. Vi har gett dig de bästa metoderna för att åtgärda felet. Genom att ta en titt på varje metod kan du åtgärda problemet.
Om du letar efter att uppgradera din setup, kolla in denna lista över väsentlig utrustning för spelare för att förbättra din spelupplevelse.
Om du har ont om intern lagringsutrymme på din Sony PlayStation 5 eller PS5, kanske du vill veta PS5 NVMe kraven för lagringsutvidgning
Letar du efter sätt att uppgradera PS5 intern lagring? Det här är den bästa guiden du kan hitta på webben om PS5 lagringsuppgradering.
Steam Deck är en kraftfull handhållen enhet som gör att du kan spela PC-spel på språng. En av de största fördelarna med att använda Steam Deck för att spela
Ta reda på hur du åtgärdar felet "misslyckad anslutning till servern" med felkod 4008 när du försöker spela Warhammer 40,000: Darktide, och lär dig varför detta fel uppstår.
Ta reda på hur du hanterar krascher i Black Myth: Wukong så att du kan njuta av detta spännande action-RPG utan avbrott.
Frequent Steam crashes on PC can have any number of causes. Here are 9 possible fixes that can help get you back to gaming.
Upptäck vår lista över de 8 bästa trådlösa hörlurarna du kan välja beroende på din budget, livsstil och behov.
Får du ett felmeddelande "VAC kunde inte verifiera din spelsession på CS:GO? Vi har 5 sätt att fixa VAC kunde inte verifiera spelsessionsfelet.
Få en bättre spelupplevelse och anslut din VR Oculus Quest 2 till din PC med guider för både trådad och trådlös anslutning.








