Väsentlig Utrustning för Spelare

Om du letar efter att uppgradera din setup, kolla in denna lista över väsentlig utrustning för spelare för att förbättra din spelupplevelse.
Steam Deck är ett under av bärbart spel, men ibland längtar du efter den grafiska troheten och biblioteksdjupet hos din hemdator. Gå in i Moonlight, en spelströmningslösning med öppen källkod som låter dig överbrygga klyftan och sömlöst överföra din dators spelförmåga till din kortleks bekväma handhållna form. Den här guiden kommer att avslöja hemligheterna med att streama dina PC-spel till ditt Steam Deck med Moonlight, vilket ger dig möjlighet att spela hela ditt bibliotek var som helst, när som helst.
Innehåll
Vad är Moonlight?
Moonlight är en öppen källkodsimplementering av NVIDIAs GameStream-protokoll, i huvudsak en översättare mellan din PC:s kraftfulla grafikkort och din kortleks skärm. Det komprimerar spelmaterial i realtid, skickar det över ditt nätverk och dekomprimerar det på däcket för smidigt, lyhört spel. Se det som en magisk portal för dina spel, som transporterar dem från din stationära dator till din mobila tillflyktsort.
Varför strömma spel till din Steam-däck?
Steam Deck är en anmärkningsvärd hårdvara, men den kanske inte stöder alla titlar i din omfattande spelsamling. Det är här Moonlight kommer in i bilden, och erbjuder tillgång till hela din dators bibliotek, inklusive både AAA-storfilmerna och de gömda indieskatterna du älskar. Med Moonlight är du inte längre begränsad till ett skrivbord eller ett specifikt rum; det ger friheten att spela dina PC-spel på Steam Deck var du än föredrar – vare sig det är bekvämt att slappa i soffan, ligga i sängen eller njuta av solskenet i parken.
Även om Steam Deck är en kraftfull enhet i sin egen rätt, kan den inte matcha den råa prestandan hos en avancerad PC-spelrigg, särskilt när det kommer till integrerad grafik. Moonlight överbryggar detta gap genom att utnyttja kraften i din PC:s avancerade GPU. Detta gör att du kan njuta av dina spel som de var tänkta att ses, med full grafisk återgivning, inklusive funktioner som ray tracing, högre upplösningar och jämna bildhastigheter som går utöver vad däcket kan erbjuda.
Dessutom presenterar Moonlight en kostnadseffektiv lösning för att förbättra din spelupplevelse. Istället för att spendera en förmögenhet på att uppgradera din dator kan du helt enkelt strömma spel till din kortlek över ett robust nätverk. Detta förvandlar ditt Steam-däck till en portal till ett stort bibliotek av visuellt och tekniskt överlägsna spelupplevelser, allt utan att behöva investera i ny, dyr hårdvara.
Hur man använder Moonlight för att streama spel från din dator till Steam Deck
En av dess mest spännande funktioner är möjligheten att streama spel från din PC till Steam Deck med Moonlight, en öppen källkodsklient för NVIDIAs GameStream-teknik. Denna teknik låter dig spela dina PC-spel på Steam-däcket, vilket utökar dina spelmöjligheter bortom Steam-biblioteket. Det här avsnittet av artikeln kommer att guida dig om hur du använder Moonlight för att strömma spel från din PC till ditt Steam Deck, vilket ger en omfattande genomgång för att säkerställa en sömlös spelupplevelse.
Från din Windows-dator:
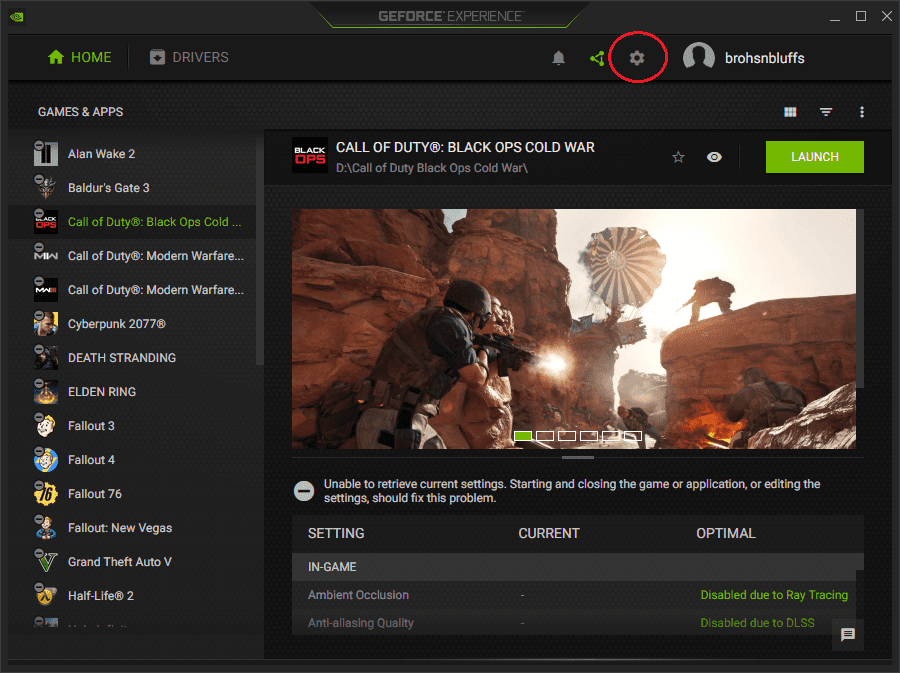
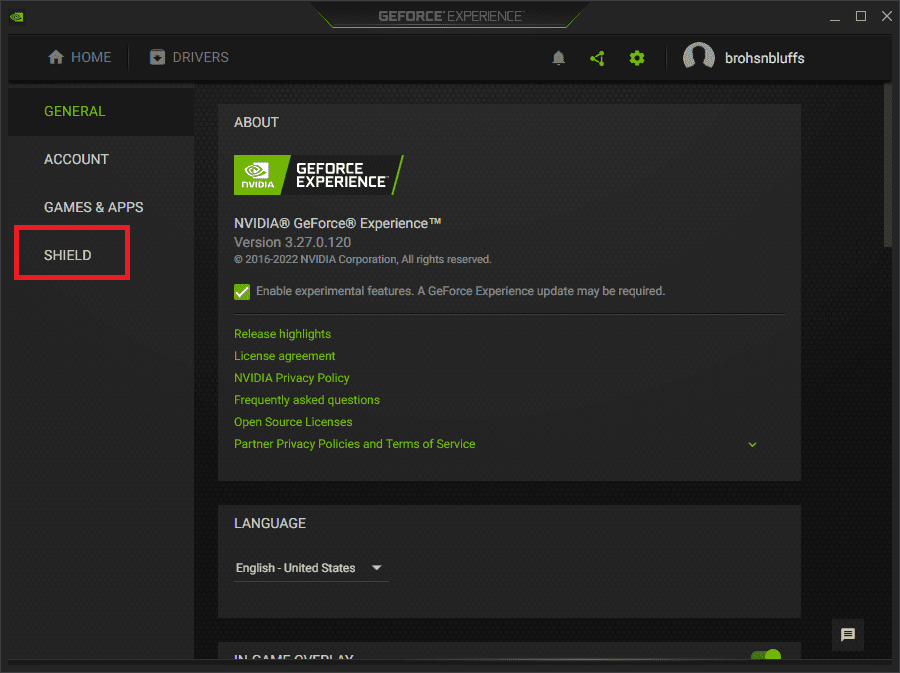
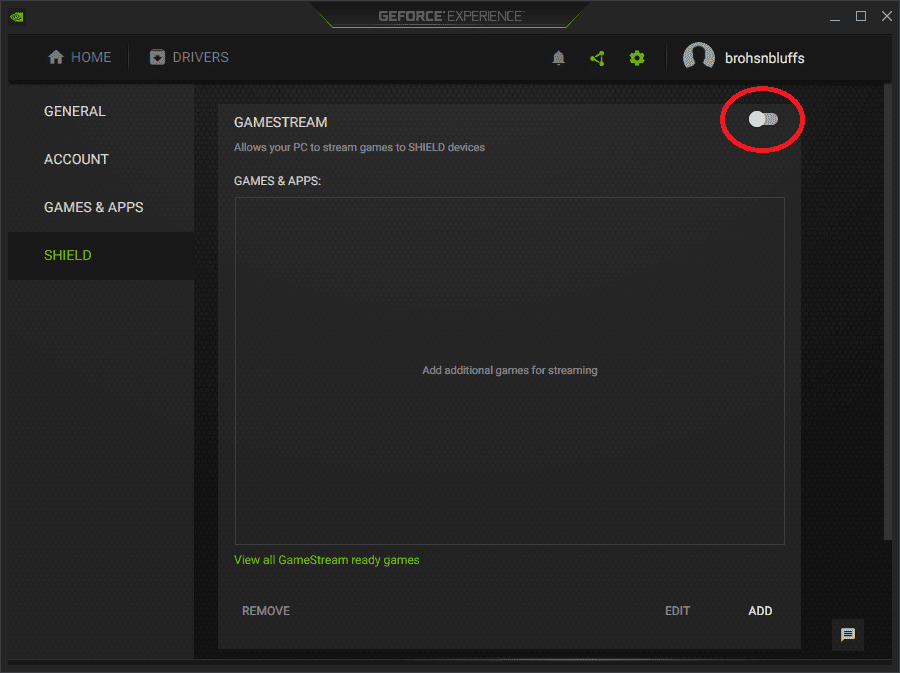
Från ditt Steam-däck:
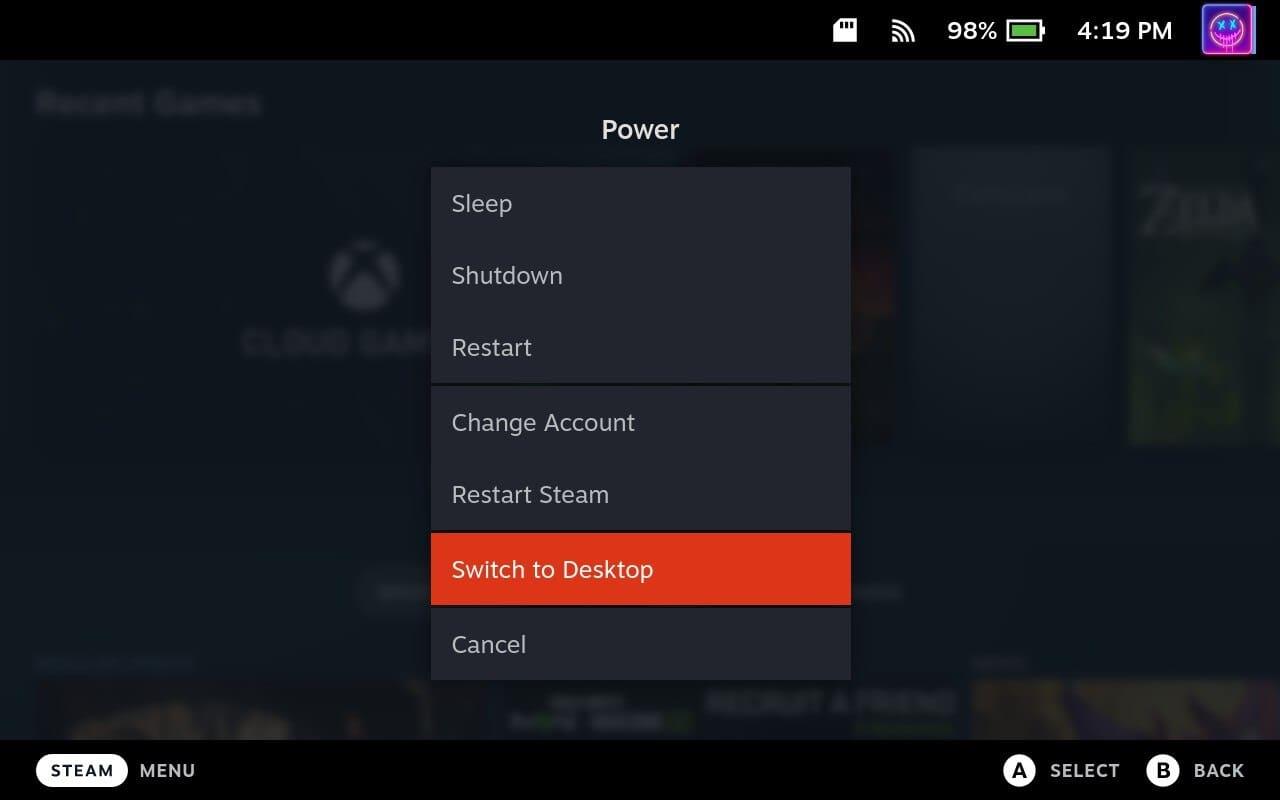
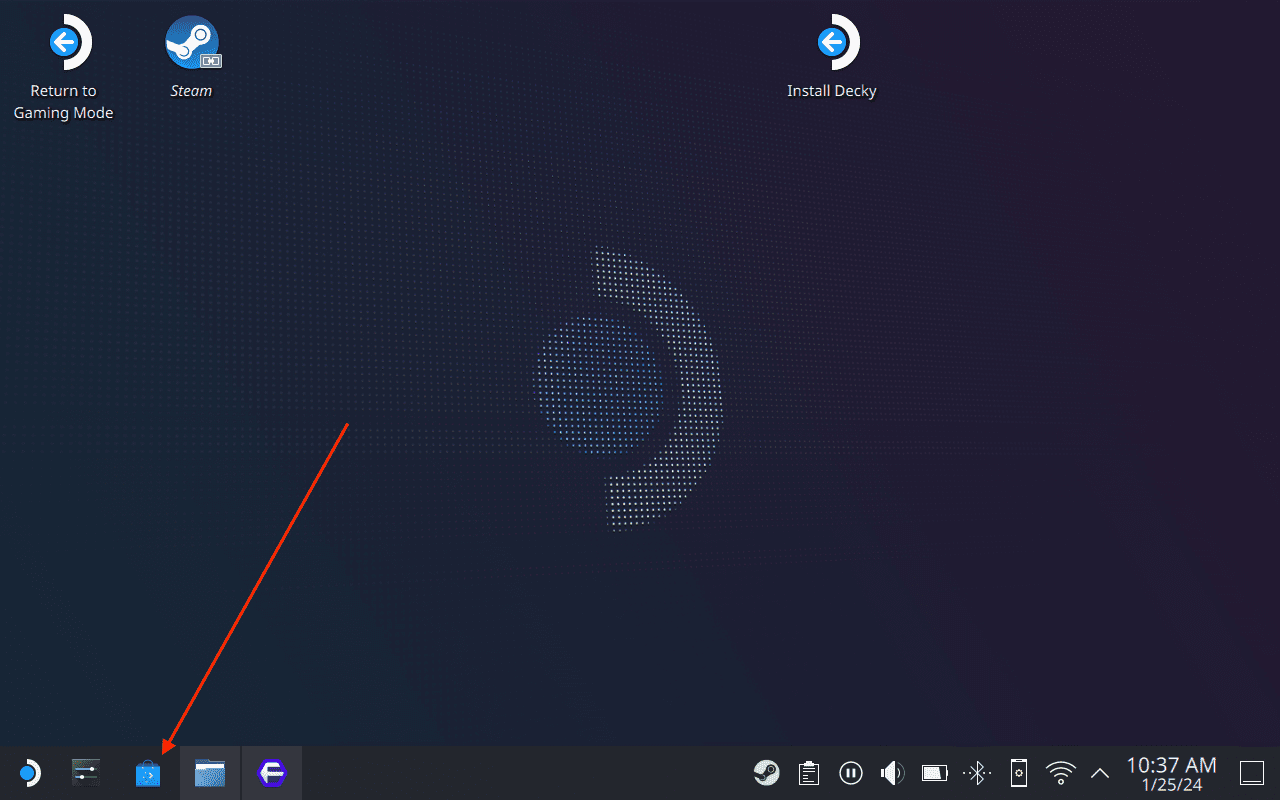
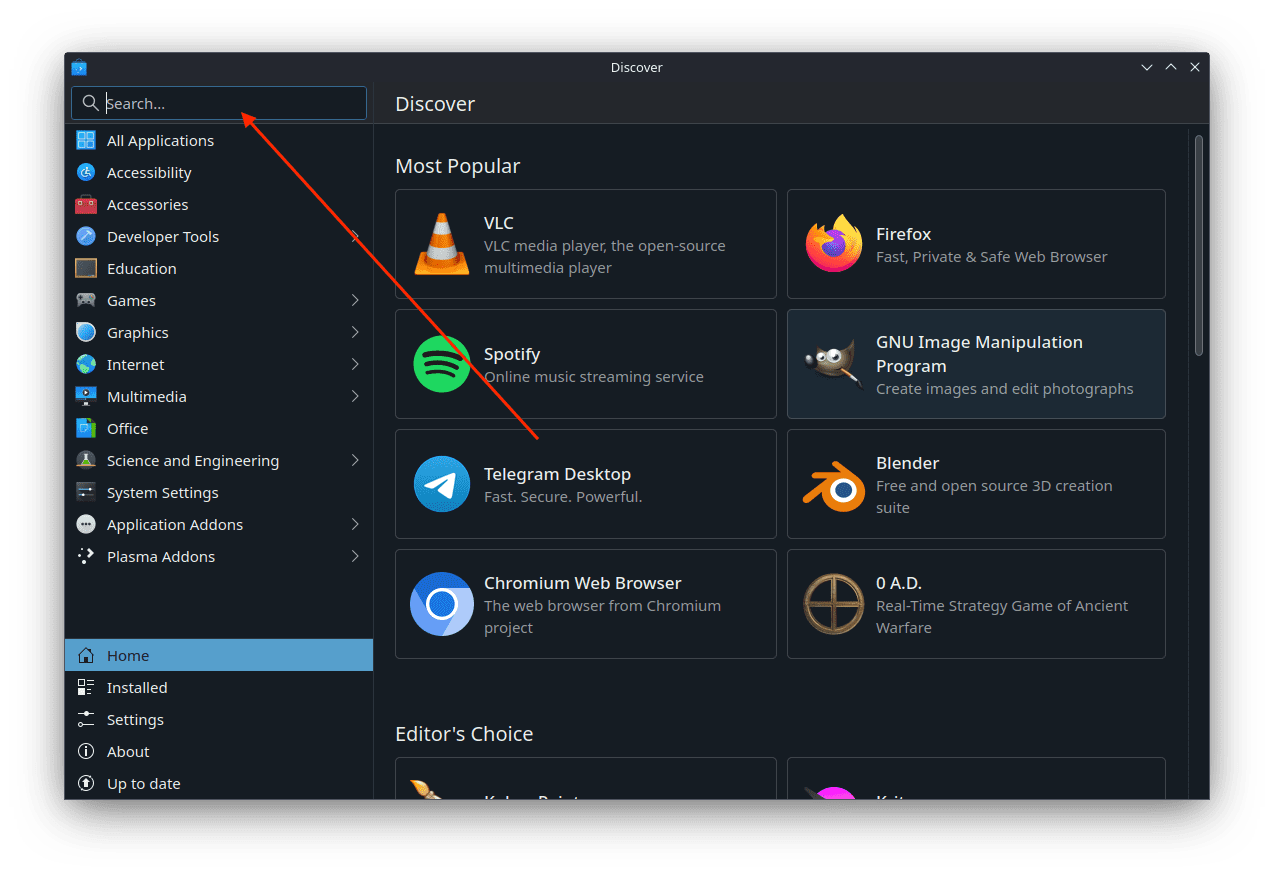
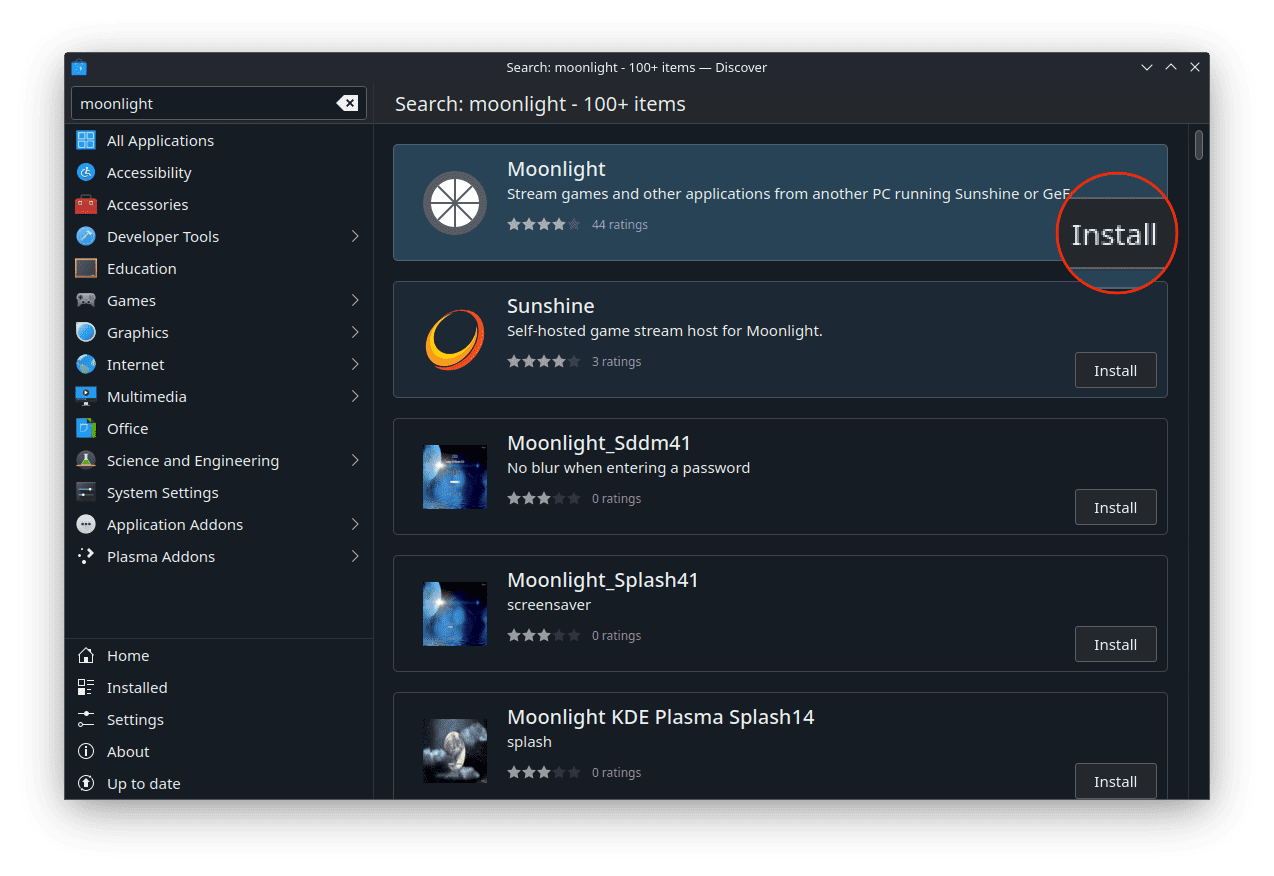
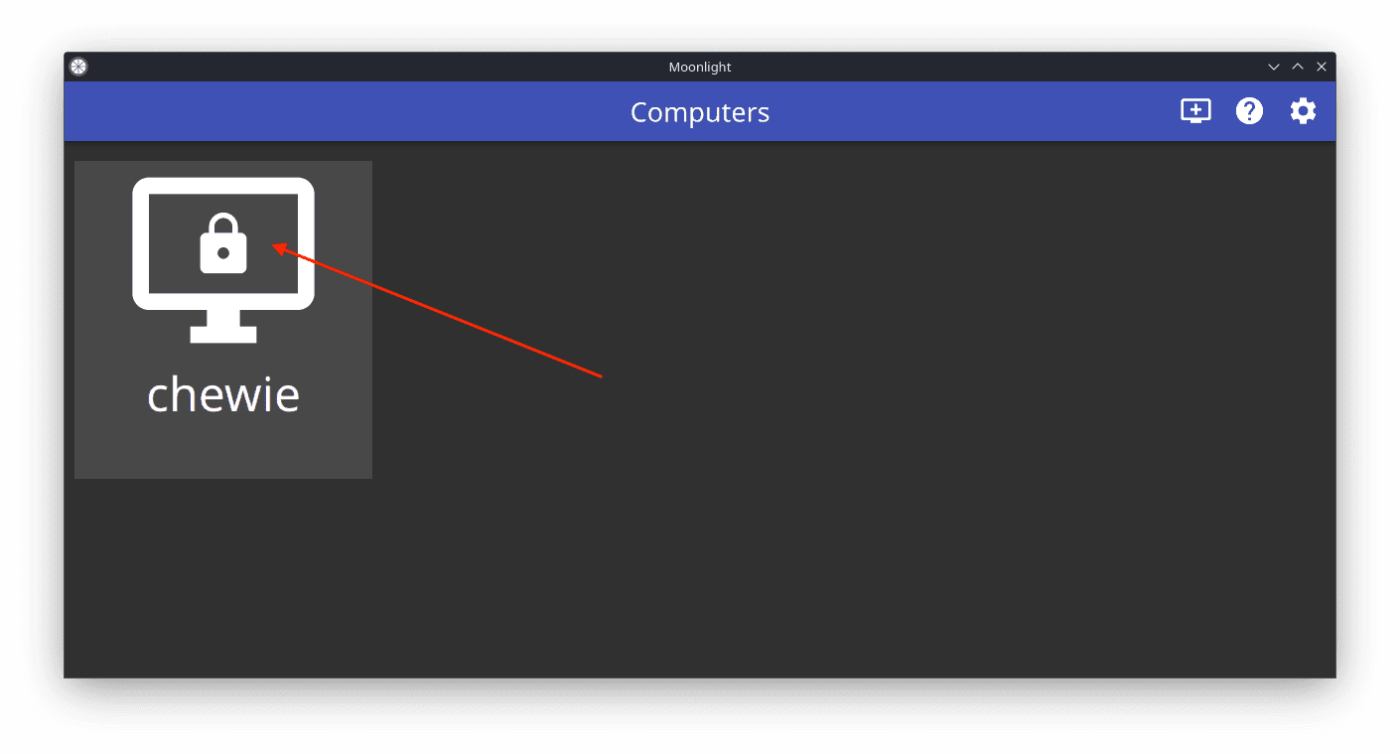
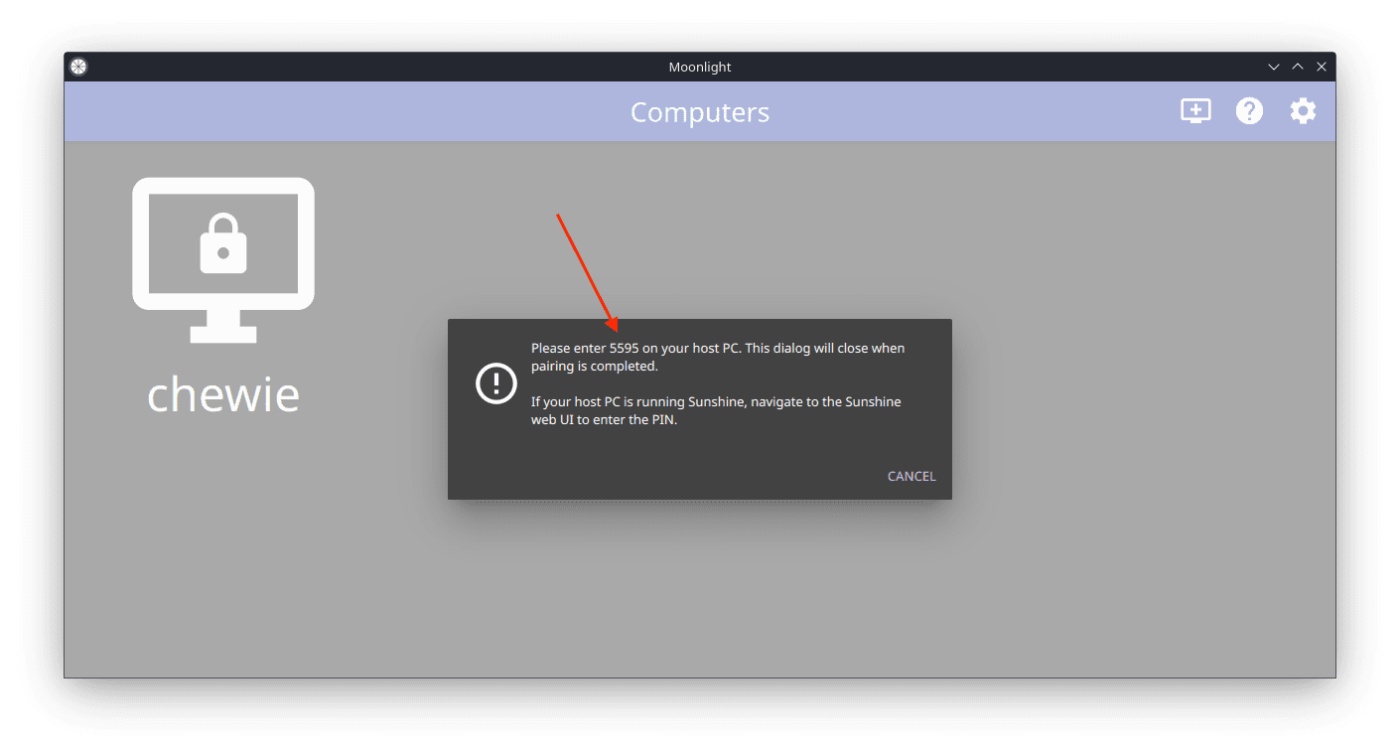
Para ihop Moonlight med GeForce Experience:
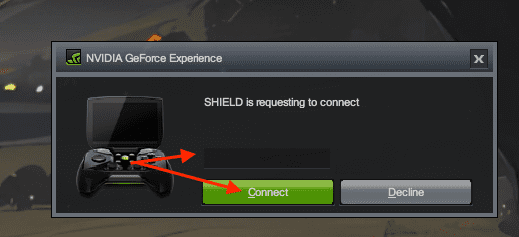
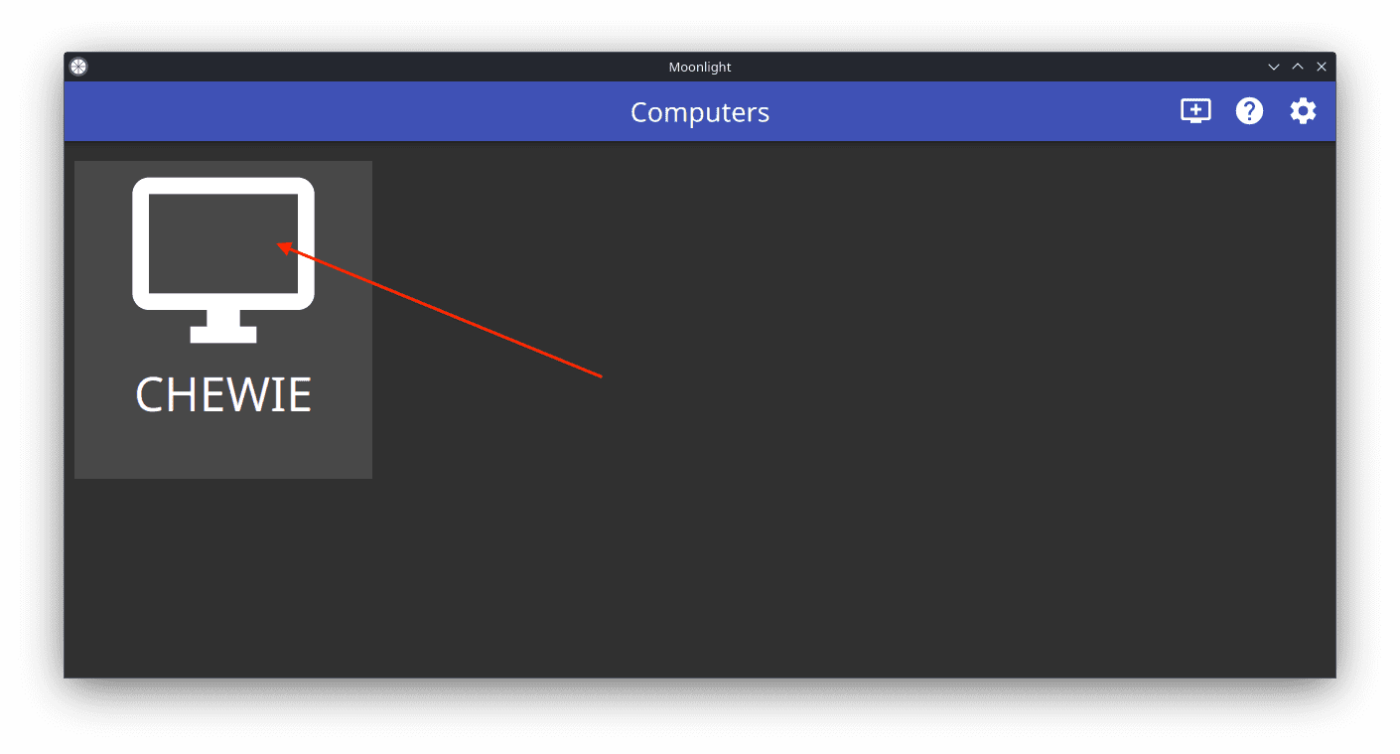
Härifrån kommer Steam-appen att starta på din PC, medan den strömmas till din Steam-däck, och du kommer direkt till Big Picture Mode. Detta låter dig strömma spel från din parade Windows-maskin, vilket ger dig möjligheten att spela titlar som antingen kräver mer kraft än vad Steam Deck erbjuder eller till och med använda din dator på distans.
Gör Moonlight tillgängligt från spelläge
Det här avsnittet guidar dig genom att göra Moonlight tillgängligt från spelläget på Steam-däcket, så att du kan njuta av hela ditt spelbibliotek, inklusive titlar från tjänster som Xbox Game Pass, med Steam-däckets bekvämlighet och bärbarhet
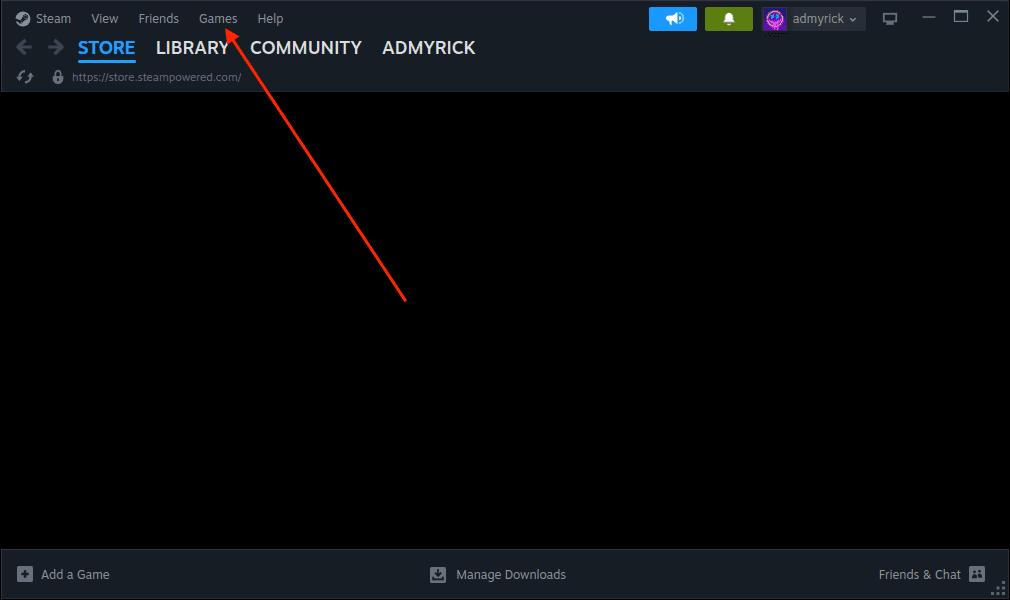
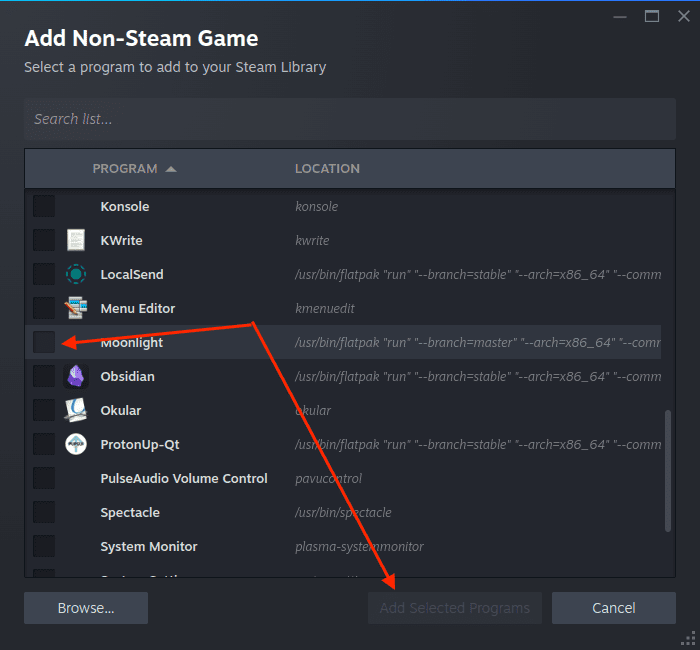
Nu behöver du inte växla över till skrivbordsläge varje gång du vill strömma spel från din dator eller komma åt din stationära dator på distans. Istället kan du växla tillbaka till spelläge och sedan öppna Moonlight-appen därifrån.
Tips och tricks för att använda Moonlight med Steam Deck
För optimal streamingupplevelse, överväg dessa inställningar:
Felsökningstips:
Slutsats:
Med Moonlight överskrider ditt Steam-däck sina fysiska begränsningar och blir en portal till ett stort bibliotek av förbättrade spelupplevelser. Föreställ dig att sjunka ner i din soffa, med handkontrollen i handen, förlorad i en värld av en grafiskt fantastisk AAA-titel, som inte drivs av själva däcket, utan av den mäktiga datorn som finns i ett annat rum. Det är ett bevis på teknikens magi, den sömlösa sammansmältningen av hårdvara och mjukvara för att låsa upp möjligheter bortom deras individuella begränsningar.
Moonlight är inte bara en teknisk lösning; det är en förkroppsligande av frihet. Frihet att spela hela ditt bibliotek, var du vill, utan att offra prestanda eller komfort. Det är förmågan att förvandla din ödmjuka handdator till ett kraftpaket, som drivs av just den dator du byggt med kärlek och ambition. Så, omfamna kraften i Moonlight, släpp lös dina spelhorisonter och upptäck den verkliga potentialen hos ditt Steam Deck. Kom ihåg att scenen är klar, spelarna är sammankopplade och showen är på väg att börja. Gå nu och lek, varhelst ditt hjärta vill.
Om du letar efter att uppgradera din setup, kolla in denna lista över väsentlig utrustning för spelare för att förbättra din spelupplevelse.
Om du har ont om intern lagringsutrymme på din Sony PlayStation 5 eller PS5, kanske du vill veta PS5 NVMe kraven för lagringsutvidgning
Letar du efter sätt att uppgradera PS5 intern lagring? Det här är den bästa guiden du kan hitta på webben om PS5 lagringsuppgradering.
Steam Deck är en kraftfull handhållen enhet som gör att du kan spela PC-spel på språng. En av de största fördelarna med att använda Steam Deck för att spela
Ta reda på hur du åtgärdar felet "misslyckad anslutning till servern" med felkod 4008 när du försöker spela Warhammer 40,000: Darktide, och lär dig varför detta fel uppstår.
Ta reda på hur du hanterar krascher i Black Myth: Wukong så att du kan njuta av detta spännande action-RPG utan avbrott.
Frequent Steam crashes on PC can have any number of causes. Here are 9 possible fixes that can help get you back to gaming.
Upptäck vår lista över de 8 bästa trådlösa hörlurarna du kan välja beroende på din budget, livsstil och behov.
Får du ett felmeddelande "VAC kunde inte verifiera din spelsession på CS:GO? Vi har 5 sätt att fixa VAC kunde inte verifiera spelsessionsfelet.
Få en bättre spelupplevelse och anslut din VR Oculus Quest 2 till din PC med guider för både trådad och trådlös anslutning.








