Väsentlig Utrustning för Spelare

Om du letar efter att uppgradera din setup, kolla in denna lista över väsentlig utrustning för spelare för att förbättra din spelupplevelse.
Steam Deck, en revolutionerande handhållen spelenhet från Valve, erbjuder ett brett utbud av anpassningsbara funktioner, och en av dessa är möjligheten att ändra startvideon. Startvideon är den inledande animationen du ser när du slår på enheten, och anpassning av den kan ge en personlig touch till din Steam Deck-upplevelse. Oavsett om du vill ställa in ett klipp av ditt favoritspel, en animation av din egen design eller till och med ett videomeme som din startvideo, kommer detta blogginlägg att guida dig genom processen på ett detaljerat steg-för-steg-sätt.
Innan vi börjar, observera att den här guiden förutsätter att du har en grundläggande förståelse för datorfilhantering och videoredigering. Dessutom kan ändring av konfigurationer på systemnivå ogiltigförklara din garanti eller leda till oväntade problem, så fortsätt med försiktighet och säkerhetskopiera alltid dina data i förväg.
Hur man ändrar startvideo på Steam-däcket
Fram till ganska nyligen var det enda sättet att ändra startvideo på Steam Deck att göra det med Decky Loader. Vi har inkluderat dessa steg nedan, men Valve har sedan dess uppdaterat SteamOS med möjligheten att ladda ner och använda startvideor från Steam Store. Dessa videor kan köpas med dina Steam-poäng, och många av dem är "prissatta" till 3 000 poäng. Om du inte vill bråka med Decky Loader eller dess olika plugins, så här kan du ändra startvideo på Steam Deck:

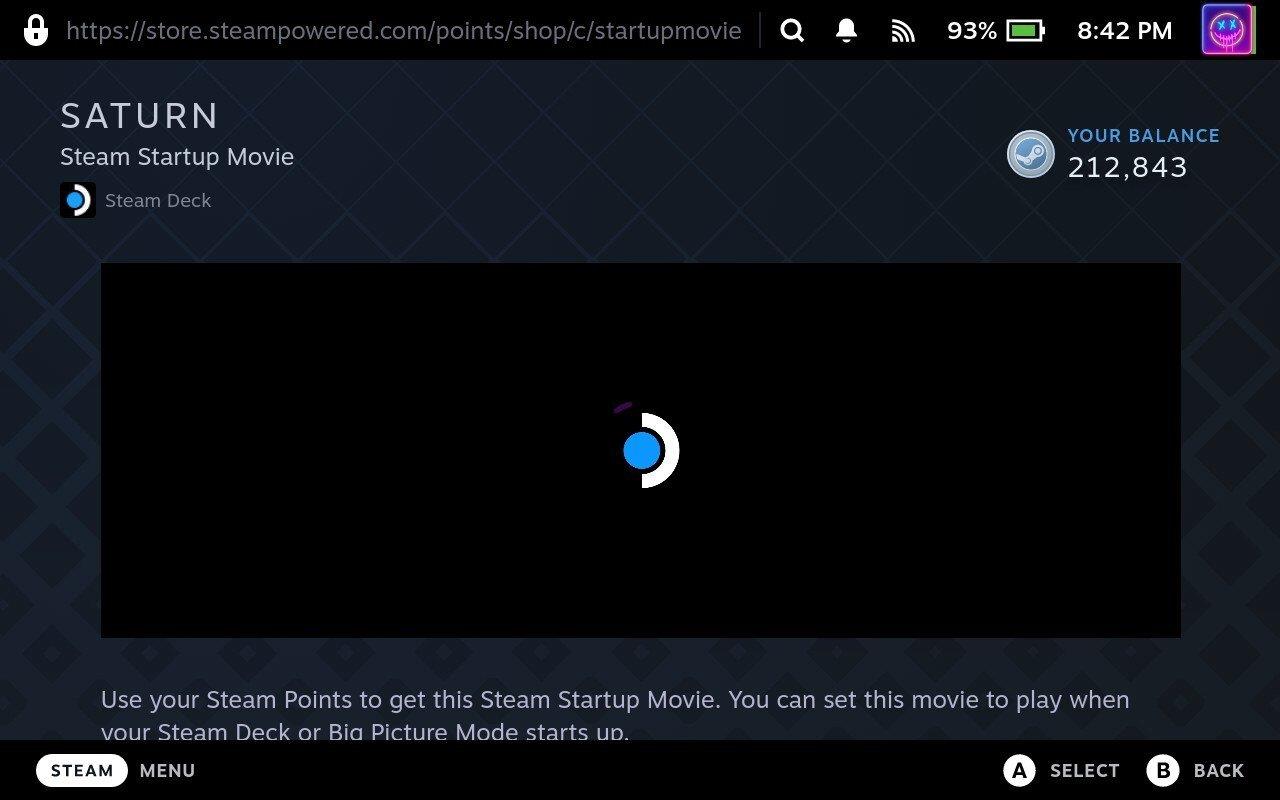
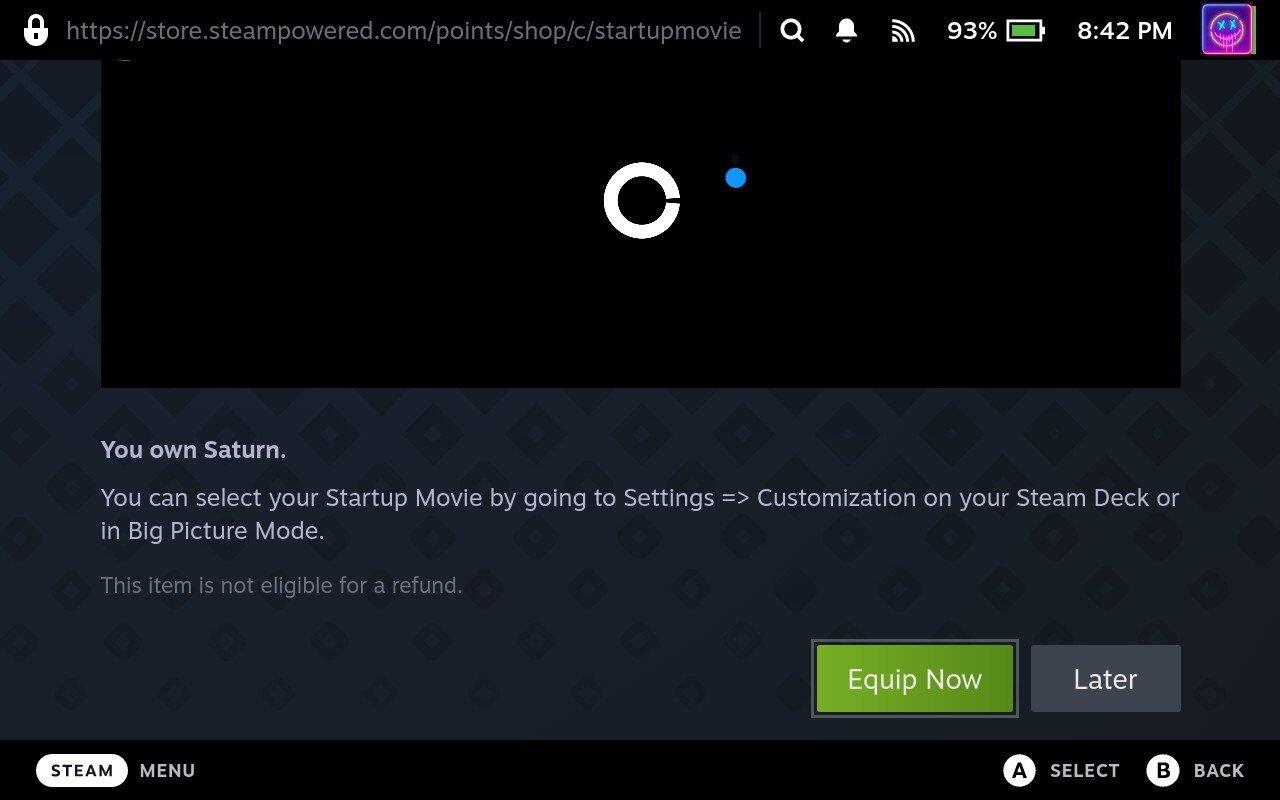
Nu kommer videon att visas när du startar ditt Steam-däck, och du kan till och med göra det så att startvideon spelas upp när ditt Steam-däck "återupptas från viloläge".
Hur man ändrar startvideo på Steam Deck med Decky Loader
Decky Loader är ett verktyg designat för Steam Deck, som låter användare anpassa och förbättra sin spelupplevelse genom att använda olika plugins. Den tillhandahåller en rad funktioner, inklusive plugins som Audio Loader, Animation Changer och CSS Loader som tillåter användare att anpassa sitt Steam Deck med nya bilder och ljud.
Aktivera utvecklarläge
Det borde inte komma som en överraskning, men du hittar inte Decky Loader om du letar efter den i Steam Store på ditt Steam Deck. Istället är det en tredjepartsapplikation som måste installeras via skrivbordsläge på din Steam. Men innan du kan komma igång måste du först aktivera utvecklarläget, vilket ger Decky Loader tillgång till allt det behöver så att du kan ändra startvideo på Steam Deck.

Växla till skrivbordsläge
Med utvecklarläge aktiverat måste du sedan hoppa över till skrivbordsläge på ditt Steam-däck.

Installera Decky Loader
Trots att Decky Loader inte är tillgänglig i Discover-appen i skrivbordsläge på ditt Steam Deck, har utvecklaren gjort det extremt enkelt att installera appen. Förbi är de dagar då du skulle behöva ange ett gäng kommandon i Konsole (terminal)-appen, och istället kan du komma igång på bara några minuter.

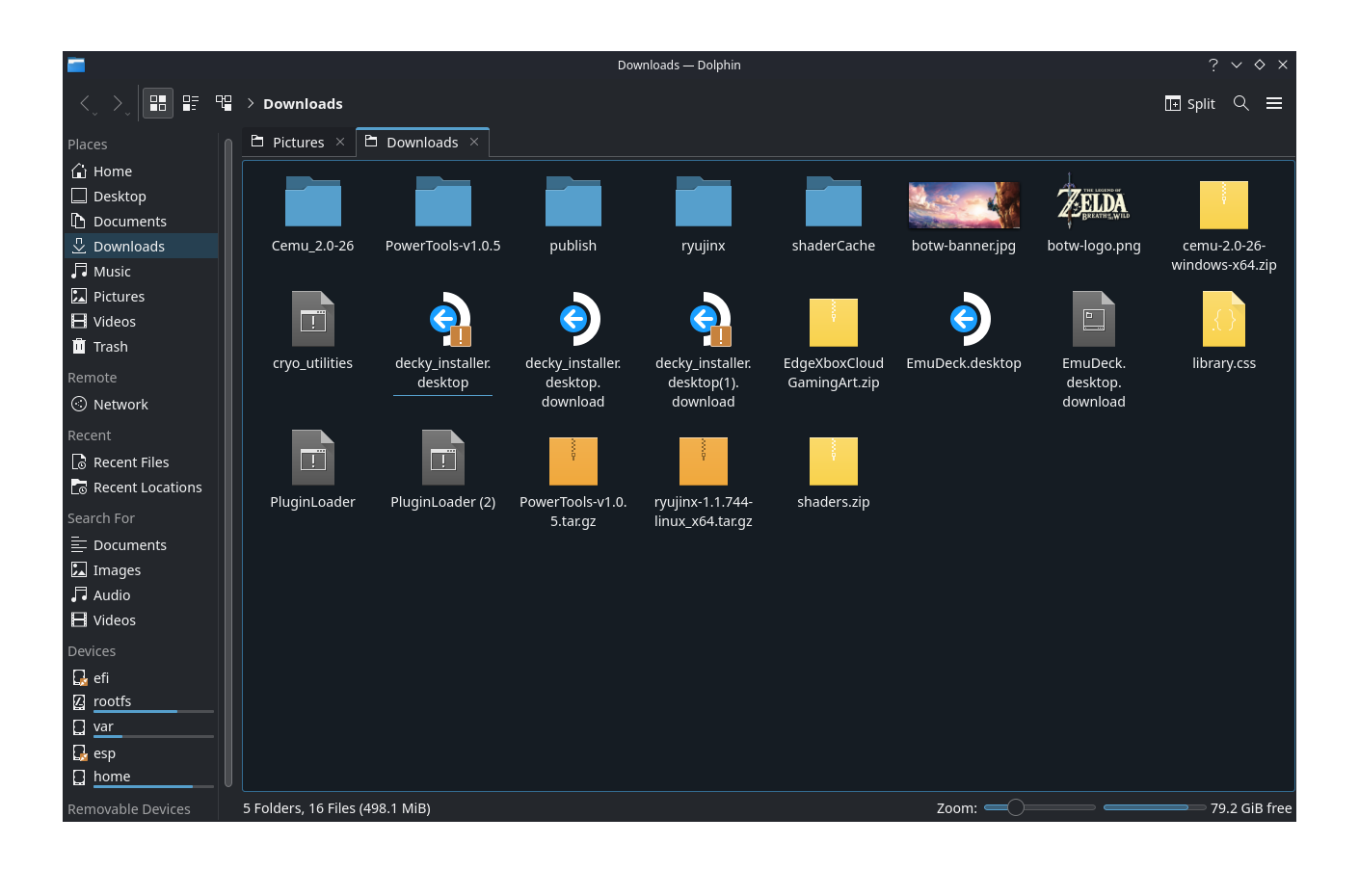
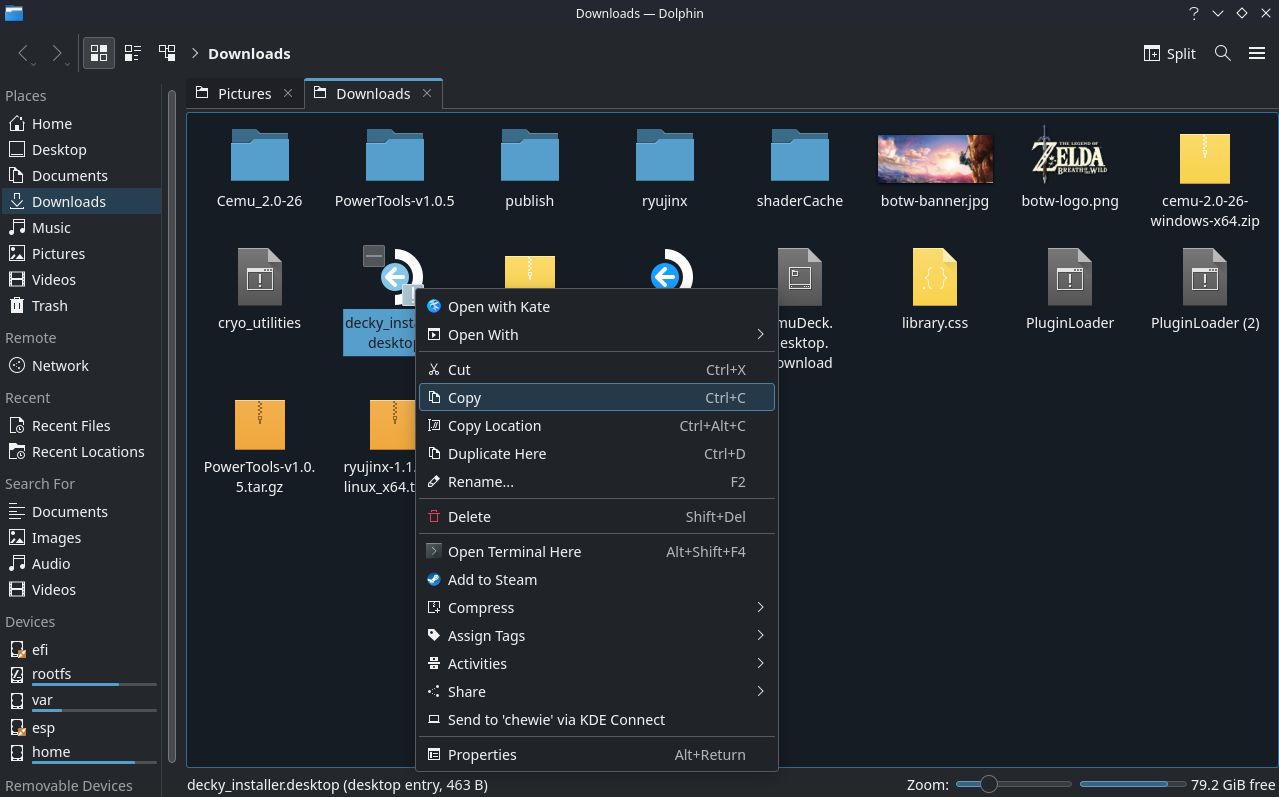
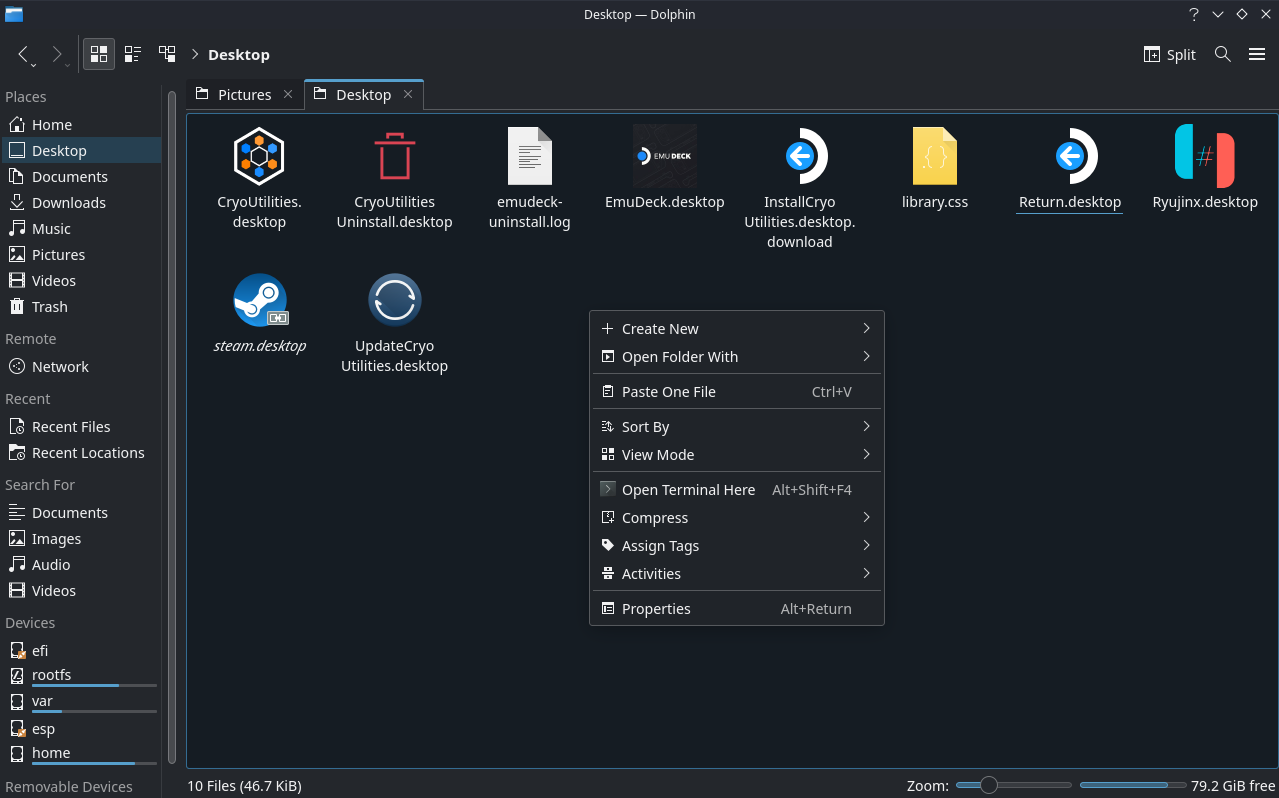
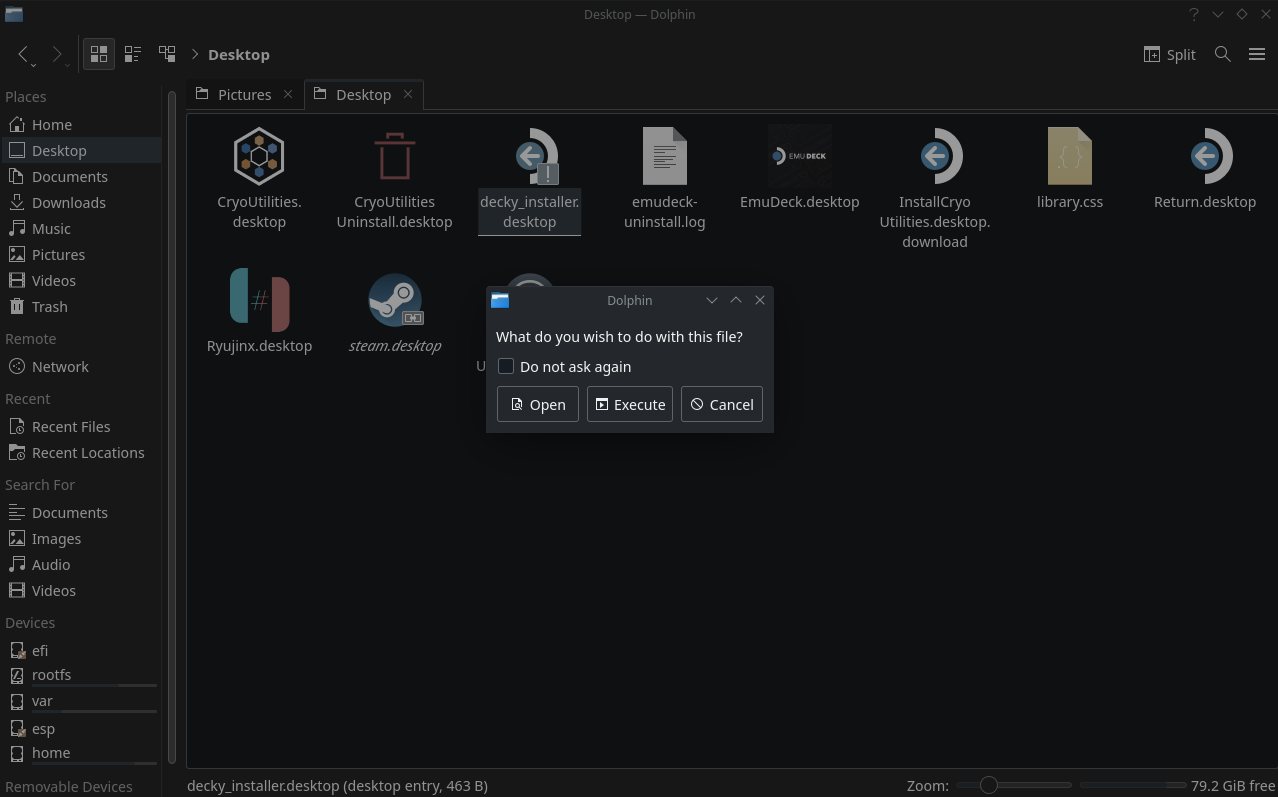
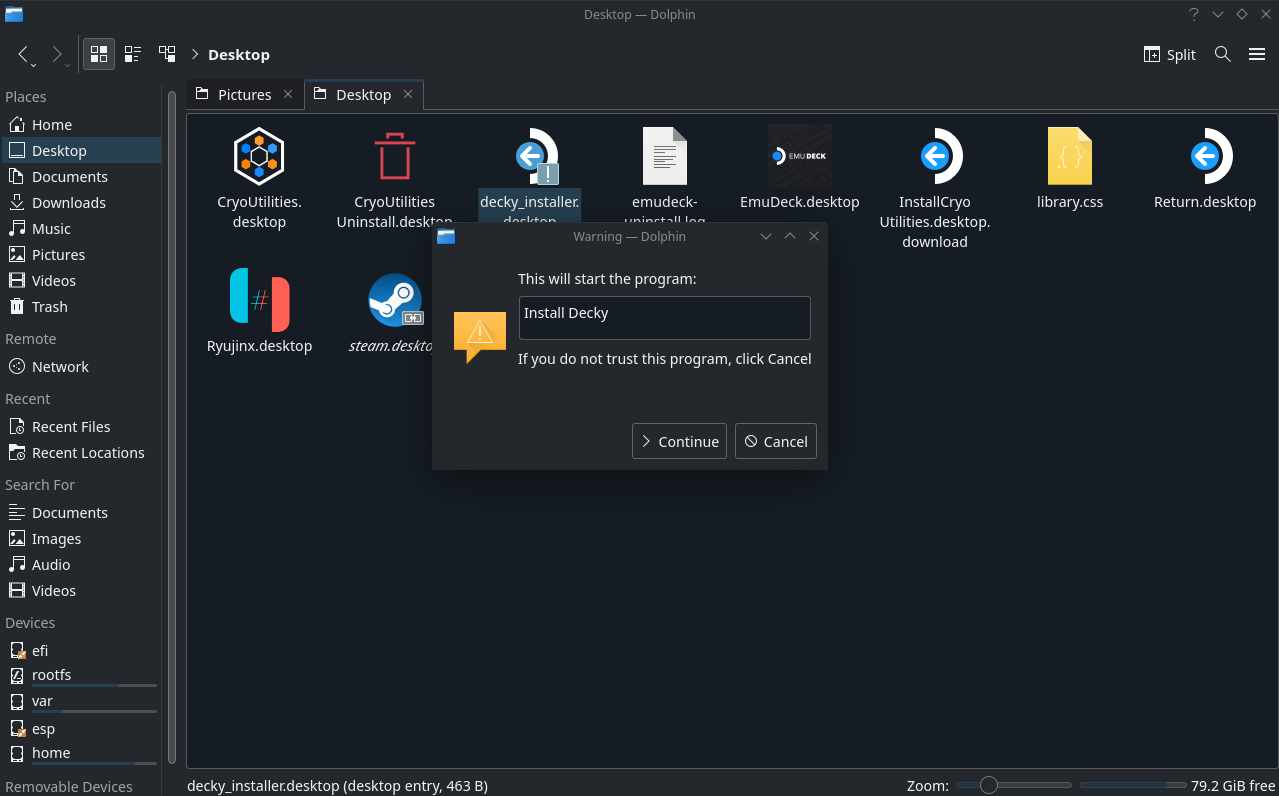
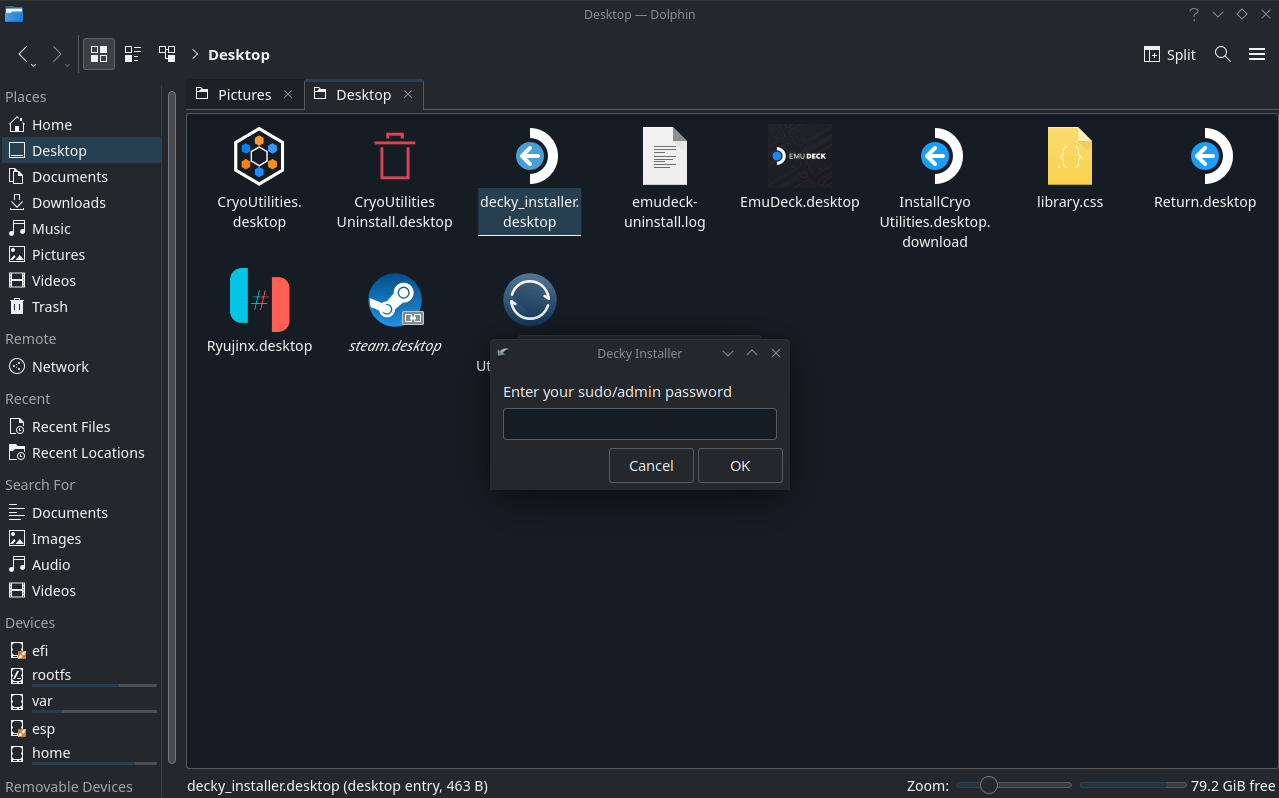
Ändra startvideo med Decky Loader
Efter några ögonblick kommer Decky Loader att installeras färdigt, och du kommer att kunna fortsätta med stegen som behövs för att ändra startvideo på Steam Deck med.
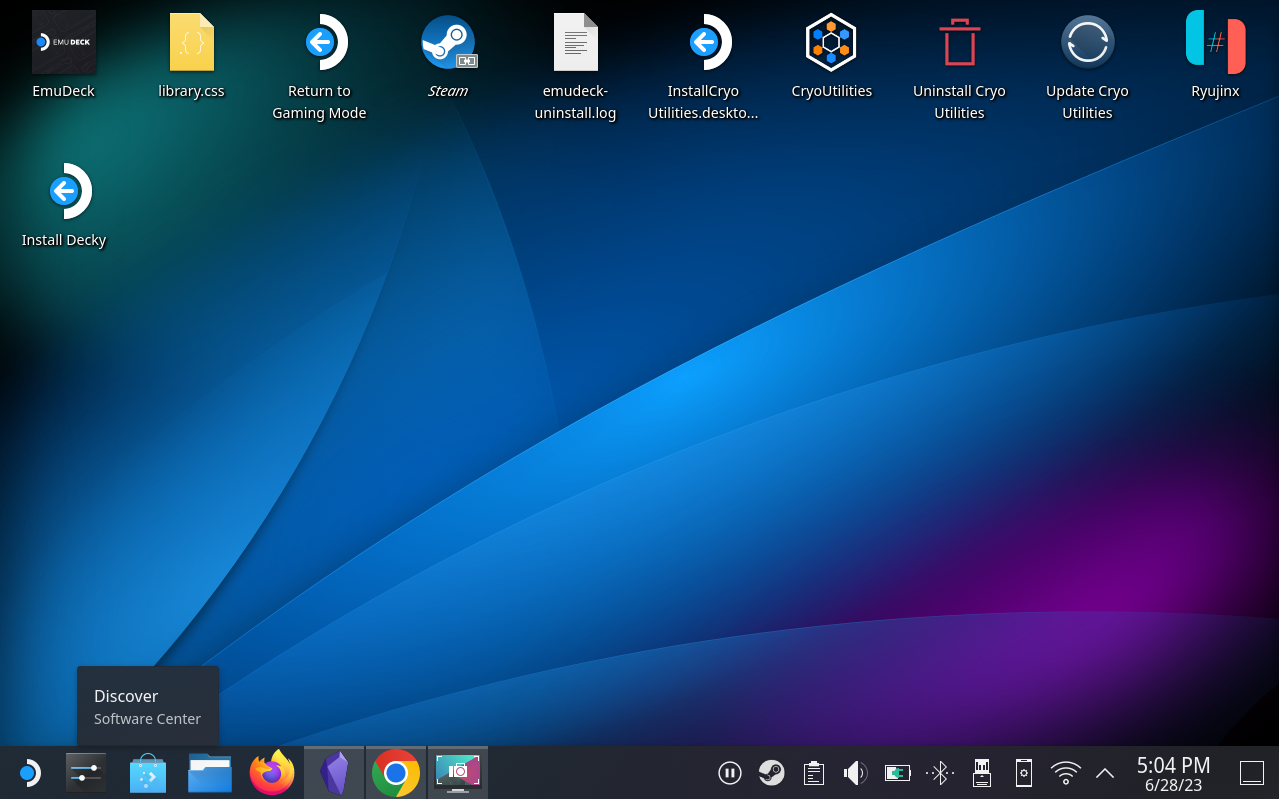
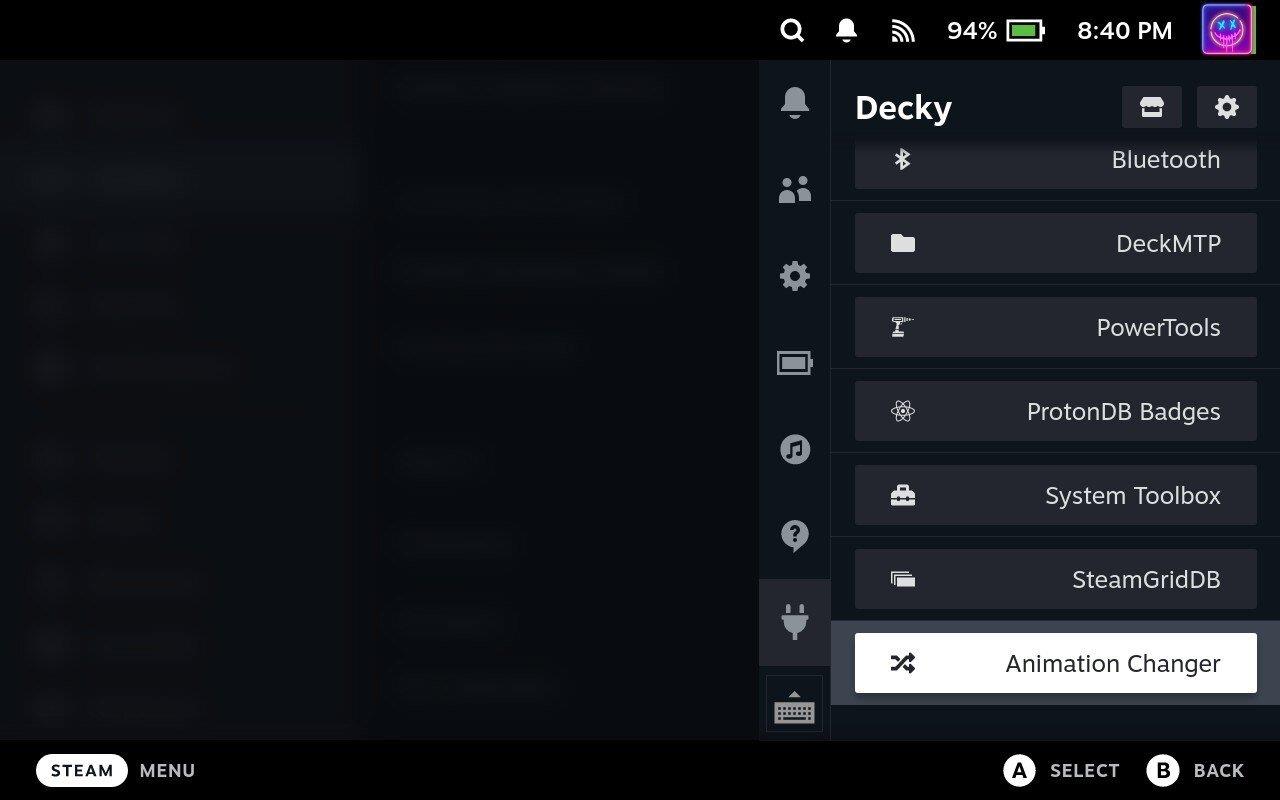
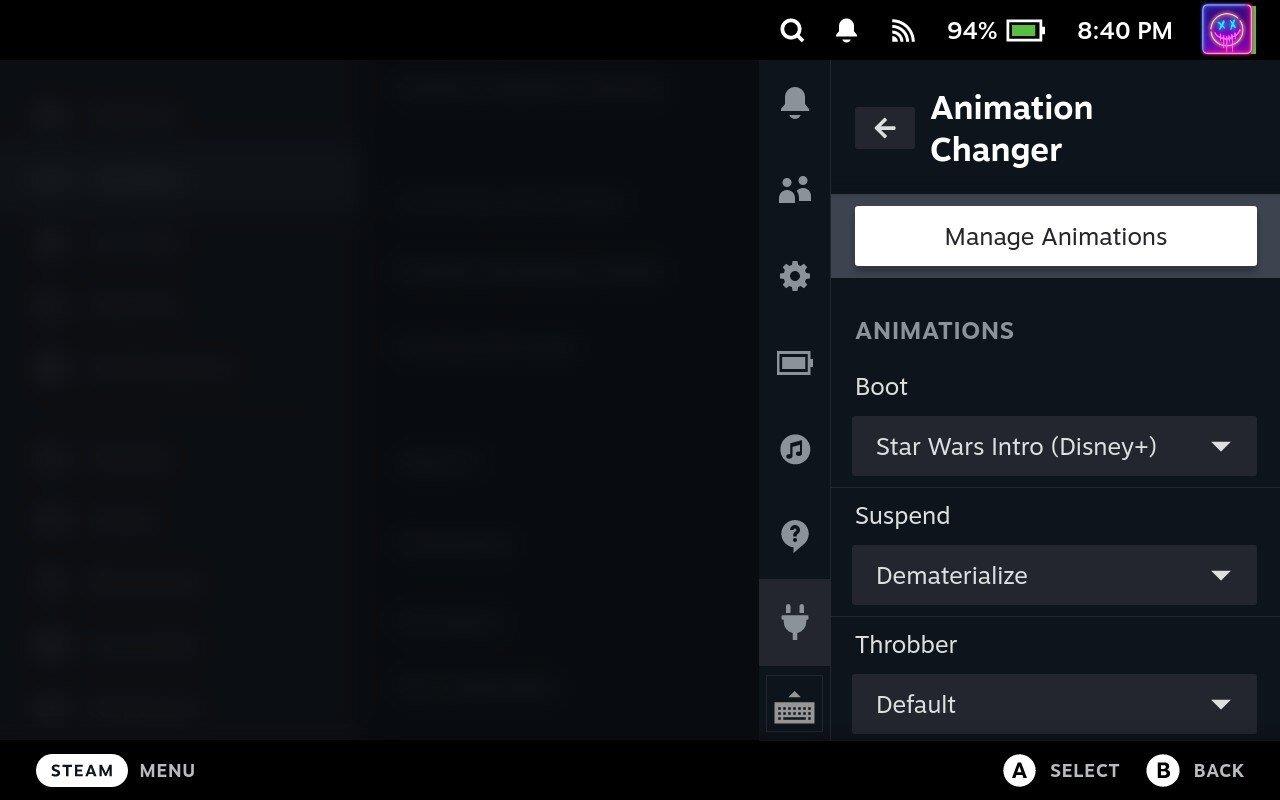
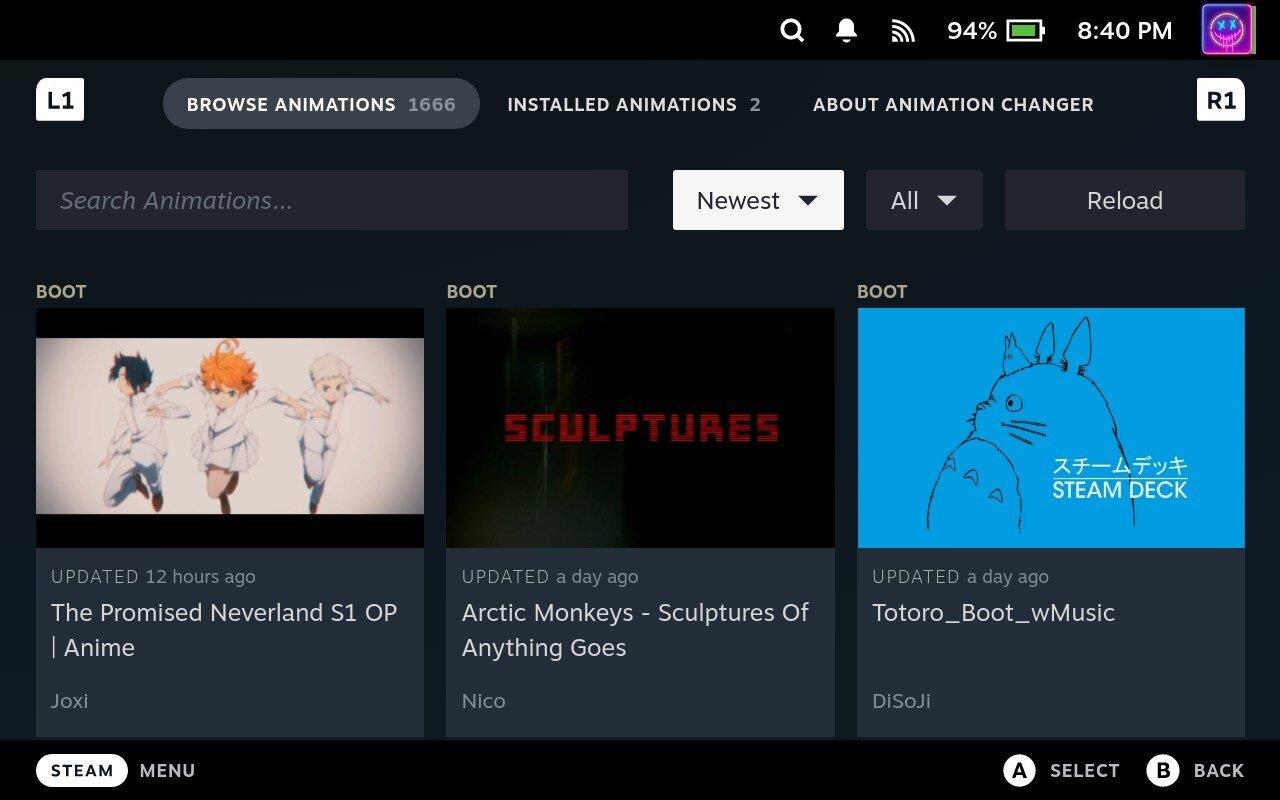
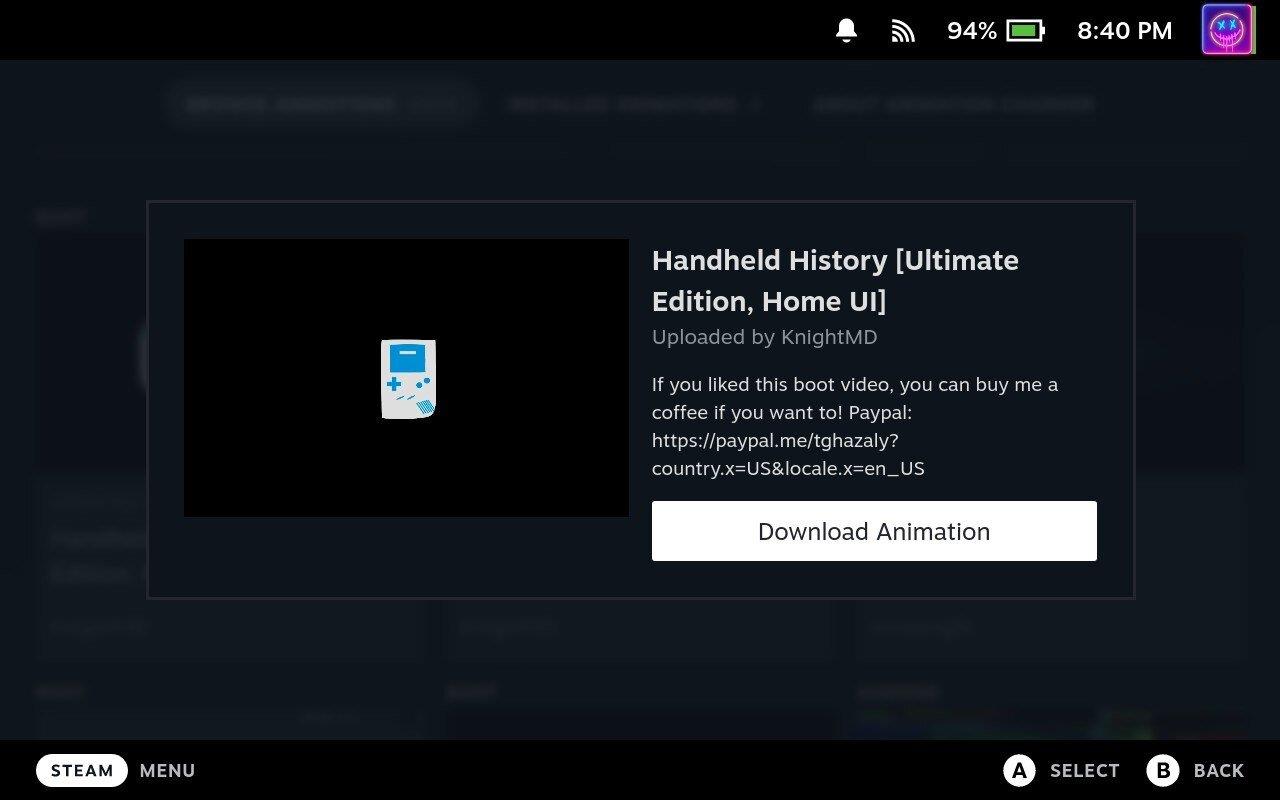
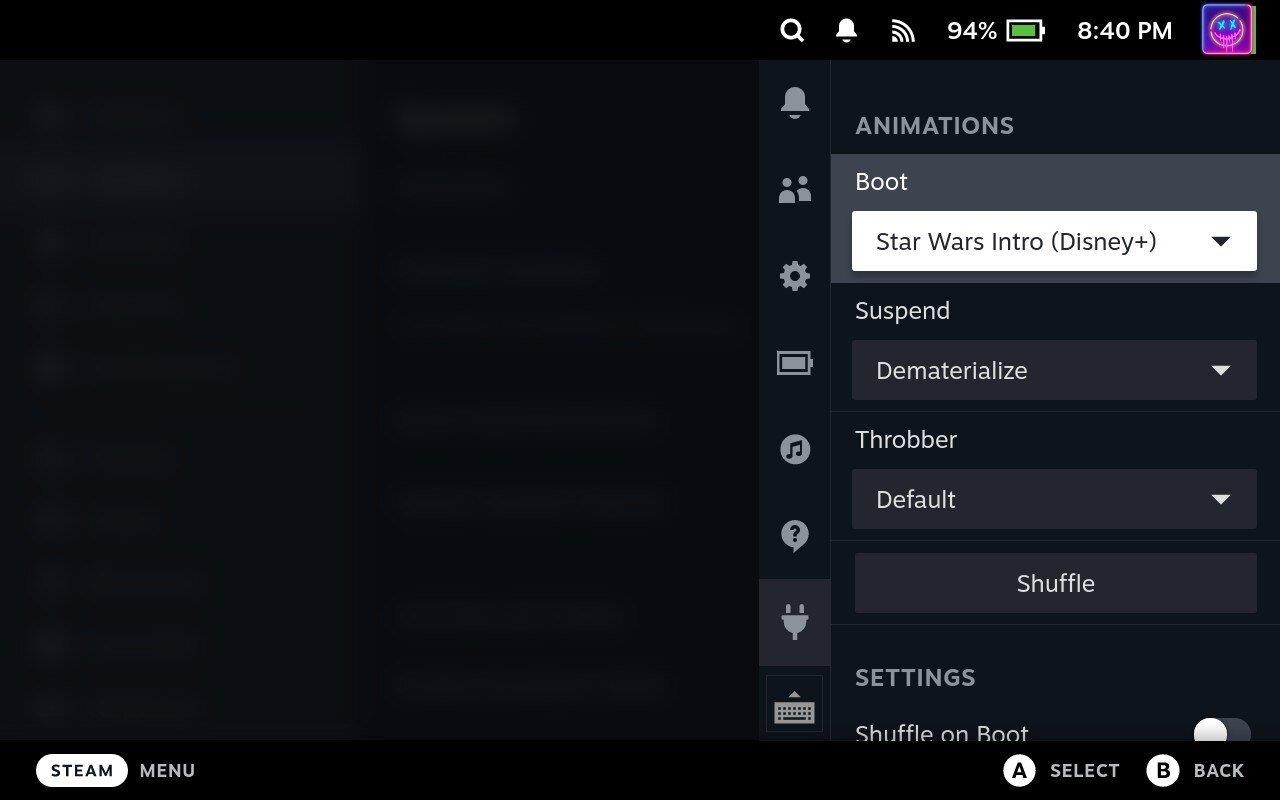

Slutsats
Att ändra startvideon på din Steam Deck är ett engagerande sätt att anpassa din spelupplevelse. Även om det kan verka lite komplicerat till en början, bör den här steg-för-steg-guiden hjälpa dig att navigera i processen med relativ lätthet. Kom alltid ihåg att säkerhetskopiera dina data innan du gör några ändringar, och se till att din videofil uppfyller de nödvändiga kriterierna för att säkerställa optimal prestanda.
Att ha möjligheten att skräddarsy din Steam-däcks startvideo låter dig inte bara visa upp din kreativa sida utan gör också varje start-up till en unik spelupplevelse. Så fortsätt och dyk in i anpassningsvärlden och gör din Steam-däck verkligen till din egen. Lycka till med spelandet och njut av din nyligen anpassade Steam Deck-upplevelse!
Om du letar efter att uppgradera din setup, kolla in denna lista över väsentlig utrustning för spelare för att förbättra din spelupplevelse.
Om du har ont om intern lagringsutrymme på din Sony PlayStation 5 eller PS5, kanske du vill veta PS5 NVMe kraven för lagringsutvidgning
Letar du efter sätt att uppgradera PS5 intern lagring? Det här är den bästa guiden du kan hitta på webben om PS5 lagringsuppgradering.
Steam Deck är en kraftfull handhållen enhet som gör att du kan spela PC-spel på språng. En av de största fördelarna med att använda Steam Deck för att spela
Ta reda på hur du åtgärdar felet "misslyckad anslutning till servern" med felkod 4008 när du försöker spela Warhammer 40,000: Darktide, och lär dig varför detta fel uppstår.
Ta reda på hur du hanterar krascher i Black Myth: Wukong så att du kan njuta av detta spännande action-RPG utan avbrott.
Frequent Steam crashes on PC can have any number of causes. Here are 9 possible fixes that can help get you back to gaming.
Upptäck vår lista över de 8 bästa trådlösa hörlurarna du kan välja beroende på din budget, livsstil och behov.
Får du ett felmeddelande "VAC kunde inte verifiera din spelsession på CS:GO? Vi har 5 sätt att fixa VAC kunde inte verifiera spelsessionsfelet.
Få en bättre spelupplevelse och anslut din VR Oculus Quest 2 till din PC med guider för både trådad och trådlös anslutning.








