Väsentlig Utrustning för Spelare

Om du letar efter att uppgradera din setup, kolla in denna lista över väsentlig utrustning för spelare för att förbättra din spelupplevelse.
Vissa användare har försökt öppna Nvidia Experience-applikationen, och de har stött på GeForce Experience Error Code 0x0001. Många av dem har klagat på att det här problemet dyker upp varje gång de försökte öppna denna Nvidia Experience-applikation. Detta innebär att användare inte ens kan använda appen. Detta kan innebära mycket problem.
Så om du inte är medveten om vad du ska göra i den här situationen (vilket med största sannolikhet är fallet, och det förväntas), finns vi här för dig. I den här artikeln kommer vi att berätta om felet, vad som orsakar felet och hur du åtgärdar felet. Så utan vidare, låt oss komma igång.
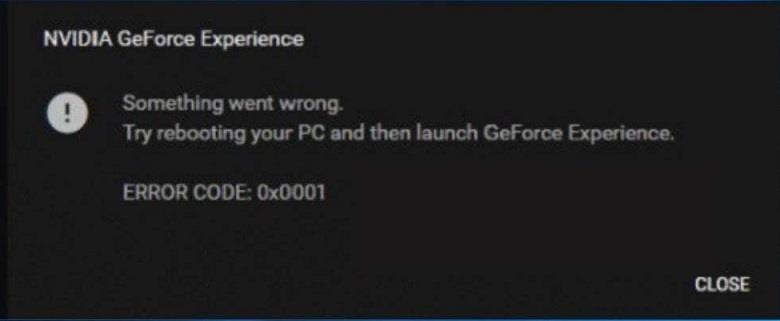
Innehåll
Vad orsakar GeForce Experience 0x0001-felet?
Ok, så vi har tittat på många källor, och vi har kommit till slutsatsen att det finns vissa anledningar till att man upplever detta 0x0001-fel. Vi har listat dem alla nedan.
Så här åtgärdar du GeForce Experience Error Code 0x0001
Eftersom du är på den här artikeln och du sökte efter den, kommer vi att anta att du står inför något problem med felkoden 0x0001. Oroa dig inte eftersom vi har tagit med den här artikeln för att lösa alla dina problem i denna fråga.
I följande rader kommer vi att inkludera flera felsökningsmetoder för detta fel. Vi är säkra på att minst en av dem kommer att fungera för dig. Vi tillhandahåller faktiskt 5 metoder som du kan lösa ditt problem så att om en misslyckas kan du prova den andra.
Vi måste i förväg informera dig om att du behöver följa metoderna på det sätt som de presenteras. Vi tillhandahåller lösningarna på ett sätt som fixar incitament. Så det är viktigt att du inte hoppar till metod 4 utan att ens prova de tre första metoderna.
Du måste prova metod 1 först, och sedan om den misslyckas kan du gå till nästa. Om den andra metoden också misslyckas, går du till den 3:e metoden och så vidare. Jag hoppas att ni förstår vad vi försöker säga. Så nu är det klart och ur vägen, utan vidare, låt oss gå direkt in i det.
Metod 1: Installera GeForce Experience Beta
Vi har sagt ovan att felet kan orsakas av en bugg i uppdateringen. Därför är det en möjlighet, och du måste få detta ur vägen. För att vara säker på att det inte finns någon bugg i ditt system vad du ska göra är att installera GeForce Experience Beta. Det har spekulerats i att denna betaversion har en snabbkorrigering som ännu inte har införlivats i originalversionen. Den här snabbkorrigeringen verkar ta bort felet och lösa felproblemet.
Denna metod sägs fungera av många användare som har rapporterat den. Så vi tycker att du ska börja med den här. Vem vet, kanske den här är den som löser ditt fel. Här är stegen för att avinstallera din nuvarande GeForce Experience och installera betaversionen.
Steg 1: Tryck på Windows-tangent + R för att öppna dialogrutan Kör, och när den är öppen skriver du in 'appwiz.cpl'. Tryck på enter, och detta öppnar program och funktioner Windows.
Steg 2: Bläddra igenom listan över applikationer och hitta Nvidia Experience. När du hittar den högerklickar du på den och väljer avinstallera. Detta kommer att avinstallera programmet. Du måste följa några anvisningar på skärmen för att se till att avinstallationsprocessen är klar.
Steg 3: När den har avinstallerats måste du starta om datorn.
Steg 4: När du har startat om din dator, leta reda på GeForce Experience-betan och ladda ner den. Den är lätt tillgänglig på webben. Se till att skaffa betaversionen.
Steg 5: Efter nedladdningen måste du installera den. Följ anvisningarna på skärmen för att slutföra installationsprocessen. Starta sedan om datorn igen innan du öppnar den.
Steg 6: Öppna sedan den nya GeForce Experience Beta och se om felet fortfarande finns där eller inte. Om inte, så är det bra att ditt problem är löst, men om det fortfarande finns där, avinstallera det igen och försök skaffa en äldre version av GeForce Experience på webben. Se också till att du installerar GeForce Experience på datorns OS-enhet snarare än någon annan.
Om du fortfarande står inför felet, gå vidare till nästa metod.
Metod 2: Tillåta NVIDIA Container Services att interagera med det lokala kontot
Detta står också ovan att felet också kan orsakas av att Nvidias containertjänster inte tillåts interagera med det lokala kontot. Nödvändig tillstånd krävs för att tillåta containertjänsterna att interagera med det lokala kontot.
Detta problem kan lösas genom att göra några ändringar i inställningarna. Problemet orsakas vanligtvis av Nvidia-containertjänsterna, så att göra inställningsändringar kommer att lösa problemet. Hur gör man det? Följ bara stegen -
Steg 1: Tryck på Windows-tangent + R för att öppna dialogrutan Kör, och när den är öppen skriver du in 'services.msc'. Tryck på enter och öppna dialogrutan för tjänster.
Steg 2: Bläddra och hitta de 4 containertjänsterna som Nvidia använder. Högerklicka på den första behållaren och välj egenskaper.
Steg 3: Gå till inloggningsfliken och se till att växlingen med lokalt systemkonto är markerad.
Steg 4: Det finns en ruta bredvid Tillåt tjänsten att interagera med skrivbordet som måste markeras och klicka sedan på Spara alla ändringar.
Steg 5: Upprepa denna process med alla de andra 3 Nvidia-behållare som finns.
Steg 6: Starta om datorn.
Se till att felproblemet inte visas längre. Om det är borta, då är problemet löst annars, gå vidare till nästa steg.
Metod 3: Se till att Nvidia-mappar ägs av systemet
Om mapparna som används av Nvidia inte har nödvändig behörighet visas felmeddelandet. Detta är ännu en orsak till problemet. Så hur löser man problemet? Du behöver bara ändra ägandet av alla Nvidia-mappar på skrivbordet till System. Det har rapporterats att detta löste problemet. Så här gör du.
Steg 1: Öppna File Explorer. Navigera till enhet C och öppna sedan Programfiler. Obs – Detta är för användare som använder 64-bitars arkitektur.
Steg 2: Högerklicka på Nvidia corporation och klicka på egenskaper. Egenskapsrutan öppnas. Gå till fliken Säkerhet och hitta knappen Avancerat. Klicka sedan på den.
Steg 3: När de avancerade säkerhetsinställningarna har öppnats måste du se till att ägaren är SYSTEM. Om den inte är det, klicka på ändra. Ändra det till systemet så blir allt bra och bra.
Steg 4: Klicka på Verkställ för att spara följande ändringar.
Steg 5: Starta sedan om datorn och kontrollera om ditt problem är löst eller inte.
Om problemet fortfarande finns där, måste du gå till nästa metod.
Metod 4: Använda ett dedikerat verktyg för att ta bort Geforce Experience & Current Display Driver
Det har rapporterats av flera användare att deras fel löstes när de använde ett dedikerat verktyg för att ta bort GeForce Experience och tillhörande bildskärmsdrivrutin. Flera verktyg kan göra detta åt dig automatiskt.
Vi har testat många verktyg, och vi rekommenderar att du använder Display Driver Uninstaller. Det är gratis och lätt att använda. Den är också väldigt pålitlig, så vi har valt den.
Vi har gett dig stegen för att göra det.
Steg 1: Ladda ner den senaste versionen av Display Driver Uninstaller.
Steg 2: När nedladdningen är klar, använd ett extraheringsverktyg som Winzip (du kan använda andra om du vill) för att extrahera DDU-arkivinnehållet.
Steg 3: Välj en lämplig plats och välj sedan extrahera för att extrahera innehållet. Det är enkelt och enkelt att göra. När processen är klar måste du öppna Display Driver Uninstaller och sedan dubbelklicka på Ja vid kontroll av användarkonto.
Steg 4: Från Välj enhetstyp måste du välja GPU. Den finns i form av en rullgardinsmeny så det kommer inte att vara mycket krångel. Klicka på Rensa och starta om för att starta rensningsprocessen.
Steg 5: Därefter måste du installera den senaste Game Ready-drivrutinen och Nvidia GeForce Experience-bygget. Du måste följa anvisningarna på skärmen för att slutföra installationsprocessen.
Steg 6: Starta om datorn och kontrollera om felet fortfarande kvarstår.
Om problemet fortfarande finns där, måste du gå till nästa metod. Om det löser sig så är det jättebra.
Metod 5: Korrigera registerfel
Det finns vissa fall när det finns ett registerfel. I sådana fall kan ett felmeddelande bildas. Det här problemet kan lösas genom att följa stegen. Detta är den sista metoden som du kan försöka lösa ditt fel själv. Detta har fungerat för många användare.
Steg 1: Tryck på Windows-tangenten + R för att öppna dialogrutan Kör, skriv sedan in Regedit och tryck på enter.
Steg 2: Navigera till följande adress - Computer\HKEY_LOCAL_MACHINE\SOFTWARE\Microsoft\Windows\CurrentVersion
Steg 3: Lägg märke till "ProgramFilesDIR" på höger sida. Lägg märke till uppgifterna. Vad som händer är att deras adress kanske saknar "\" efter enhetsnamnet och bör vara något i stil med "C: ProgramFiles (x86)" medan det bör vara "C:\ProgramFiles (x86)".
Steg 4: När du har ändrat värdet, kontrollera att ditt problem är borta eller inte.
Om detta inte heller fungerar och problemet kvarstår bör du kontakta en professionell tekniker.
Slutsats
Vi hoppas att den här artikeln har varit till hjälp för dig. Om felet har uppstått för dig, få inte panik eftersom du inte är ensam. Du bör hålla ett jämnt sinne och prova alla processer steg för steg.
Se till att du har provat allt innan du bestämmer dig för att ringa in en professionell. Tack än en gång för att du läser den här artikeln. Vi hoppas att ditt problem är löst. Ha en bra dag! Ta hand om dig.
Om du letar efter att uppgradera din setup, kolla in denna lista över väsentlig utrustning för spelare för att förbättra din spelupplevelse.
Om du har ont om intern lagringsutrymme på din Sony PlayStation 5 eller PS5, kanske du vill veta PS5 NVMe kraven för lagringsutvidgning
Letar du efter sätt att uppgradera PS5 intern lagring? Det här är den bästa guiden du kan hitta på webben om PS5 lagringsuppgradering.
Steam Deck är en kraftfull handhållen enhet som gör att du kan spela PC-spel på språng. En av de största fördelarna med att använda Steam Deck för att spela
Ta reda på hur du åtgärdar felet "misslyckad anslutning till servern" med felkod 4008 när du försöker spela Warhammer 40,000: Darktide, och lär dig varför detta fel uppstår.
Ta reda på hur du hanterar krascher i Black Myth: Wukong så att du kan njuta av detta spännande action-RPG utan avbrott.
Frequent Steam crashes on PC can have any number of causes. Here are 9 possible fixes that can help get you back to gaming.
Upptäck vår lista över de 8 bästa trådlösa hörlurarna du kan välja beroende på din budget, livsstil och behov.
Får du ett felmeddelande "VAC kunde inte verifiera din spelsession på CS:GO? Vi har 5 sätt att fixa VAC kunde inte verifiera spelsessionsfelet.
Få en bättre spelupplevelse och anslut din VR Oculus Quest 2 till din PC med guider för både trådad och trådlös anslutning.








