Väsentlig Utrustning för Spelare

Om du letar efter att uppgradera din setup, kolla in denna lista över väsentlig utrustning för spelare för att förbättra din spelupplevelse.
Steam är en av de mest populära spelplattformarna. Det används nästan av alla spelanvändare på grund av dess mångfald av funktioner. Många användare rapporterar att de har problem med att inte kunna initiera Steam API direkt efter att de har startat ett Steam-spel.
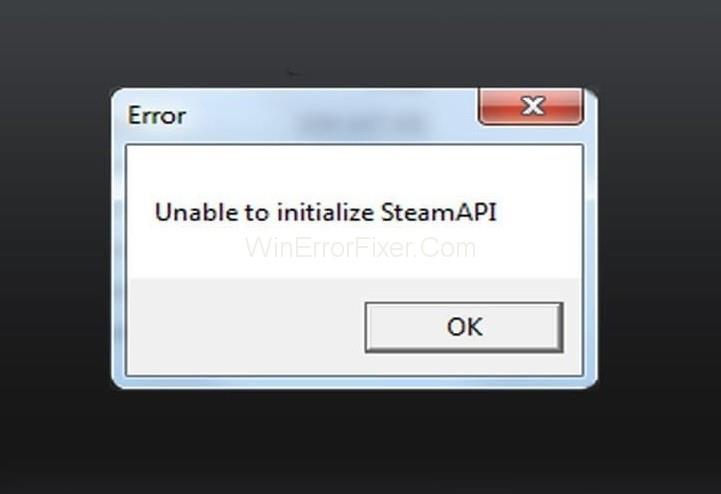
Det går inte att initiera Steam API-felet orsakas av olika orsaker på användarnas datorer. Det finns ingen fast metod för att lösa Det går inte att initiera Steam API- felet. Olika lösningar fungerar för olika användare.
Innehåll
Vad är orsaken till att det inte går att initiera Steam API?
Det här felet betyder att spelet du spelar inte kan komma åt Steam API. Steam API kopplar det aktuella spelet till Steam.
Alla spel behöver Steam-verifiering för att köras. Orsaken till detta fel varierar från en spelare till en annan. Här har vi listat några av de vanligaste orsakerna bakom detta fel:
Orsak 1: Brandväggen på ditt system kan blockera ditt spel från att ansluta det till internet.
Orsak 2: Många användare hävdar att Steam-betaklienter kan vara orsaken bakom detta problem.
Orsak 3: Om det finns något tekniskt problem med Steam-klienten kan även detta fel uppstå.
Orsak 4: Comodo Internet Security-programmet placerar spelet på Auto-Containment-listan. Då kan även detta fel genereras.
Lösning 1: Inaktivera automatisk inneslutning på Comodo Internet Security
Om du använder Comodo antivirusprogram, ibland blockerar det andra program från att köras. Så att inaktivera Auto-Containment är lösningen på detta problem. Använd följande steg för att göra det:
Steg 1: Dubbelklicka på ikonen för Comodo Internet Security.
Steg 2: Klicka på knappen Inställning på startskärmen. Inställningsfönstret kommer att visas. Navigera genom inneslutningsfliken . Klicka sedan på underavsnittet Automatisk inneslutning .
Steg 3: Avmarkera alternativet Aktivera automatisk inneslutning. Det gör att andra program kan köras effektivt.
Steg 4: Spara ändringarna och starta om spelet.
Oftast hjälper det inte till att initiera Steam API-proceduren för att lösa problemet med att inte kunna initiera Steam API. Om inte, gå vidare till nästa lösning.
Lösning 2: Gör ett undantag för spelets körbara fil i din brandvägg
En brandvägg är en av de viktigaste säkerhetsfunktionerna i ditt system. Om något program inte är tillåtet i brandväggen kan det inte komma åt internet. Som vi vet att Steam Client kräver en internetanslutning för de flesta av dess funktioner.
Så felaktiga brandväggsinställningar kan orsaka felet Unable to Initialize Steam API. Så tillåt Steam-klienten genom brandväggen genom att tillämpa följande steg:
Steg 1: Gå till Windows sökfält och skriv Kontrollpanelen.
Steg 2: Välj Kontrollpanelen för att öppna den.
Steg 3: Ändra vyikonen till stor efter att kontrollpanelsfönstret öppnat oss. Rulla ned och välj alternativet Windows Defender-brandvägg .
Steg 4: Klicka här på alternativet Tillåt en app eller funktion via Windows Defender-brandväggen . Det här alternativet finns på vänster sida av Windows.
Steg 5: Klicka sedan på alternativet Ändra inställningar .
Steg 6: Slutligen, hitta alla Steam-appar och välj motsvarande privata eller offentliga alternativ. Klicka på OK för att spara nya inställningar.
Steg 7: Starta om din Steam-klient och kontrollera om felet fortfarande existerar.
Obs: Dessa steg är för Windows-brandväggen. Om du har en brandvägg från tredje part kan instruktionerna och stegen variera. Så gör i så fall en Google-sökning relaterad till just den brandväggen. Använd de angivna stegen och proceduren för att ändra inställningarna.
Lösning 3: Välj bort Steam Beta och starta om Steam
Steam Beta är en av de primära misstänkta för problemet med att inte kunna initiera Steam API. Steam Beta skickar dig de senaste uppdateringarna. Men det har också några buggar associerade med det. Dessa buggar kan resultera i olika fel och problem i Steam-klienten.
Så om du använder betaversionen av Steam-klienten kan du möta detta fel. Många användare föreslår att problemet kan lösas genom att lämna betatestprogrammet. För att göra det, följ de givna stegen:
Steg 1: Öppna först Steam-klienten på ditt system genom att dubbelklicka på dess ikon.
Steg 2: Öppna nu Steam-inställningar som finns i det övre vänstra hörnet av din skärm.
Steg 3: Navigera genom fliken Konto . Klicka sedan på Ändra alternativ under Beta-deltagande.
Steg 4: Ett nytt fönster öppnas. Efter detta väljer du alternativet None-Välja bort från alla betaprogram . Tillämpa ändringarna.
Steg 5: Klicka nu på Steam- alternativet, som finns i det övre vänstra hörnet av din skärm. Välj alternativet Avsluta för att avsluta från skärmen.
Steg 6: Nu är nästa uppgift att döda alla Steam-relaterade processer. Du kan göra det med hjälp av Task Manager.
Steg 7: Öppna Aktivitetshanteraren. Sök efter alla Steam-relaterade processer som Steam Client Bootstrapper, Steam.exe etc. De finns oftast direkt under Bakgrundsprocesser. Välj dem en efter en och klicka på Avsluta uppgift.
Steg 8: Ett varningsmeddelande kan visas. Den talar om för dig vad som kan bli effekterna på din dator efter att du tagit bort dessa processer. Klicka på knappen Ja .
Steg 9: Öppna klienten och spelet igen.
Se nu om felet Kan inte initiera Steam API fortfarande existerar eller inte.
Lösning 4: Installera om Steam
Denna metod är inte så populär jämfört med andra metoder. Det är orsaken; vi diskuterar det till slut. För vissa användare löser den här metoden felet Kan inte initiera Steam API. Men vi föreslår att du provar andra lösningar innan du går för detta.
Om du avinstallerar Steam kommer du att radera dina spelfiler. Så det rekommenderas att säkerhetskopiera dessa filer. Följ stegen nedan för att säkerhetskopiera dina filer:
Steg 1: Öppna först din Steam-klient genom att dubbelklicka på dess ikon som finns på skrivbordet.
Steg 2: Klicka nu på Steam- knappen som finns på den övre högra sidan av ditt fönster. Välj alternativet Inställningar från rullgardinsmenyn.
Steg 3: Navigera genom fliken Nedladdningar och klicka sedan på mappen Steam Libraries .
Steg 4: Det kommer att finnas en fullständig lista över alla bibliotek som du använder.
Steg 5: Högerklicka på de mappar vars säkerhetskopia du vill ta upp. Välj alternativet Kopiera . Flytta till valfri plats utanför din Steam-mapp. Klistra in mappen där.
Steg 6: Upprepa samma process för alla biblioteksmappar.
När du har tagit säkerhetskopian är nästa uppgift att avinstallera Steam. Följ stegen nedan:
Steg 1: Att installera/avinstallera ett program kräver administrativa rättigheter. Så se till att du har loggat in som administratör.
Steg 2: Öppna kontrollpanelen på ditt system.
Steg 3: Klicka på Avinstallera ett program som finns i avsnittet Program .
Steg 4: Klicka nu på Steam-posten. Välj alternativet Avinstallera . Följ instruktionerna på skärmen för att slutföra processen.
Ladda ner Steam-klienten igen och kör den nedladdade körbara filen på ditt system. Följ alla instruktioner för att installera Steam igen. Se nu om det finns felet Unable to Initialize Steam API eller inte.
Relaterade inlägg:
Slutsats
Här har vi diskuterat några av de bästa metoderna för att fixa felet "Kan inte initiera Steam API" . Förhoppningsvis kommer dessa metoder att lösa problemet åt dig. Följ alla steg i en lösning för att få bästa resultat. Men om du fortfarande stöter på felet, ta hjälp av en expert.
Om du letar efter att uppgradera din setup, kolla in denna lista över väsentlig utrustning för spelare för att förbättra din spelupplevelse.
Om du har ont om intern lagringsutrymme på din Sony PlayStation 5 eller PS5, kanske du vill veta PS5 NVMe kraven för lagringsutvidgning
Letar du efter sätt att uppgradera PS5 intern lagring? Det här är den bästa guiden du kan hitta på webben om PS5 lagringsuppgradering.
Steam Deck är en kraftfull handhållen enhet som gör att du kan spela PC-spel på språng. En av de största fördelarna med att använda Steam Deck för att spela
Ta reda på hur du åtgärdar felet "misslyckad anslutning till servern" med felkod 4008 när du försöker spela Warhammer 40,000: Darktide, och lär dig varför detta fel uppstår.
Ta reda på hur du hanterar krascher i Black Myth: Wukong så att du kan njuta av detta spännande action-RPG utan avbrott.
Frequent Steam crashes on PC can have any number of causes. Here are 9 possible fixes that can help get you back to gaming.
Upptäck vår lista över de 8 bästa trådlösa hörlurarna du kan välja beroende på din budget, livsstil och behov.
Får du ett felmeddelande "VAC kunde inte verifiera din spelsession på CS:GO? Vi har 5 sätt att fixa VAC kunde inte verifiera spelsessionsfelet.
Få en bättre spelupplevelse och anslut din VR Oculus Quest 2 till din PC med guider för både trådad och trådlös anslutning.








