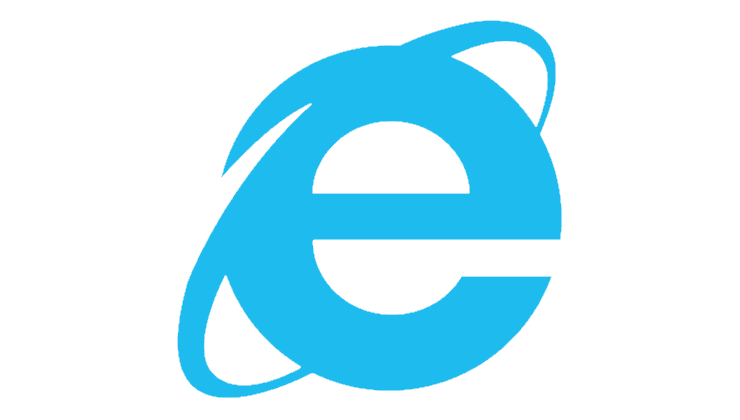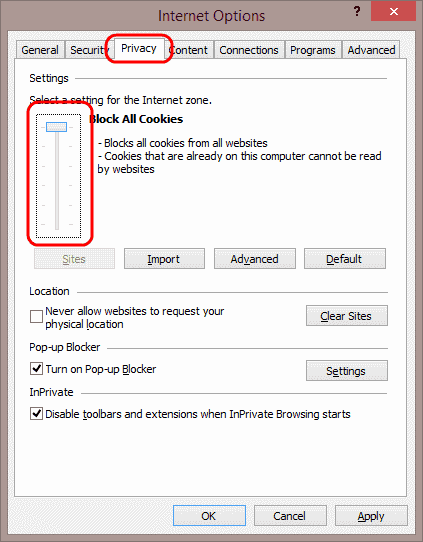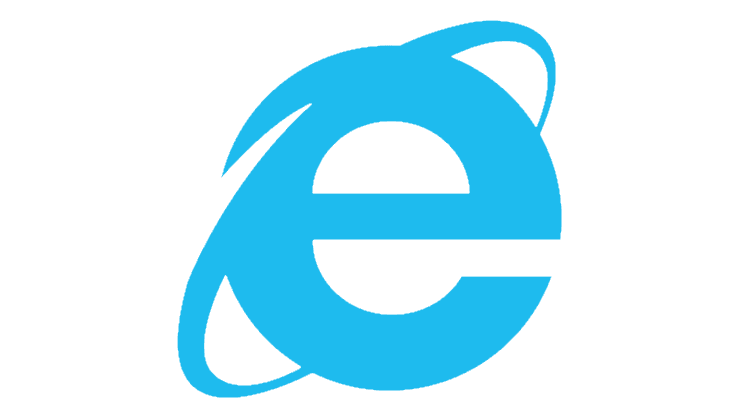IE/Edge: Innehåll blockerades, ogiltigt säkerhetscertifikat

Om Microsoft Edge inte upptäcker ett giltigt säkerhetscertifikat för webbsidan du besöker kommer det att blockera det.
När du öppnar Microsoft Internet Explorer första gången öppnas en ny flik som uppmanar användaren att ställa in IE11 som standardwebbläsare. Du kan helt enkelt välja " Nej tack ", men det kan fortfarande vara ett irritationsmoment för andra användare som använder datorn i framtiden. Det är särskilt irriterande i företagsmiljöer. Inaktivera prompten med dessa steg.
Välj " Start "-knappen och skriv sedan " Internetalternativ ".
Öppna " Internetalternativ ".
Välj fliken " Avancerat ".
Scrolla ner lite till avsnittet " Surfning ". Markera eller avmarkera " Berätta för mig om Internet Explorer inte är standardwebbläsaren " efter önskemål.
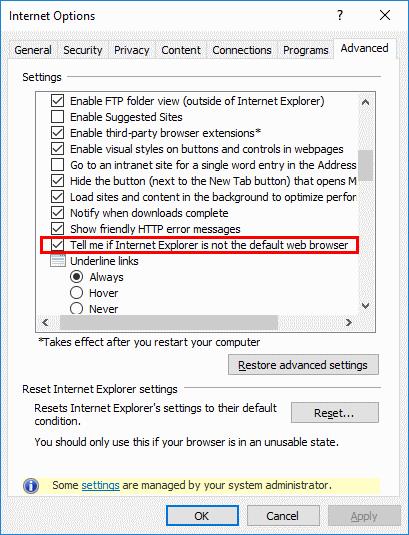
Tryck på " Start "-knappen och skriv sedan " cmd ".
Högerklicka på " Kommandotolk " och välj sedan " Kör som administratör ".
Skriv reg add "HKCU\Software\Microsoft\Internet Explorer\Main" /f /v "Check_Associations" /d "no" /t REG_SZ
Tryck på " Enter ".
Obs: Om du kopierar och klistrar in kommandot ovan kanske citattecken inte klistras in korrekt. Skriv ut det om det inte fungerar eller skriv om citaten.
Håll ned Windows-tangenten och tryck på " R " för att få upp Windows Kör-dialogrutan.
Skriv " regedit " och tryck sedan på " Enter ".
Navigera till:
Ställ in värdet " Check_Associations " till " Nej ". Om du inte ser " Check_Associations ", högerklicka på " Main " och välj " New " > " String Value " och skapa en ny " Check_Associations ".
Håll ned Windows-tangenten och tryck på " R " för att få upp Windows Kör-dialogrutan.
Skriv " gpedit.msc " och tryck sedan på " Enter ".
" Local Group Policy Editor " visas. Navigera till " Användarkonfiguration " > " Administrativa mallar " > " Windows-komponenter " > " Internet Explorer ".
Öppna " Meddela användare om Internet Explorer inte är standardvalet för webbläsare ".
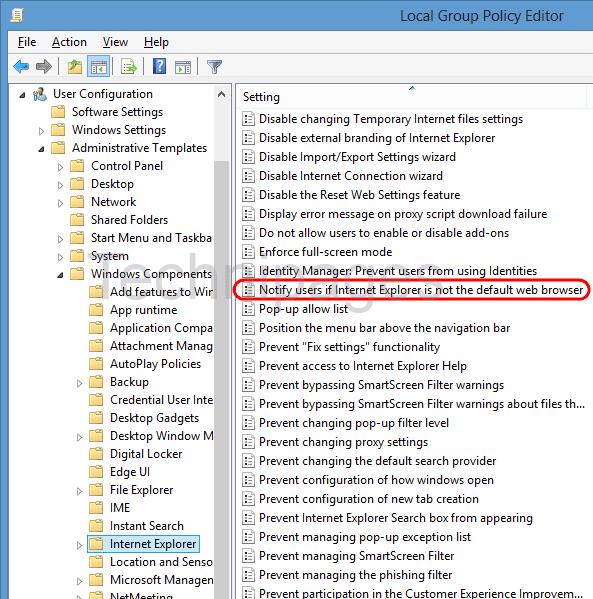
Ställ in policyn på " Disabled " och välj sedan " OK ".
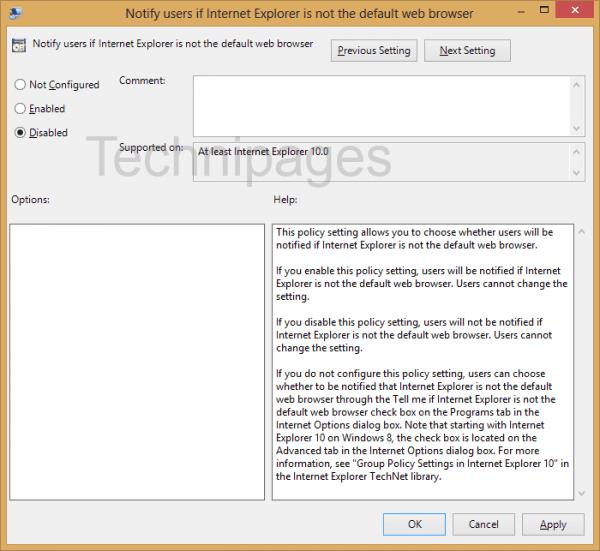
Nu kommer alla användare som loggar in på datorn och använder IE11 inte längre att bli besvärade av den irriterande prompten.
Om Microsoft Edge inte upptäcker ett giltigt säkerhetscertifikat för webbsidan du besöker kommer det att blockera det.
Så här förhindrar du att det finns ett problem med att meddelandet om säkerhetscertifikat från webbplatsen visas när du besöker webbplatser i Microsoft Internet Explorer.
Inaktivera uppmaningen helt i Internet Explorer 11 för att ställa in den som standardwebbläsare när en användare använder den för första gången.
Att ta bort Internet Explorer 11 från Microsoft Windows 10 är lite knepigt. Denna handledning kan hjälpa.
Blockera eller tillåt Internet Explorer 11 för Windows 10 att acceptera alla cookies eller ställ in den för att tillåta en specifik uppsättning av dem med denna handledning.
Var i IE11 kan du komma åt JavaScript-inställningar? Vi visar dig var med vår handledning.
Om du letar efter ett uppfriskande alternativ till det traditionella tangentbordet på skärmen, erbjuder Samsung Galaxy S23 Ultra en utmärkt lösning. Med
Vi visar hur du ändrar markeringsfärgen för text och textfält i Adobe Reader med denna steg-för-steg guide.
För många användare bryter 24H2-uppdateringen auto HDR. Denna guide förklarar hur du kan åtgärda detta problem.
Lär dig hur du löser ett vanligt problem där skärmen blinkar i webbläsaren Google Chrome.
Undrar du hur du integrerar ChatGPT i Microsoft Word? Denna guide visar dig exakt hur du gör det med ChatGPT för Word-tillägget i 3 enkla steg.
Om LastPass misslyckas med att ansluta till sina servrar, rensa den lokala cacheminnet, uppdatera lösenordshanteraren och inaktivera dina webbläsartillägg.
Microsoft Teams stöder för närvarande inte casting av dina möten och samtal till din TV på ett inbyggt sätt. Men du kan använda en skärmspeglingsapp.
Referenser kan göra ditt dokument mycket mer användarvänligt, organiserat och tillgängligt. Denna guide lär dig hur du skapar referenser i Word.
I den här tutoren visar vi hur du ändrar standardzoominställningen i Adobe Reader.
Upptäck hur man fixar OneDrive felkod 0x8004de88 så att du kan få din molnlagring igång igen.