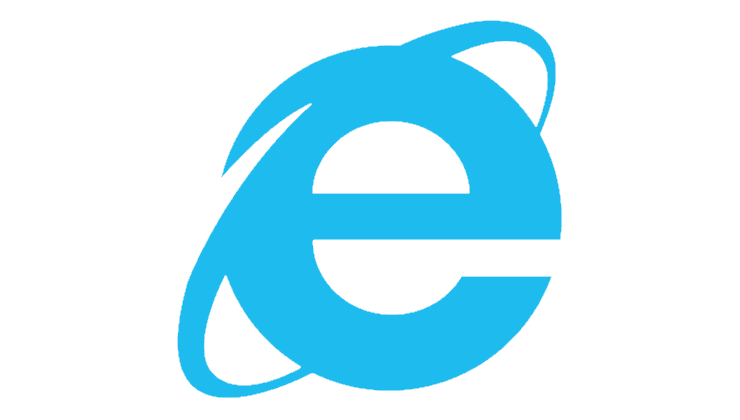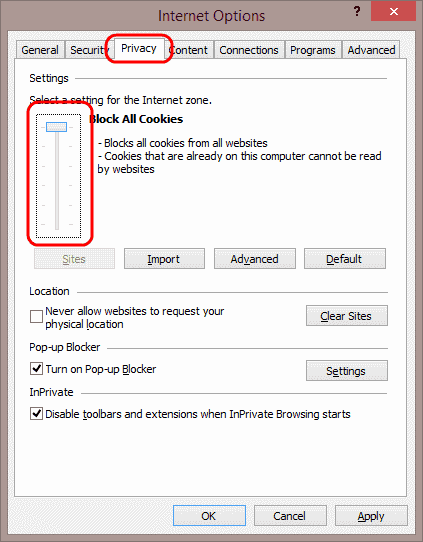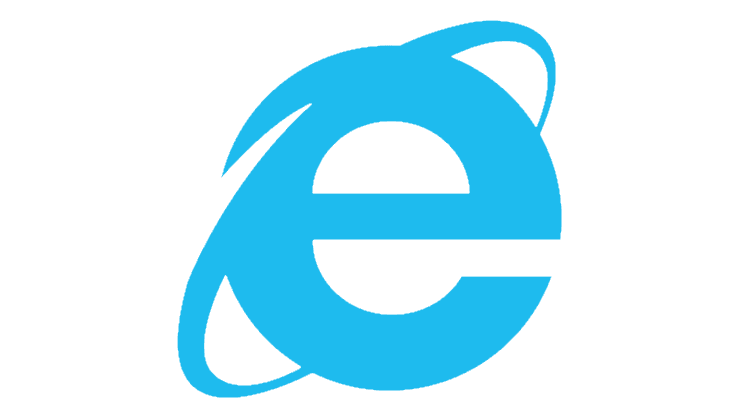IE/Edge: Innehåll blockerades, ogiltigt säkerhetscertifikat

Om Microsoft Edge inte upptäcker ett giltigt säkerhetscertifikat för webbsidan du besöker kommer det att blockera det.
Jag hade några webbplatser som jag besökte regelbundet som fick mig att få varningen "Det finns ett problem med den här webbplatsens säkerhetscertifikat" varje gång jag besökte Microsoft Internet Explorer.
Lyckligtvis kunde jag hitta ett sätt att kringgå detta meddelande för alltid för framtida besök.
Högerklicka på ikonen " Internet Explorer " och välj sedan " Kör som administratör ".
Besök webbplatsen och välj alternativet " Fortsätt till denna webbplats (rekommenderas inte) ".
Klicka där det står " Certifikatfel " i adressfältet och välj sedan " Visa certifikat ".
Välj " Installera certifikat ... ".
Välj " Nästa ".
Välj alternativet " Placera alla certifikat i följande butik ".
Välj " Bläddra ... ".
Välj " Trusted Root Certification Authorities " och välj sedan " OK ".
Välj " Ja " när du uppmanas med säkerhetsvarningen.
Välj " OK " i meddelandet " Importen lyckades "
Välj " OK " i rutan " Certifikat ".
Nu när du besöker webbplatsen i framtiden bör du inte få certifikatvarningen.
Certifikatfel kan visas om tiden eller tidszonen är felaktig på din arbetsstation. Du kan se meddelandet "Säkerhetscertifikatet som presenteras av denna webbplats har löpt ut eller är inte giltigt ännu." visas i detta fall. Fixa det i Windows med dessa steg.
Välj " Start " och skriv " Tid ".
Välj alternativet " Datum och tid ".
Om datumet eller tiden är felaktig, välj " Ändra datum och tid... " för att ändra det. Om tidszonen är felaktig, välj " Ändra datum och tid... " för att ändra den.
Välj " OK " när du är klar.
Om du får ett meddelande som säger " Säkerhetscertifikatet som presenteras av den här webbplatsen utfärdades för en annan webbplatsadress " med din version av säkerhetscertifikatsfelet, kan det betyda att certifikatet inte överensstämmer med namnet. Du kanske inte vill bråka med den här inställningen eftersom du vill att den ska vara aktiverad för att förhindra säkerhetsproblem, men om du insisterar, använd dessa steg:
Öppna Internet Explorer .
Välj alternativväxeln och välj sedan " Internetalternativ ".
Välj fliken " Avancerat ".
Rulla ned till avsnittet " Säkerhet " och avmarkera alternativet " Varna om certifikatadressfel ".
Välj " OK ".
Starta om datorn.
Denna handledning tillhandahålls utan garanti. Använd på egen risk.
Om Microsoft Edge inte upptäcker ett giltigt säkerhetscertifikat för webbsidan du besöker kommer det att blockera det.
Så här förhindrar du att det finns ett problem med att meddelandet om säkerhetscertifikat från webbplatsen visas när du besöker webbplatser i Microsoft Internet Explorer.
Inaktivera uppmaningen helt i Internet Explorer 11 för att ställa in den som standardwebbläsare när en användare använder den för första gången.
Att ta bort Internet Explorer 11 från Microsoft Windows 10 är lite knepigt. Denna handledning kan hjälpa.
Blockera eller tillåt Internet Explorer 11 för Windows 10 att acceptera alla cookies eller ställ in den för att tillåta en specifik uppsättning av dem med denna handledning.
Var i IE11 kan du komma åt JavaScript-inställningar? Vi visar dig var med vår handledning.
Om du letar efter ett uppfriskande alternativ till det traditionella tangentbordet på skärmen, erbjuder Samsung Galaxy S23 Ultra en utmärkt lösning. Med
Vi visar hur du ändrar markeringsfärgen för text och textfält i Adobe Reader med denna steg-för-steg guide.
För många användare bryter 24H2-uppdateringen auto HDR. Denna guide förklarar hur du kan åtgärda detta problem.
Lär dig hur du löser ett vanligt problem där skärmen blinkar i webbläsaren Google Chrome.
Undrar du hur du integrerar ChatGPT i Microsoft Word? Denna guide visar dig exakt hur du gör det med ChatGPT för Word-tillägget i 3 enkla steg.
Om LastPass misslyckas med att ansluta till sina servrar, rensa den lokala cacheminnet, uppdatera lösenordshanteraren och inaktivera dina webbläsartillägg.
Microsoft Teams stöder för närvarande inte casting av dina möten och samtal till din TV på ett inbyggt sätt. Men du kan använda en skärmspeglingsapp.
Referenser kan göra ditt dokument mycket mer användarvänligt, organiserat och tillgängligt. Denna guide lär dig hur du skapar referenser i Word.
I den här tutoren visar vi hur du ändrar standardzoominställningen i Adobe Reader.
Upptäck hur man fixar OneDrive felkod 0x8004de88 så att du kan få din molnlagring igång igen.