Skype för Windows: Så här aktiverar du mörkt läge

Upptäck hur du snabbt och enkelt kan aktivera mörkt läge för Skype på din Windows 11-dator på mindre än en minut.
När du använder Skype är en av de mest irriterande sakerna du kan se en webbkamera som flimrar. Att flimra är irriterande om det är din egen webbkamera eller om det finns i videon på personen du skypar.
Webbkameraflimmer orsakas av en interaktion mellan ljus och webbkamerans slutartid. Elförsörjningen som används för att driva lampor använder växelström, som snabbt oscillerar strömmen som används. Denna svängning är helt normal och används över hela världen, den exakta frekvensen varierar mellan länder men är alltid antingen 50Hz eller 60Hz (aka svängningar per sekund).
De snabba svängningarna innebär faktiskt att enheter får effektpulser snarare än en konstant strömförsörjning. I glödlampor betyder det att glödlampan flimrar av och på. Detta flimmer är i allmänhet för snabbt för att det mänskliga ögat ska märka; kameror är dock en annan historia.
Videokameror, till exempel webbkameror, fungerar genom att ta en snabb sekvens av stillbilder. Ett snabbt flimmer, som det från en glödlampa, kan orsaka mycket märkbart flimmer i videofilmerna. Tack och lov kan problemet enkelt lösas genom att aktivera den inbyggda antiflimmerfunktionen i Skype.
Tips: Du kan bara förhindra flimmer i din egen webbkamera. Om någon annans webbkamera flimrar kan du hänvisa dem till den här guiden eller gå igenom processen för att fixa det.
Hur man fixar webbkameraflimmer i Skype
Det första steget för att åtgärda ett flimrande problem i din webbkamera är att öppna Skypes inställningar. För att göra det, klicka på ikonen med tre punkter i det övre vänstra hörnet och klicka sedan på "Inställningar" i rullgardinsmenyn.
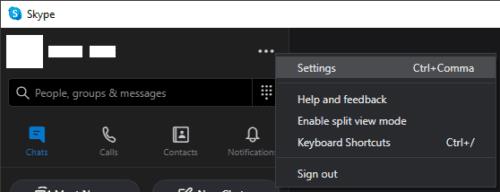
Klicka på ikonen med tre punkter i det övre vänstra hörnet och klicka sedan på "Inställningar" i rullgardinsmenyn.
Väl i inställningarna byter du till fliken "Audio and Video" och klickar sedan på "Webcam Settings" längst ner i videoinställningarna, precis ovanför ljudinställningarna.
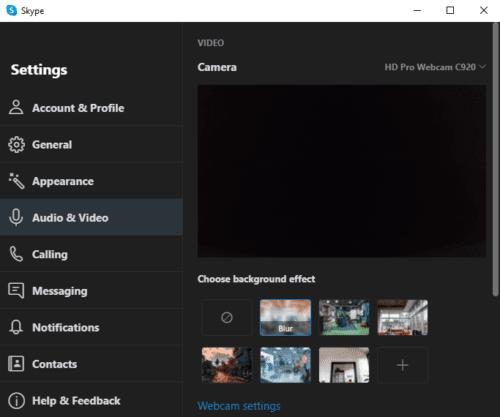
Väl i inställningarna byter du till fliken "Audio and Video" och klickar sedan på "Webcam settings".
I webbkamerainställningarna klickar du på rullgardinsmenyn i det nedre högra hörnet, märkt "PowerLine Frequency (Anti Flicker)". Funktionen är tekniskt sett alltid aktiverad, men om den aktuella inställningen inte fungerar och du ser ett flimmer i din webbkamera, bör du välja det andra värdet, vilket borde lösa problemet.
När du har klickat på "Använd" för att spara ändringen byter du tillbaka till webbkameraförhandsvisningen i Skypes inställningar för att se om problemet nu är åtgärdat.
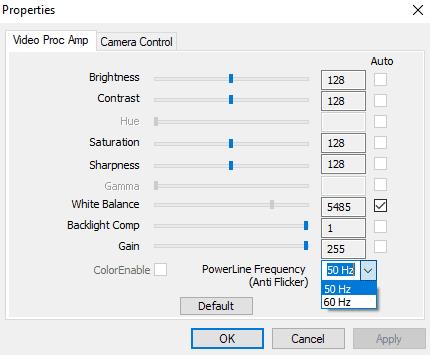
Klicka på rullgardinsmenyn "PowerLine Frequency (Anti Flicker)" och välj det andra värdet.
Även om detta kommer att åtgärda den primära orsaken till webbkameraflimmer, finns det andra potentiella orsaker. Den huvudsakliga alternativa orsaken är att använda en webbkamera med hög upplösning och framerate samtidigt som den bara ansluts till en USB-port med långsam hastighet som inte kan hantera så mycket data. Att minska webbkamerans upplösning eller bildfrekvens kan lösa det här problemet; men detta kan inte göras i Skype och skulle behöva göras i webbkamerans drivrutinsprogram, där supporten varierar beroende på tillverkare.
Upptäck hur du snabbt och enkelt kan aktivera mörkt läge för Skype på din Windows 11-dator på mindre än en minut.
Varför välja Slack och inte Skype? Slack garanterar färre kommunikationsdistraktioner i ditt teamutrymme och låter dig komma åt rätt information i tid.
Om du letar efter en webbkamera att använda på din PC, kan du använda Xbox Kinect som en webbkamera i Windows 10. När du har gjort din Kinect till en webbkamera på Windows
Att sudda ut din Skype-bakgrund under videosamtal är avgörande för att upprätthålla en affärsliknande image. Så här gör du det.
Om din anslutning är instabil, eller om dina Office-installationsfiler blev skadade, kommer du inte att kunna dela din skärm på Skype.
Att Skype ständigt kopplar från och återansluter indikerar att din nätverksanslutning inte är stabil eller att du inte har tillräckligt med bandbredd.
Skapa snabbt en Skype-undersökning för att sätta stopp för alla diskussioner. Se hur lätta de är att skapa.
För att stänga av Autokorrigering på Skype för mobil måste du inaktivera funktionen på din Android-enhet.
Om Skype för företag misslyckas med att ansluta till Exchange Web Services, kan appen hela tiden uppmana dig att ange dina referenser.
En av Skypes bästa funktioner är möjligheten att dela skärmar under ett samtal. Det är otroligt enkelt också, och så här. Först måste du ha ett samtal
I den här guiden visar du hur du kan chatta med Skype i Office Online
Föråldrade Skype-versioner eller korrupta Skype-appdata kan tvinga appen att ständigt logga ut dig. Uppdatera appen för att åtgärda problemet.
Om Skype-videor visas i svartvitt på din dator, kontrollera din webbkamera och Skype-inställningar. Uppdatera sedan appen.
När vi tränar social distansering och distansarbete är det svårt att avgöra om du är rätt klädd för en avslappnad videochatt med dina vänner eller för en videokonferens med din kollega...
Med en aldrig tidigare skådad låsning som höljer gatorna i tystnad, är appar för videosamtal och konferenser tidens behov. Från pålitliga stabila artister som WhatsApp och Skype till nyuppkomna...
Många Skype-användare som inte fick några kontaktförfrågningar på skrivbordsappen hittade faktiskt aviseringarna på Skype för mobil.
Det röda utropstecken du ser i chattfönstret indikerar att Skype inte kunde leverera dina meddelanden. Detta beror vanligtvis på internetproblem.
Om du försöker logga in på Skype för företag men du får ett felmeddelande som säger att adressen inte är giltig är den här guiden för dig.
Om Skype automatiskt svarar på samtal från användare, inaktivera alternativet Automatiskt samtalssvar och uppdatera appen.
Om Skype måste konkurrera med andra appar om systemresurser kan det leda till hög CPU-användning. Stäng onödiga appar och starta om Skype.
Om du letar efter ett uppfriskande alternativ till det traditionella tangentbordet på skärmen, erbjuder Samsung Galaxy S23 Ultra en utmärkt lösning. Med
Vi visar hur du ändrar markeringsfärgen för text och textfält i Adobe Reader med denna steg-för-steg guide.
För många användare bryter 24H2-uppdateringen auto HDR. Denna guide förklarar hur du kan åtgärda detta problem.
Lär dig hur du löser ett vanligt problem där skärmen blinkar i webbläsaren Google Chrome.
Undrar du hur du integrerar ChatGPT i Microsoft Word? Denna guide visar dig exakt hur du gör det med ChatGPT för Word-tillägget i 3 enkla steg.
Om LastPass misslyckas med att ansluta till sina servrar, rensa den lokala cacheminnet, uppdatera lösenordshanteraren och inaktivera dina webbläsartillägg.
Microsoft Teams stöder för närvarande inte casting av dina möten och samtal till din TV på ett inbyggt sätt. Men du kan använda en skärmspeglingsapp.
Referenser kan göra ditt dokument mycket mer användarvänligt, organiserat och tillgängligt. Denna guide lär dig hur du skapar referenser i Word.
I den här tutoren visar vi hur du ändrar standardzoominställningen i Adobe Reader.
Upptäck hur man fixar OneDrive felkod 0x8004de88 så att du kan få din molnlagring igång igen.

























