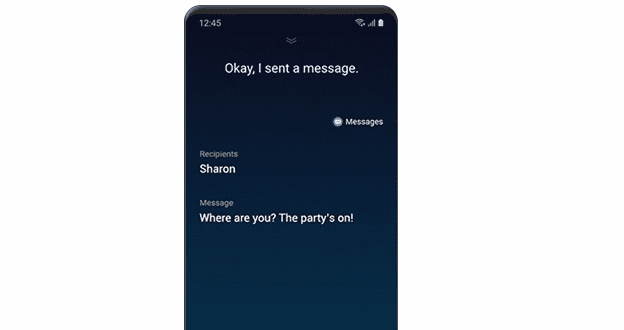Så här stänger du av Galaxy Tab S9
Så, du har fått tag på den här eleganta och kraftfulla enheten, och den är pretty much allt du har drömt om, eller hur? Men även de bästa prylar behöver en liten paus ibland.
Bixby är en mycket praktisk digital assistent som du kan använda med din telefon, Galaxy Watch eller Samsung TV.
Du kan använda Bixby för att styra din TV, hoppa till nästa avsnitt av din favorit-TV-serie, ta reda på vilka låtar som ingår i ditt favoritprograms soundtrack och så vidare.
Med andra ord låter Bixby dig spendera mer tid på att titta på de program du gillar och mindre tid på att navigera genom din TV:s meny.
Om Bixby inte fungerar på din Samsung-TV, fortsätt att läsa den här guiden för att lära dig vad som kan orsaka det här problemet och hur du kan åtgärda det.
Inte alla Samsung smarta TV-apparater där ute kan köra Bixby. Assistenten stöder endast enheter tillverkade 2018 och nyare.
Så om din TV tillverkades före 2018 betyder det att den inte är kompatibel med Bixby. Den enda lösningen är att uppgradera din TV och skaffa en nyare modell.
På kompatibla TV-apparater är Bixby redan installerat och redo att användas. Anslut din TV till internet, logga in på ditt Samsung-konto och du är redo att börja.
Tänk på att du måste logga in på ditt Samsung-konto om du vill komma åt och använda alla funktioner som Bixby har att erbjuda.
Att köra föråldrade versioner av Samsung TV-programvara kan bryta vissa Bixby-funktioner eller till och med blockera assistenten helt.
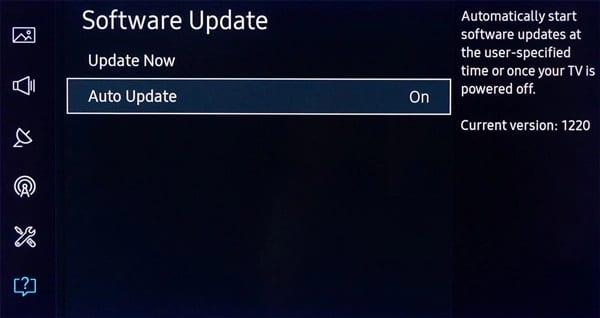
När du trycker på knappen Uppdatera nu kommer din TV att ladda ner och installera den senaste mjukvaruversionen. Detta bör ta tre till tio minuter beroende på uppdateringsfilens storlek.
När uppdateringen är klar, starta om din TV om den inte startar om automatiskt för att tillämpa de senaste ändringarna.
Om dina Bixby-röstkommandon inte fungerar korrekt på din Smart Remote, kontrollera dina batterier.
Skynda dig inte att köpa en ny fjärrkontroll. Om dina batterier tog slut, kommer du inte att kunna använda Bixby.
Steg för att radera din Samsung TV-cache:
Slå på din Samsung TV
Navigera till Inställningar → välj Appar
Välj Systemappar → välj den app du vill börja med
Tryck på knappen Rensa cache → tryck på OK.
Cachen för respektive app bör raderas nu. Eftersom cacheminne lagras i varje app måste du upprepa samma process för alla appar som är installerade på din smarta TV.
Försök att rensa cachen för alla appar för att helt utesluta appcachen som en möjlig rotorsak till detta problem.
Att rensa TV:ns cache ger en rad andra användbara fördelar:
Så här raderar du dina Samsung TV-cookies:
Gå till Inställningar → Broadcasting
Välj Expertinställningar
Gå till HbbTV-inställningarna → Ta bort surfdata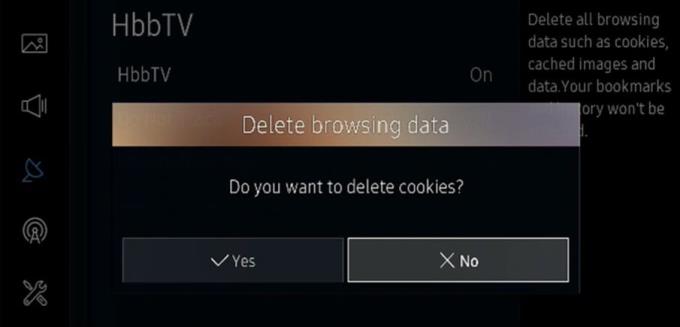
Du kommer att bli tillfrågad om du vill radera cookies → välj Ja.
Vissa användare föreslog att en ändring av röstigenkänningsinställningarna och landsspråket kunde hjälpa till att återställa Bixbys röstigenkänningsmodul.
Tryck på menyknappen på fjärrkontrollen
Välj System → Röstigenkänning
Gå till Språk → välj ett språk från listan (helst ett som du talar)
Byt tillbaka till ditt originalspråk och kontrollera om Bixby fungerar som det ska nu.
Kontakta Samsungs support
Om problemet kvarstår, kontakta Samsungs support och låt dem veta vilka felsökningsmetoder du har använt hittills.
Så, du har fått tag på den här eleganta och kraftfulla enheten, och den är pretty much allt du har drömt om, eller hur? Men även de bästa prylar behöver en liten paus ibland.
Ibland kanske Bixby misslyckas med att vakna eller känna igen din röst och de kommandon du uttalar. Använd den här guiden för att fixa assistenten.
Att ha en smart assistent direkt på din Android-telefon är oerhört användbart och användbart. Från att tända och släcka lampor i ditt hem till att skicka meddelanden
Den här guiden ger dig en rad användbara lösningar om Bixby misslyckas med att uppdatera på din Samsung Galaxy Watch.
Bixby är en mycket praktisk digital assistent som du kan använda med din telefon, Galaxy Watch eller Samsung TV. Du kan använda Bixby för att styra din TV, hoppa till
Om du letar efter ett uppfriskande alternativ till det traditionella tangentbordet på skärmen, erbjuder Samsung Galaxy S23 Ultra en utmärkt lösning. Med
Vi visar hur du ändrar markeringsfärgen för text och textfält i Adobe Reader med denna steg-för-steg guide.
För många användare bryter 24H2-uppdateringen auto HDR. Denna guide förklarar hur du kan åtgärda detta problem.
Lär dig hur du löser ett vanligt problem där skärmen blinkar i webbläsaren Google Chrome.
Undrar du hur du integrerar ChatGPT i Microsoft Word? Denna guide visar dig exakt hur du gör det med ChatGPT för Word-tillägget i 3 enkla steg.
Om LastPass misslyckas med att ansluta till sina servrar, rensa den lokala cacheminnet, uppdatera lösenordshanteraren och inaktivera dina webbläsartillägg.
Microsoft Teams stöder för närvarande inte casting av dina möten och samtal till din TV på ett inbyggt sätt. Men du kan använda en skärmspeglingsapp.
Referenser kan göra ditt dokument mycket mer användarvänligt, organiserat och tillgängligt. Denna guide lär dig hur du skapar referenser i Word.
I den här tutoren visar vi hur du ändrar standardzoominställningen i Adobe Reader.
Upptäck hur man fixar OneDrive felkod 0x8004de88 så att du kan få din molnlagring igång igen.