LastPass: Ett fel uppstod när servern kontaktades

Om LastPass misslyckas med att ansluta till sina servrar, rensa den lokala cacheminnet, uppdatera lösenordshanteraren och inaktivera dina webbläsartillägg.
Din LastPass webbläsartillägg kan ibland misslyckas med att ansluta till sina servrar. När det här problemet uppstår, skickar tjänsten vanligtvis följande fel på skärmen: "Ett fel inträffade vid försök att kontakta servern." Om det inte hjälpte att starta om lösenordshanteraren och starta om datorn, följ felsökningsstegen nedan.
⇒ Snabbnotering : Kontrollera om servrarna är nere. Gå till tjänststatussidan och kontrollera om några kända problem påverkar lösenordshanteraren.
Först och främst, se till att du kör den senaste LastPass-versionen på din dator. De senaste utgåvorna korrigerar ofta kända buggar och ger viktiga förbättringar av kompatibilitet och stabilitet. Gå till den officiella LastPass-webbplatsen och uppdatera ditt tillägg.
På tal om uppdateringar, glöm inte att uppdatera din webbläsare och OS-version också. Om du till exempel kör Chrome, gå till Hjälp , välj Om Google Chrome och installera den senaste webbläsarversionen. På samma sätt, navigera till Windows 10-inställningar , välj Uppdatera och säkerhet och leta efter uppdateringar. Starta om din dator och router och kontrollera om felet kvarstår.
Många användare bekräftade att de löste detta problem genom att rensa LastPass-cachen . Klicka på LastPass-ikonen i din webbläsare, gå till Fler alternativ , välj Avancerat och sedan Rensa lokal cache . Uppdatera din webbläsare och försök igen.
Eller ännu bättre, du kan gå till chrome://settings/siteData?search=cookies och skriva lastpass i sökfältet . Klicka på Ta bort allt som visas och tryck på knappen Rensa allt . Starta om Chrome och kontrollera om problemet är borta.
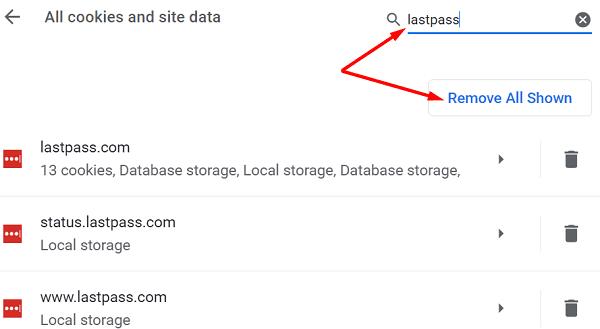
Om det kvarstår, inaktivera ditt antivirus och brandvägg och försök igen.
Föråldrade eller inaktuella cookies och cachedata kan orsaka problemet. Rensa webbläsarens cache och cookies för att ta bort denna potentiella orsak från listan.
Dina webbläsarinställningar kan hindra lösenordshanteraren från att ansluta till sina servrar. Dina tillägg kanske rensar cookies som LastPass förlitar sig på för att hantera dina lösenord. Dessutom kan annonsblockerare och integritetstillägg också blockera skripten som är kopplade till din lösenordshanterare.
Gå till din webbläsarinställningar och se till att cookies är tillåtna. Om du till exempel använder Chrome, gå till Inställningar , scrolla ned till Sekretess och säkerhet och välj Cookies och annan webbplatsdata . Tillåt alla cookies eller blockera cookies endast i inkognitoläge.
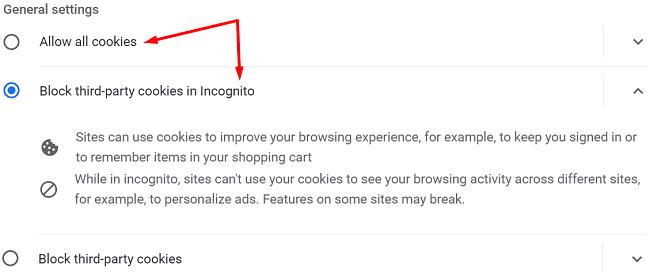
Gå sedan till Extensions och inaktivera manuellt alla dina tillägg utom LastPass. Uppdatera din webbläsare och kontrollera om felet är borta.
När ditt LastPass-tillägg skickar en anslutningsförfrågan till sina servrar, verifieras dina systemdatum och tidsinställningar automatiskt. Om de inte är korrekta kommer servrarna att blockera anslutningsbegäran av säkerhetsskäl.
För att åtgärda det här problemet, navigera till Inställningar , gå till Tid och språk och klicka sedan på Datum och tid . Låt din dator ställa in datum och tidszon automatiskt. Starta sedan om maskinen och kontrollera om den här metoden löste problemet.
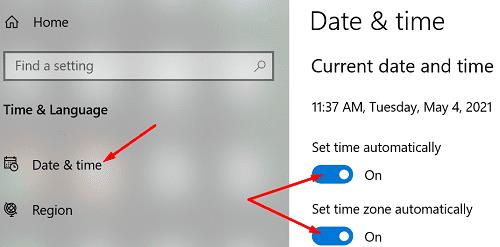
Om problemet kvarstår, avinstallera LastPass, starta om datorn och installera om lösenordshanteraren. På Chrome, navigera till Extensions , välj LastPass och klicka på knappen Ta bort .
Om du också installerade LastPass-appen på din Windows 10-dator, gå till Inställningar → Appar → Appar och funktioner → Avinstallera LastPass .
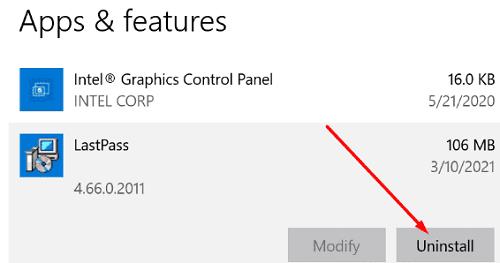
Använd ditt huvudlösenord för att få tillgång till ditt konto.
Om LastPass misslyckas med att ansluta till sina servrar, rensa den lokala cachen, uppdatera lösenordshanteraren och inaktivera dina webbläsartillägg. Se dessutom till att systemets datum- och tidsinställningar är korrekta. Om problemet kvarstår, installera om LastPass och kontrollera resultaten. Hjälpte dessa lösningar dig att felsöka problemet? Låt oss veta i kommentarerna nedan.
Om LastPass misslyckas med att ansluta till sina servrar, rensa den lokala cacheminnet, uppdatera lösenordshanteraren och inaktivera dina webbläsartillägg.
Med Windows 10 Insider Preview build 14361 kan Windows Insiders nu ladda ner och installera ett LastPass-tillägg för Microsofts Edge-webbläsare.
När du lägger till motsvarande domäner i dina LastPass-inställningar, se till att du använder rätt syntax. Använd inte http:// i strängen.
om LastPass misslyckas med att komma ihåg din dator som en pålitlig enhet, beror det på att cookien som håller din dator pålitlig raderas.
Om LastPass misslyckas med att generera nya säkra lösenord, rensa webbläsarens cacheminne, inaktivera dina tillägg och försök igen.
Om LastPass inte sparar nya lösenord, kan andra lösenordshanterare eller din webbläsare hindra verktyget från att spara ny inloggningsinformation.
Sammanfattningsvis kan LastPass misslyckas med att synkronisera din inloggningsinformation mellan webbläsare på grund av felaktiga inställningar eller föråldrade webbläsarversioner.
Om LastPass misslyckas med att ansluta till sina servrar, rensa den lokala cachen, uppdatera lösenordshanteraren och inaktivera dina webbläsartillägg.
Det finns två huvudorsaker till varför LastPass misslyckas med att autofylla din inloggningsinformation: antingen är funktionen inaktiverad eller något som blockerar den.
Om LastPass inte känner igen ditt fingeravtryck, se till att ditt system är uppdaterat och rensa appcachen.
LastPass felkod 1603 indikerar att din dator inte kunde installera lösenordshanteraren på grund av programvarukonfliktproblem.
För att fixa LastPass-inloggningsproblem, inaktivera din VPN- eller IP-döljningsprogramvara, stäng av dina webbläsartillägg och återställ ditt lösenord.
Om LastPass fortsätter att logga ut dig, kontrollera dina inställningar och inaktivera alternativet som automatiskt loggar ut dig efter att du stänger din webbläsare.
Om du letar efter ett uppfriskande alternativ till det traditionella tangentbordet på skärmen, erbjuder Samsung Galaxy S23 Ultra en utmärkt lösning. Med
Vi visar hur du ändrar markeringsfärgen för text och textfält i Adobe Reader med denna steg-för-steg guide.
För många användare bryter 24H2-uppdateringen auto HDR. Denna guide förklarar hur du kan åtgärda detta problem.
Lär dig hur du löser ett vanligt problem där skärmen blinkar i webbläsaren Google Chrome.
Undrar du hur du integrerar ChatGPT i Microsoft Word? Denna guide visar dig exakt hur du gör det med ChatGPT för Word-tillägget i 3 enkla steg.
Om LastPass misslyckas med att ansluta till sina servrar, rensa den lokala cacheminnet, uppdatera lösenordshanteraren och inaktivera dina webbläsartillägg.
Microsoft Teams stöder för närvarande inte casting av dina möten och samtal till din TV på ett inbyggt sätt. Men du kan använda en skärmspeglingsapp.
Referenser kan göra ditt dokument mycket mer användarvänligt, organiserat och tillgängligt. Denna guide lär dig hur du skapar referenser i Word.
I den här tutoren visar vi hur du ändrar standardzoominställningen i Adobe Reader.
Upptäck hur man fixar OneDrive felkod 0x8004de88 så att du kan få din molnlagring igång igen.


















